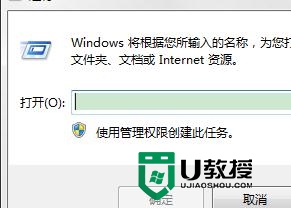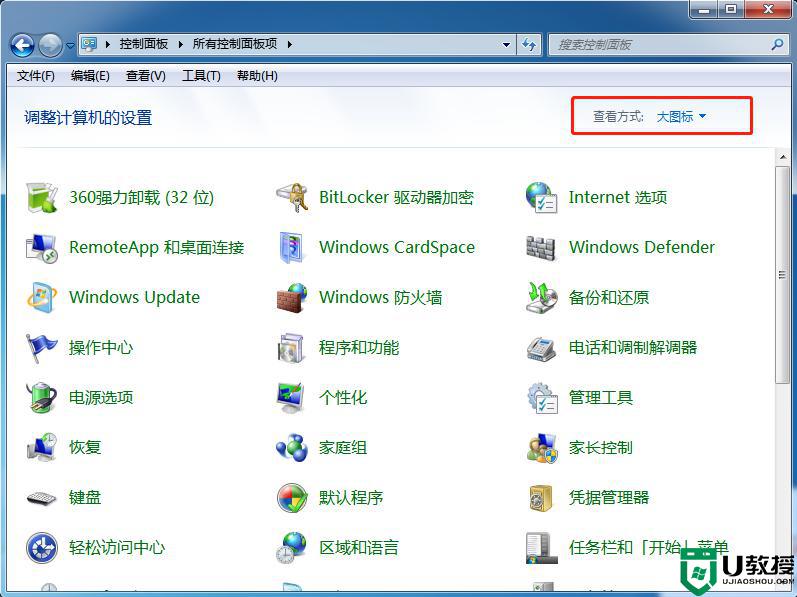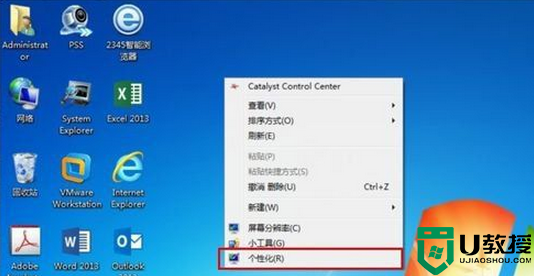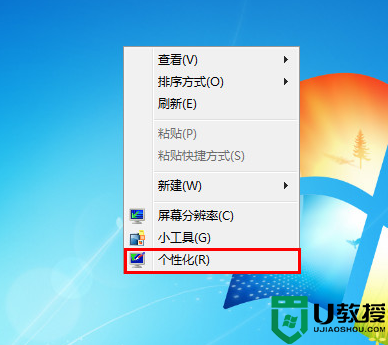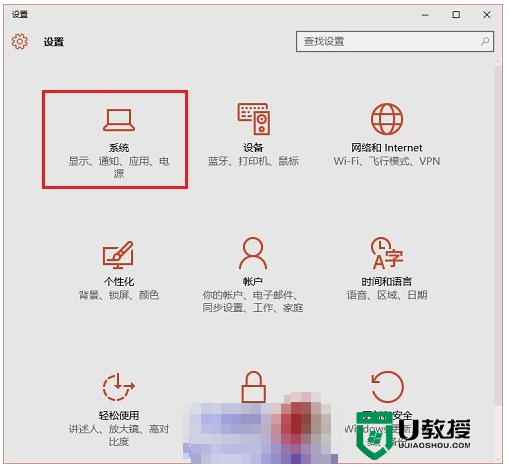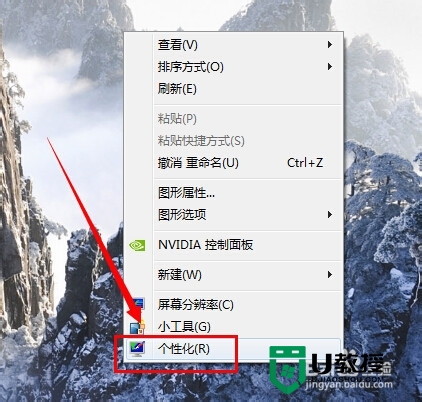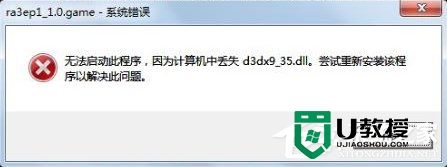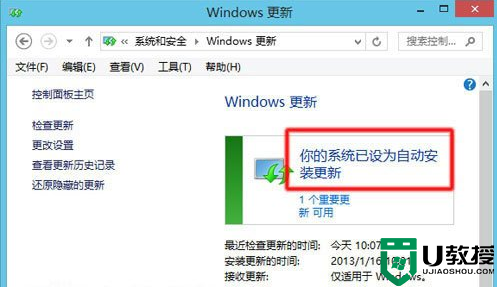电脑计算机图标无法打开怎么修复【图文】
打开Win7系统桌面的“计算机,源管理器调用失败,点不开“计算机”了。桌面计算机图标打不开怎么办?电脑打开计算机资源管理器时提示错误怎么办?下面是小编跟大家说说电脑计算机图标无法打开怎么修复。
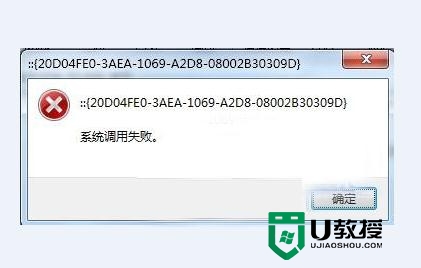
电脑计算机图标打不开的解决方法
使用快捷键【Ctrl+Shift+Esc】启动【任务管理器】。(或者右键点击任务栏,弹出菜单选择“启动任务管理器”)。
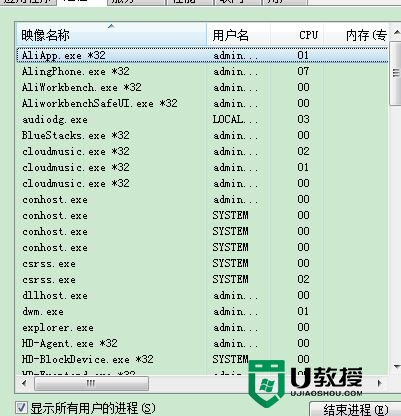
找到【explorer.exe】。
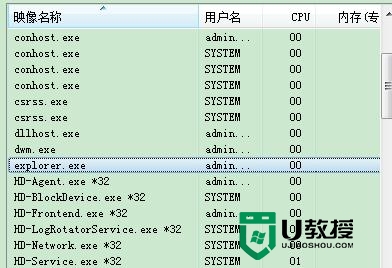
鼠标右键选择【结束进程】。
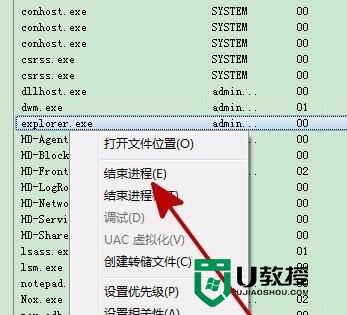
使用快捷键【Win+R】打开【运行】窗口。(Win键就是Ctrl跟Alt中间的键)。
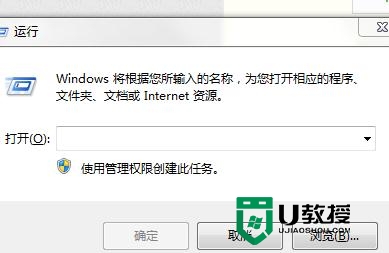
输入 explorer.exe 。
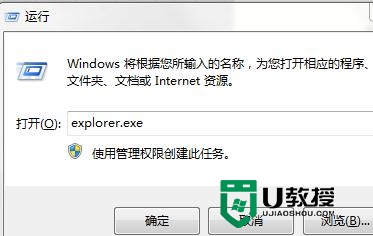
按【Enter】键,或点击【确定】。
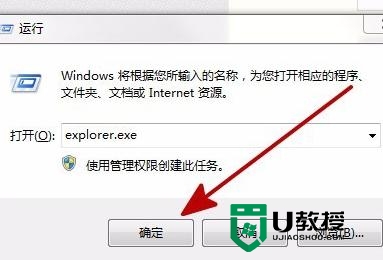
完成操作后可正常运行【计算机】了。

有可能在结束【explorer.exe】任务之后,使用【Win+R】快捷键打不开【运行】,可直接点击【任务管理器】的【菜单栏】中的【文件】,选择【新建任务(运行...)】,弹出【运行】窗口,输入 explorer.exe ,【回车】执行即可。
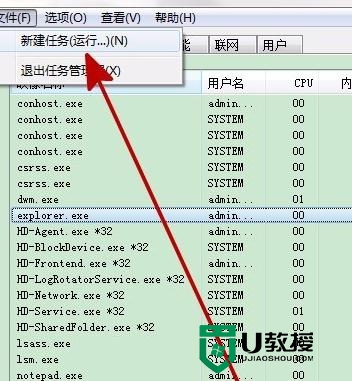
通过上述的教程大家应该都清楚了【电脑计算机图标无法打开怎么修复】,简单的操作就能完成设置,还有其他的电脑系统的问题或者想了解u盘启动盘制作方法,都可以上u教授查看。