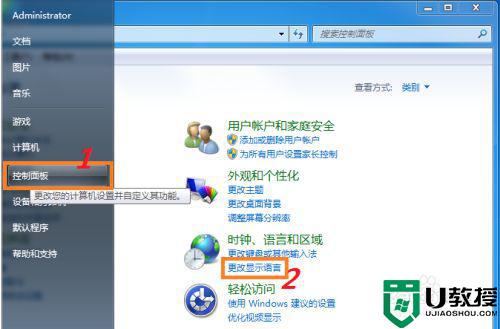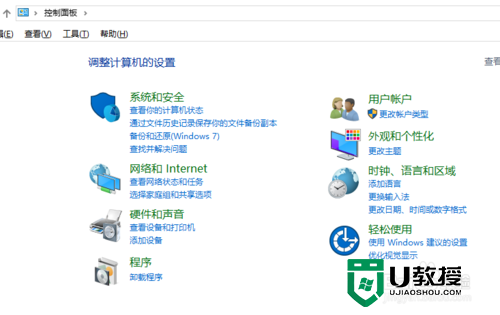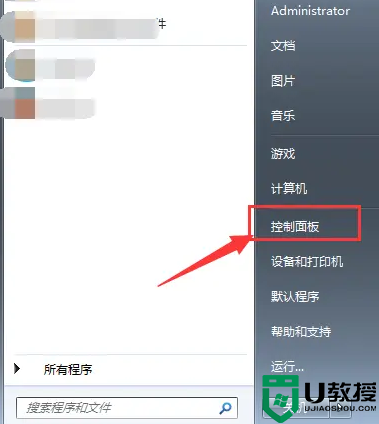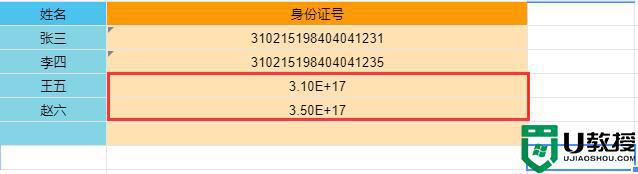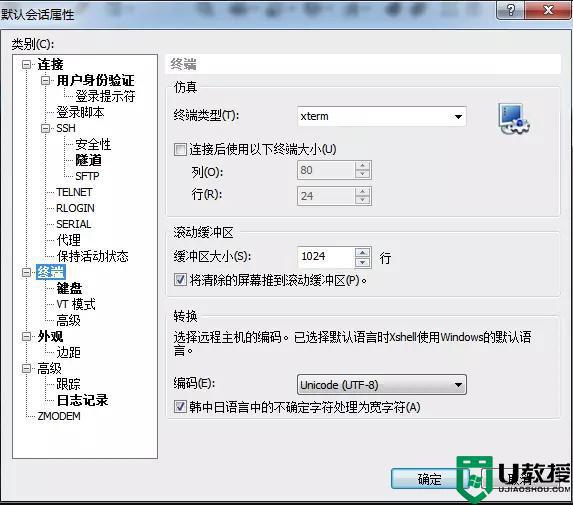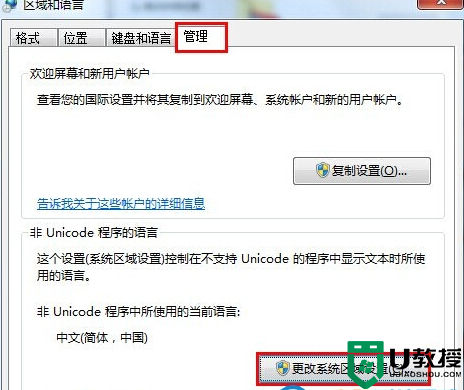Win7系统文本文档乱码怎么办?
时间:2023-09-21作者:bianji
问题描述:

















1、先上图,看看乱码吧,天书,比我的字烂。

2、先开始我不信邪,自己还打字保存,结果还是出现如图:乱码。


3、出现unicode编码错误,我还换成其他编码保存,结果还是:乱码。


4、这里要说明一点的:原来的文档千万不要点“保存”这相当与“乱码”覆盖以前的文字了。

解决方法:
1、首先找到--控制面板--点击。

2、在控制面板里---点击--时间、语言和区域,如图:

3、在时间、语言和区域--点击--更改日期、时间和数字格式,如图:

4、点击--管理--更改系统区域设置,如图:

5、如图:把“中文”换成“英文”重启。



6、重启进入后,这里还没结束,要不你打开,还是乱码,不要着急,重复上面的步骤,再把“英文”换回“中文”这是必须的步骤,再次重启。


7、看吧,所有的文档的乱码,都变回来了。