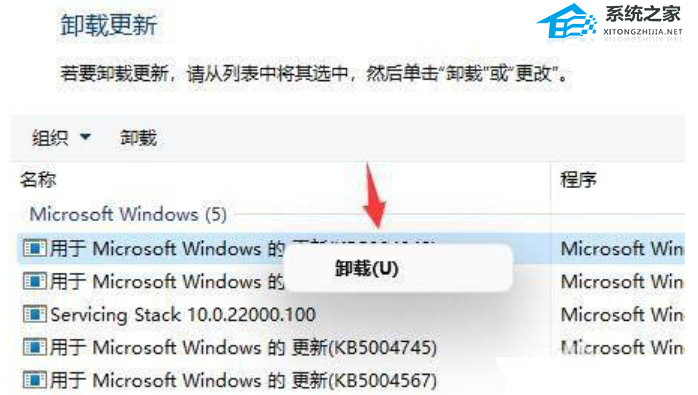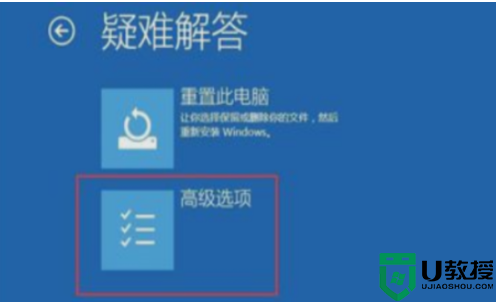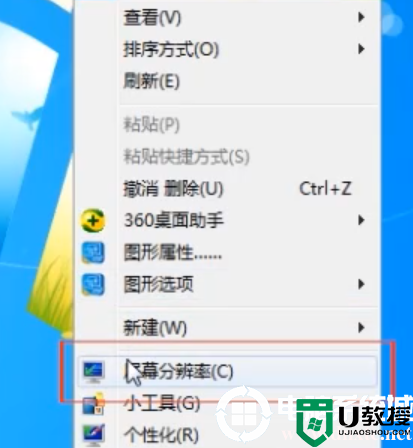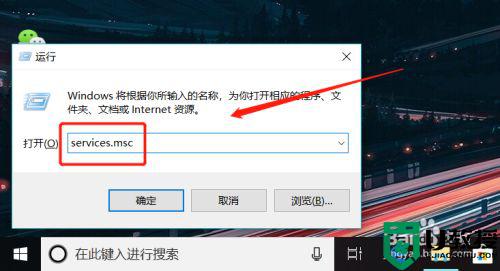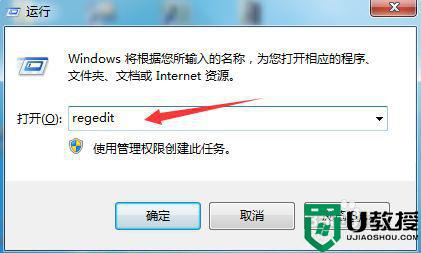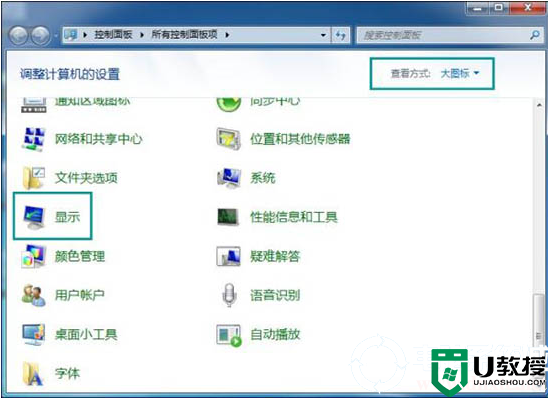Win11桌面一直刷新怎么办? Win11桌面一直刷新闪屏解决方法
时间:2023-09-22作者:bianji
解决方法:
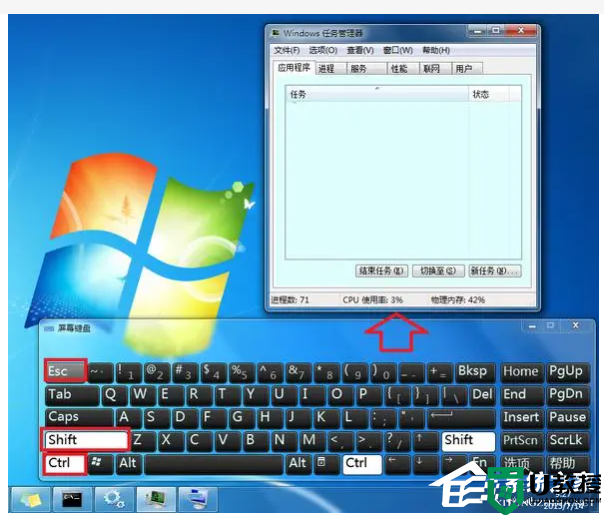
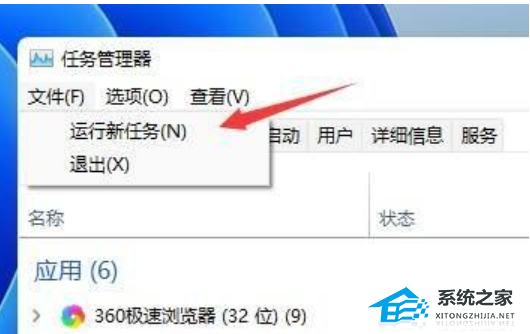

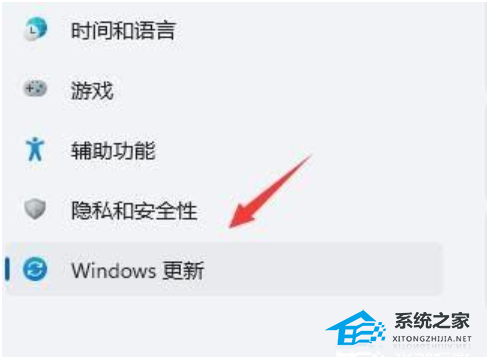
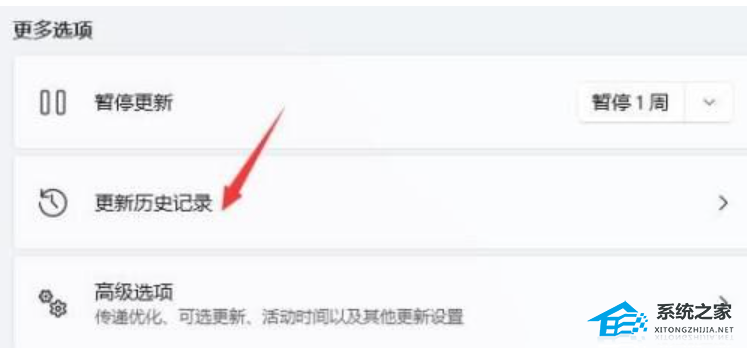
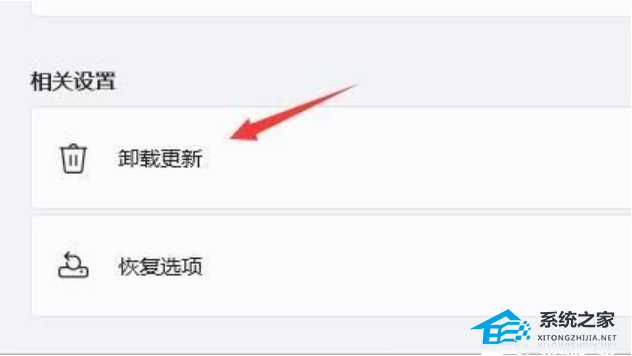
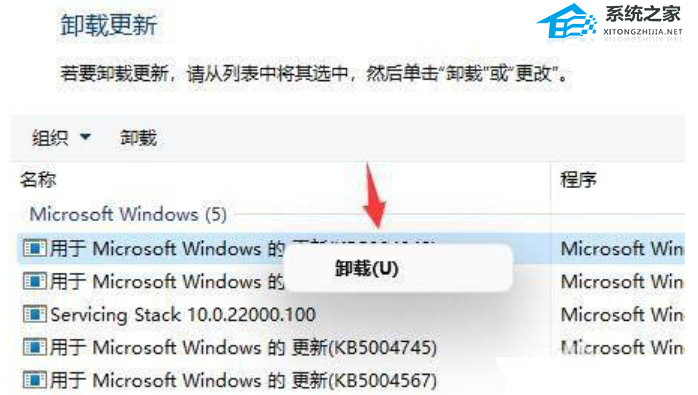
1、首先我们使用键盘“ ctrl+shift+esc ”组合键打开任务管理器。
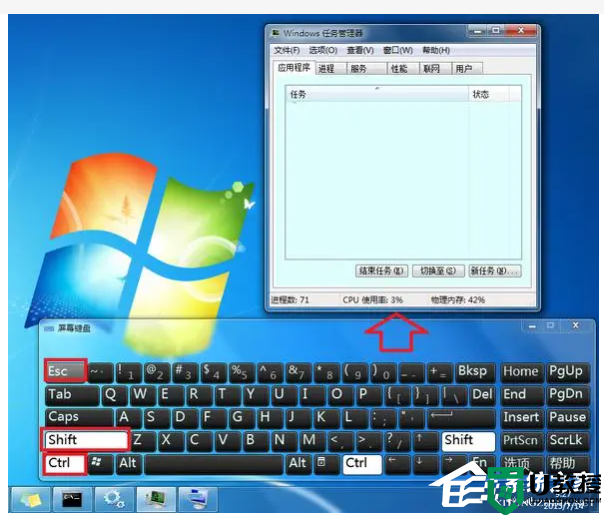
2、打开后点击左上角的“ 文件 ”,并选择其中的“ 运行新任务”。
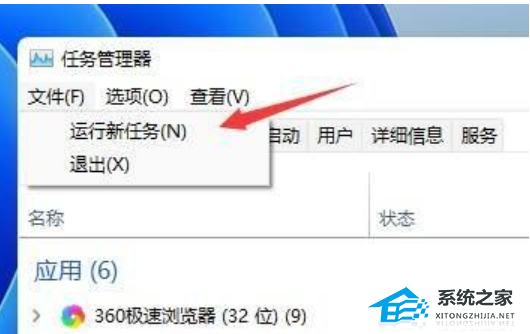
3、然后勾选“以系统管理权限创建此任务”选项,输入“ ms-settings:wheel ”,回车“确定”。

4、打开windows设置后,进入左边栏的“ Windows更新 ”选项。
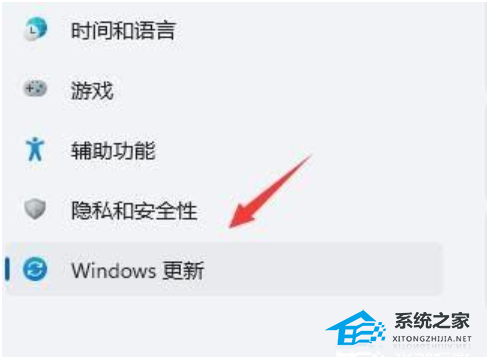
5、接着在更多选项下方选择“ 更新历史记录 ”。
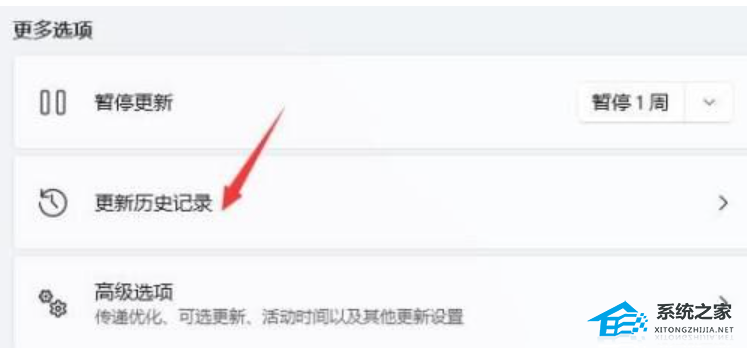
6、然后点击并进入“ 卸载更新 ”。
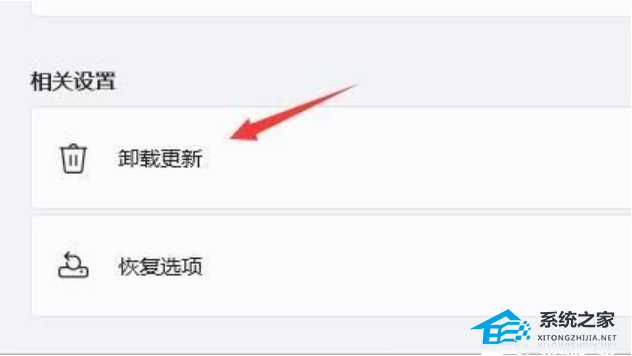
7、找到最近更新的更新文件,并右键选中它,点击“ 卸载 ”就可以解决不断刷新问题了。