文件夹在另一个程序中打开无法删除?文件夹一直显示在另一程序打开的解决方法
时间:2023-09-24作者:bianji
解决方法如下:
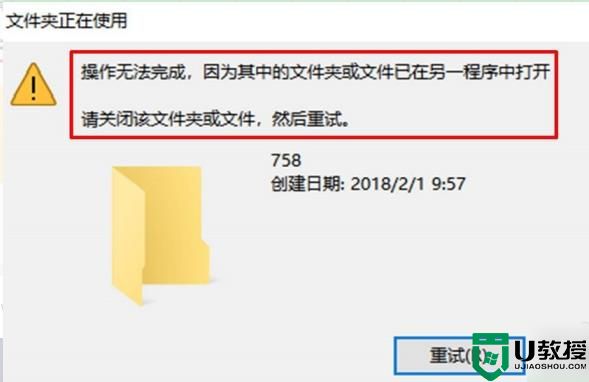








1、删除文件时提示已经打开。
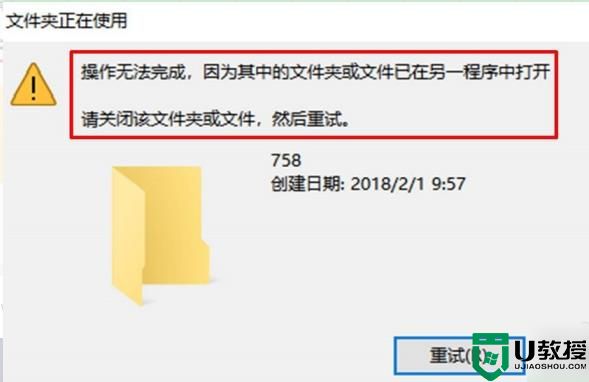
2、右击左下角“开始”。

3、选择“任务管理器”。

4、切换“性能”。

5、找到“打开资源监视器”。

6、切换到“CPU界面”。

7、在下面对话栏输入文件名点击“搜索”。

8、在搜索结果中找到需要删除的文件。

9、右击文件点击“结束进程”将其关闭即可删除。

1、删除文件时提示已经打开。
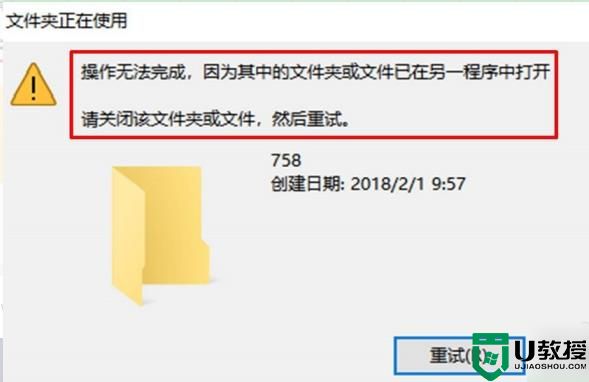
2、右击左下角“开始”。

3、选择“任务管理器”。

4、切换“性能”。

5、找到“打开资源监视器”。

6、切换到“CPU界面”。

7、在下面对话栏输入文件名点击“搜索”。

8、在搜索结果中找到需要删除的文件。

9、右击文件点击“结束进程”将其关闭即可删除。


2022-08-15
2024-05-23

2024-03-22
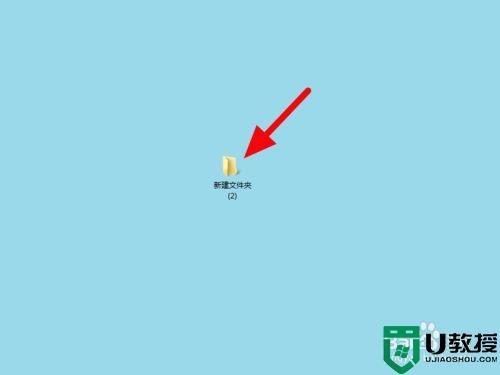
2021-09-02

2024-01-03
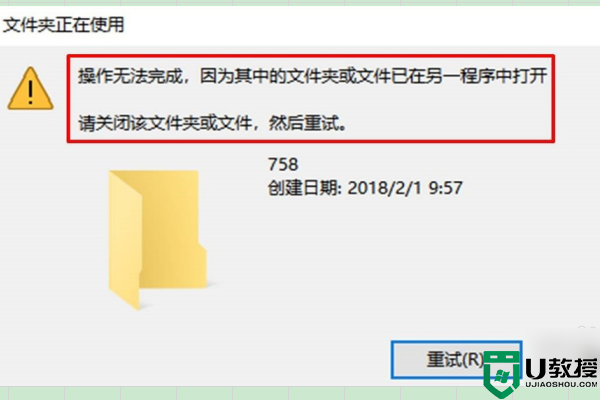
2021-01-06
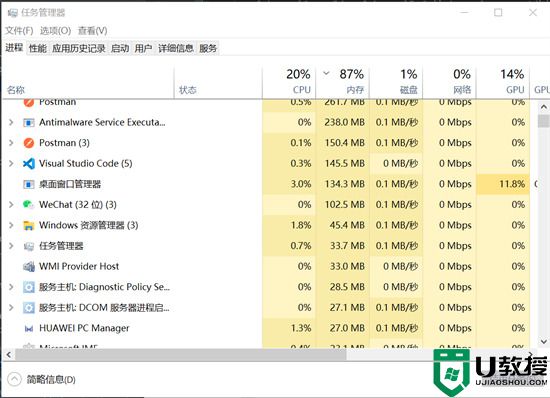
2023-09-02
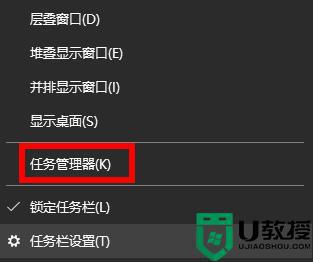
2022-03-17

2023-09-24
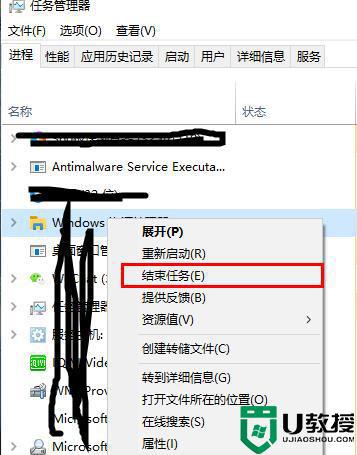
2022-08-31

2024-08-06

2024-07-17

2024-07-13

2024-07-13


2024-06-14