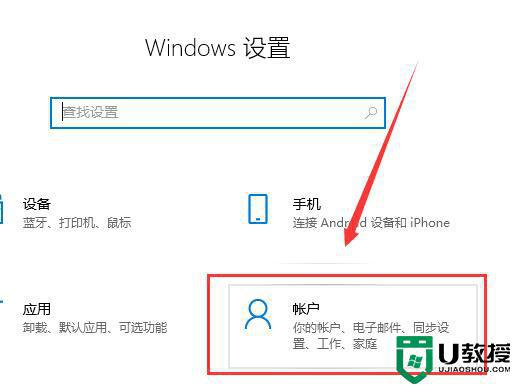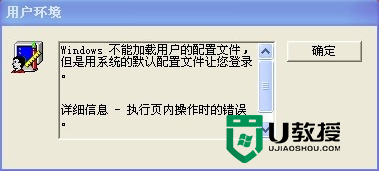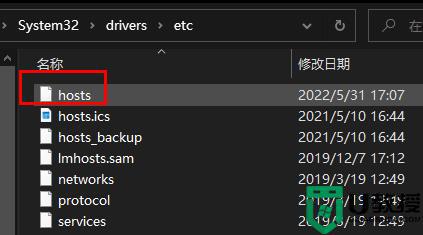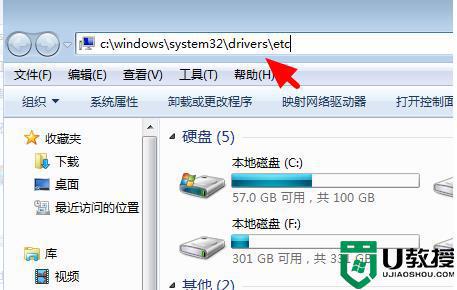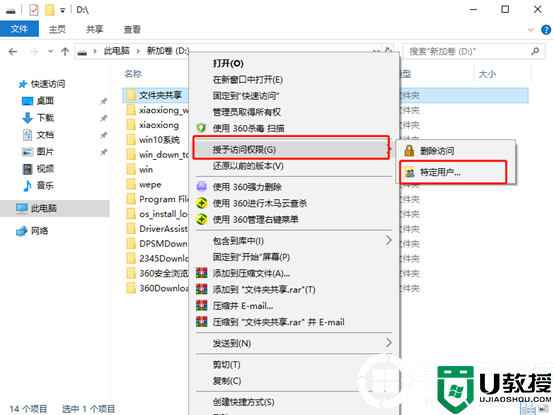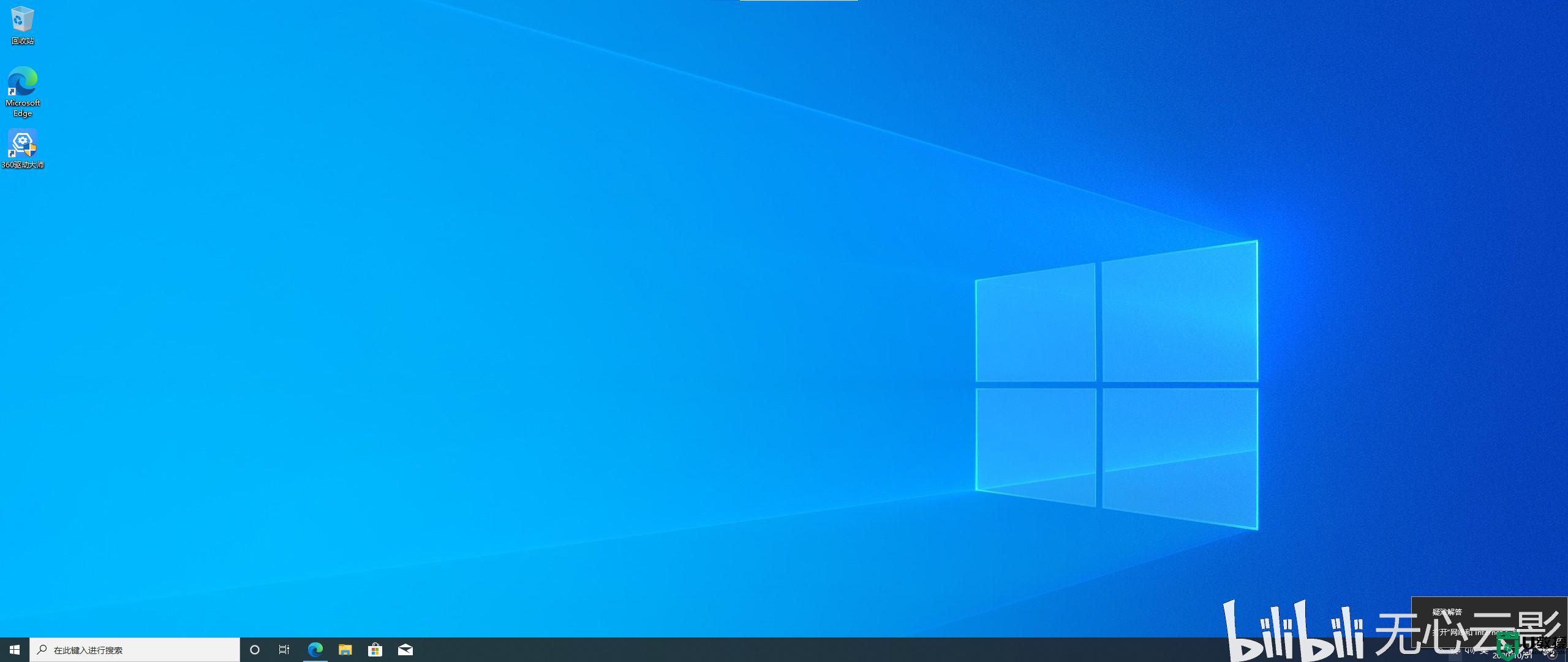如何解决Win10/Win11无法加载用户配置文件?
安装了恶意软件。
硬件问题。比如内存条或硬盘故障。
强制关机。
Windows Update自动更新失败。一般来说,自动更新时会将系统文件升级,尤其是服务包的安装,它会更新用户配置文件。如果失败,无法加载用户配置文件。
停电或感染病毒,导致硬盘的文件系统损坏。
解决方法如下:
方法一:重启电脑或删除恶意软件
Win11、Win10无法加载用户配置文件的原因有很多,常见的原因是电脑被强制关机或者是电脑安装了恶意软件。那么如果电脑无法加载用户配置文件怎么解决呢?不妨试试重启计算机或者删除一些软件程序。
因此,当你发现用户配置文件损坏时,先试试重启电脑有没有用,然后再检查一下电脑上有没有误装恶意软件。
如果检查完没有问题的话,则可以尝试创建新的账户或者在安全模式下修复损坏的用户配置文件或者使用“服务”功能来解决问题。
方法二: 重新创建用户配置文件
如果以上方法没有效果,并且Windows登录无法加载用户配置文件的情况仍然存在的话,你可以尝试重新创建用户配置文件。
创建新的账户只是修复损坏的用户配置文件的重要一步,之后,你还要将旧的用户配置文件复制到新账户中。以下是详细操作步骤:
一、请先创建新帐户
1、使用有管理员权限的账户进入系统。如果没有可用的管理员权限帐户,则需要通过命令提示符启用隐藏的Administrator帐户。这个办法你需要:
点击左下角“开始”,然后点击“设置”,选择“更新和安全”点击左侧“恢复”。
然后点击“高级启动”中的“立即重启”,然后选择“疑难解答”>“高级选项”>“启动设置”>“重启”,然后按下“F6”。
进入后输入“net user administrator /active:yes”可以启用隐藏的Administrator帐户了。
2、打开“开始”菜单>点击“设置”>“账户”>“家庭和其他账户”>“将其他人添加到这台电脑”。

3、设置名称和密码,然后点击“下一步”即可。
二、 将Win11、Win10中旧的用户配置文件复制到新帐户
1、打开“此电脑”,上方找到“查看”,然后勾选“隐藏的项目”。
2、打开C:\用户\OLD_USERNAME,然后复制除NTUSER.DAT之外的文件。
注意:C:是指系统盘。OLD_USERNAME是指提示无法加载用户配置文件账户的名称。
3、然后打开C:\用户\New_USERNAME,将刚才复制的文件粘贴到这里。
注意:New_USERNAME是指刚才新创建账户的名称。
4、重启电脑并且用新账户进入系统,查看是否解决W10无法加载用户配置文件。
方法三: 在安全模式下解决Win11、Win10无法加载用户配置文件的问题
一、 在注册表中找到损坏的用户配置文件
你需要在Windows注册表中找到损坏的用户配置文件。然后通过注册表对其进行修复。请参考下面的步骤进行操作。
1、启动电脑并进入安全模式。如何进入安全模式?如下:
在开始菜单中选择“电源”>“重新启动”时,按住Shift键。
在计算机重启后依次选择“疑难解答”>“高级选项”>“启动设置”>“重启”。
在“启动设置”界面中,按下F4键以进入安全模式。

2、进入“注册表编辑器”。您可以按“Win+R”来打开“运行”,然后输入“regedit”点击“确定”。
3、找到下方这个位置。
HKEY_LOCAL_MACHINE \ SOFTWARE \ Microsoft \ Windows NT \ CurrentVersion \ ProfileList

4、检查这些名为S-1-5-xxxxx的文件夹,看看是否有相同名字的两个文件夹。并且其中一个在结尾处带有.bak的扩展名。
如果是这种情况,请接着往下看。
二、使用.bak文件夹修复损坏的用户配置文件
1、右键点击不带.bak的文件夹,然后点击重命名,在文件夹末尾加上.ba。
2、右键点击带.bak的文件夹,然后点击重命名,删除文件夹末尾的.bak。
3、右键点击带.ba的文件夹,然后点击重命名,将文件夹末尾的.ba改为.bak。
4、点击带.bak的文件夹,将其下的“RefCount”和“State”的值改为“0”。
5、关闭注册表编辑器,然后重启电脑。
方法四:
1、启动笔记本电脑并进入安全模式。
2、使用快捷键“Win+R”打开“运行”,然后输入“services.msc”。
3、在“服务(本地)”中找到“User Profile Service”。
4、右键点击“User Profile Service”点击“重新启动”,然后再次右键点击“User Profile Service”,点击“属性”,然后将启动类型设置为“自动”。

5、点击“应用”、“确定”,重启电脑查看是否解决笔记本无法加载用户配置文件问题。