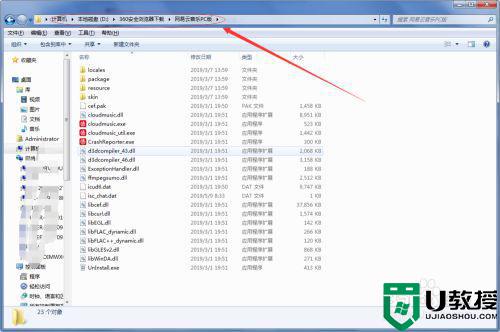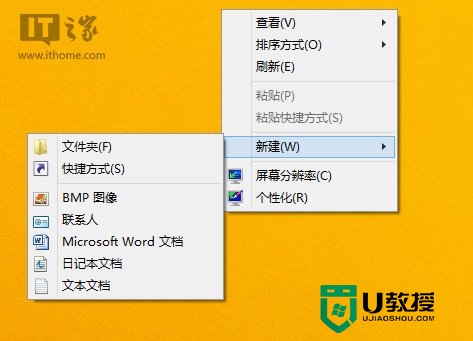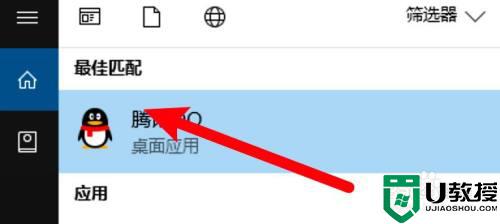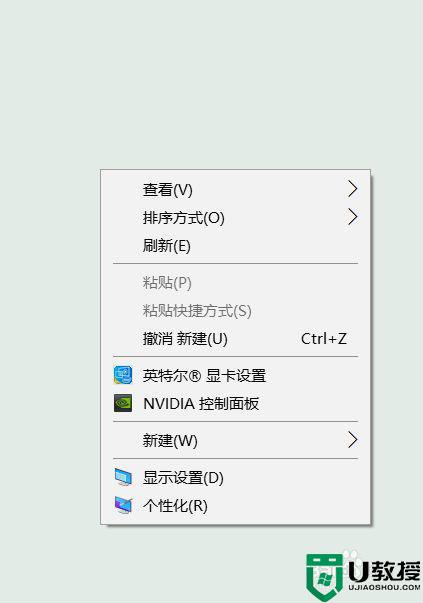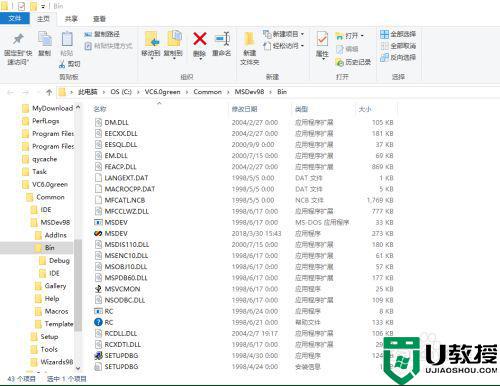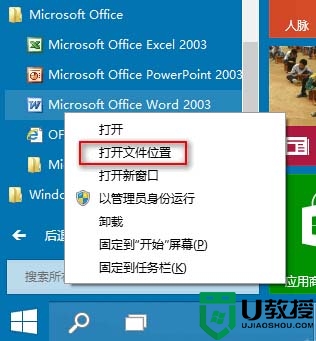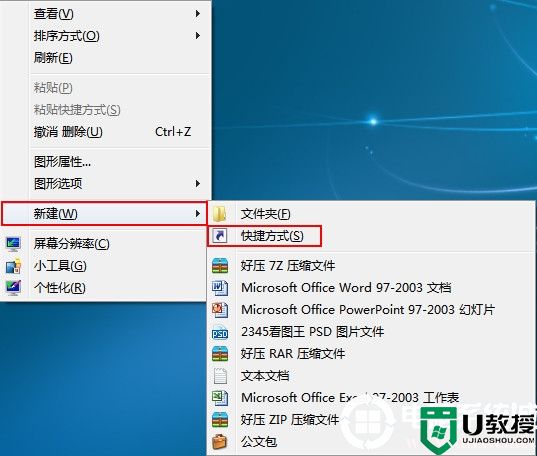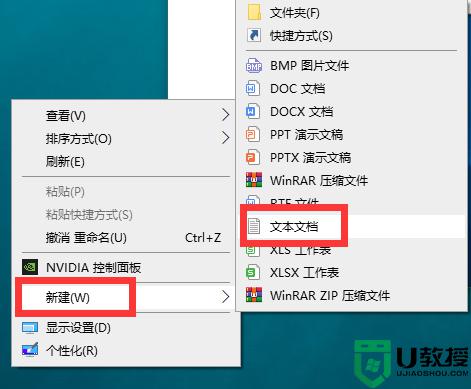静音和有声快捷方式怎么创建|创建静音和快捷方式的方法
静音和有声快捷方式怎么创建?有学校网友咨询,需要经常将电脑操作系统的音量调成静音(或者有声音),这里介绍一个很好用的nircmd.exe命令行工具(使用不同的参数,可以达到不同的效果),经验分享如下。
创建静音和快捷方式的方法:
1、首先,下载nircmd.exe命令行工具,解压即可使用。
百度网盘分享路径:全部文件 > 维护电脑 > 设置软件 > 【命令行工具(nircmd)】
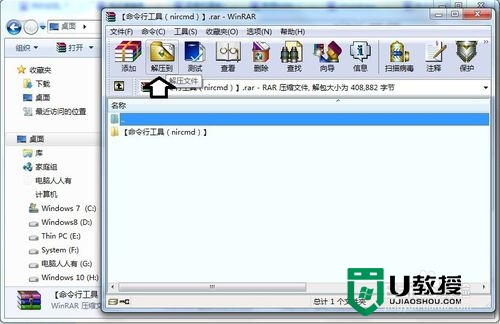
2、如果是64位操作系统,不妨使用64文件夹中的nircmd.exe命令行工具。
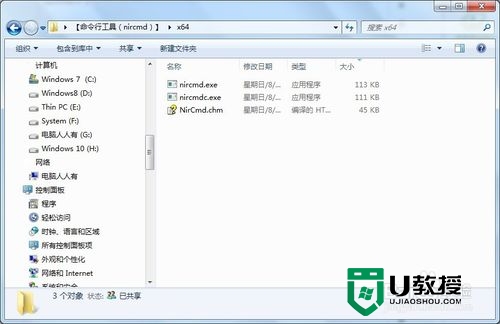
3、初次使用,双击会弹出询问框,是否愿意将nircmd.exe命令行工具复制到Windows文件内?如是,点击Copy To Windows Directory(拷贝到Windows目录)。
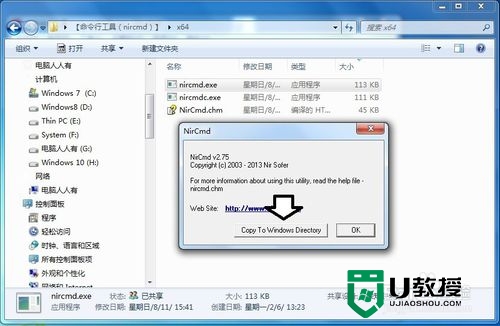
4、再次点击是确认。
如果不复制到Windows文件夹中也行,但要记住nircmd.exe命令行工具保存的路径,以便到时候引用。
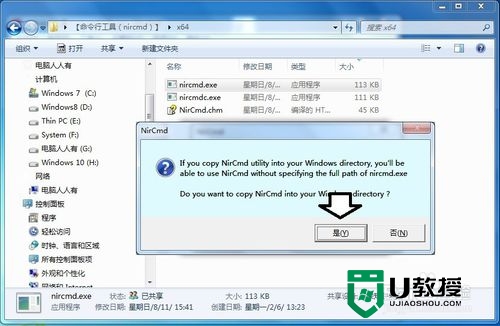
5、如果拷贝到Windows目录,此时使用Windows+E快捷键,调出资源管理器→系统盘→Windows文件中查看,nircmd.exe命令行工具已经在这里了。
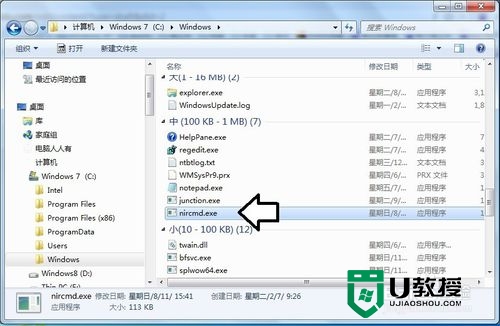
6、此时,使用鼠标右键在桌面空白处点击一下→新建→快捷方式。

7、点击浏览。
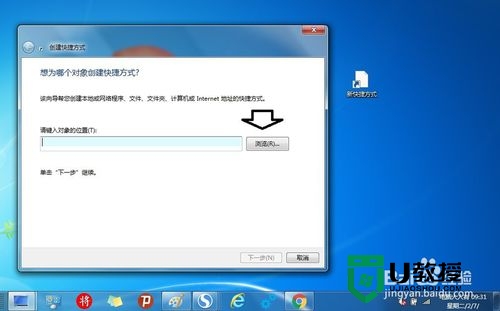
8、找到nircmd.exe命令行工具→确定。
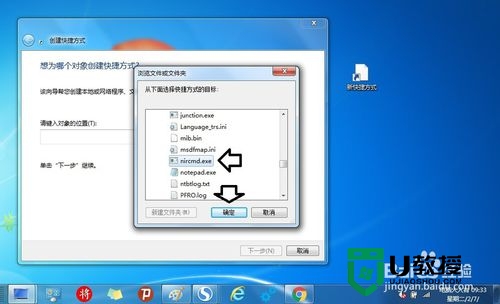
9、然后在命令行后面加上空格和静音参数。
nircmd.exe mutesysvolume 1

10、将参数后面的数字改成0,就变成有声音的快捷方式了。
nircmd.exe mutesysvolume 0
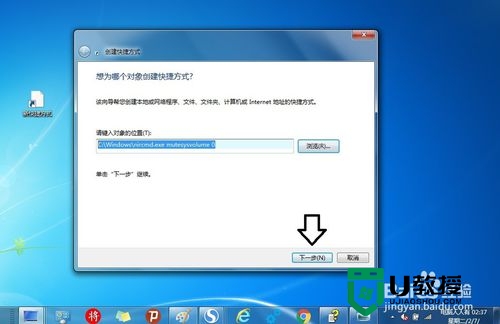
11、然后再给快捷方式图标取名(比如静音、有声)→完成。
双击该图标即可静音(或者有声音),测试开关音量的效果。

12、还可以右键点击快捷图标→属性→快捷方式→更改图标→选一个匹配的系统自带的图标→确定。

【静音和有声快捷方式怎么创建】的教程上述就是全部的操作步骤,大家应该都清楚具体的设置方法了。如果还有其他的系统问题或者想自己用u盘重装电脑系统的话,都可以上u教授官网查看相关的文章。