相关教程
-
 Win11怎么禁用笔记本自带键盘?
Win11怎么禁用笔记本自带键盘?2023-11-03
-
如何关闭笔记本电脑自带的键盘 笔记本怎么关闭自带键盘
2024-05-11
-
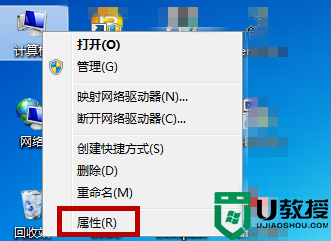 怎么禁用Win10笔记本自带的键盘?
怎么禁用Win10笔记本自带的键盘?2023-11-02
-
 win7怎么把笔记本键盘禁用 win7笔记本电脑禁用键盘的方法
win7怎么把笔记本键盘禁用 win7笔记本电脑禁用键盘的方法2016-10-31
-
win10笔记本怎么锁自带键盘 windows系统锁住笔记本键盘的简单操作
2024-05-12
-
笔记本电脑自带录屏在哪 笔记本录屏快捷键
2024-05-22
-
 笔记本怎么禁用u盘,电脑设置禁用u盘的方法
笔记本怎么禁用u盘,电脑设置禁用u盘的方法2016-09-22
-
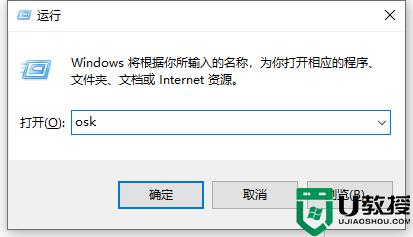 如何禁用笔记本电脑小键盘 笔记本关闭小键盘的图文教程
如何禁用笔记本电脑小键盘 笔记本关闭小键盘的图文教程2021-05-16
-
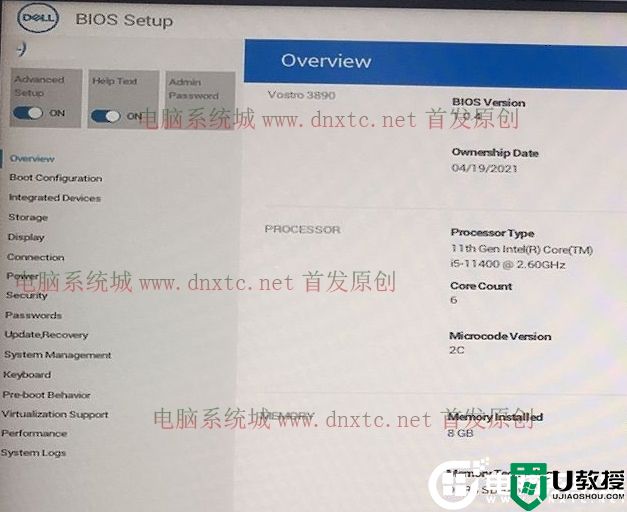 自带win11的笔记本能换成win10吗?自带win11的笔记本换win10系统教程
自带win11的笔记本能换成win10吗?自带win11的笔记本换win10系统教程2024-01-20
-
 笔记本录屏怎么录 笔记本电脑自带的录屏功能在哪里
笔记本录屏怎么录 笔记本电脑自带的录屏功能在哪里2024-03-06
-
 5.6.3737 官方版
5.6.3737 官方版2024-08-06
-
 5.6.3737 官方版
5.6.3737 官方版2024-07-17
-
 Win7安装声卡驱动还是没有声音怎么办 Win7声卡驱动怎么卸载重装
Win7安装声卡驱动还是没有声音怎么办 Win7声卡驱动怎么卸载重装2024-07-13
-
 Win7如何取消非活动时以透明状态显示语言栏 Win7取消透明状态方法
Win7如何取消非活动时以透明状态显示语言栏 Win7取消透明状态方法2024-07-13
-

-
 如何用腾讯电脑管家进行指定位置杀毒图解
如何用腾讯电脑管家进行指定位置杀毒图解2024-06-14