操作方法:
大部分用户只需要学会这两个就够用了:
①卸载预装软件,关掉软件后台和自启动;
②一直插着电用,打开高性能。
卸载预装软件:
很多预装软件都会自启动,或者打开之后不容易关掉,在后台运行占用电脑硬件,容易让电脑变卡。卸载了,就一次解决所有麻烦。
①鼠标左键点击「开始」菜单(屏幕左下角)
②在弹出的窗口左侧,选择「设置」(从上往下数第二个);
③在弹出的窗口里面,选择「应用」(从上往下数第二排,从左往右数第二个);
④在弹出的窗口右侧,找到想要卸载的软件,点击一下,就会看到出现了「卸载」按钮;
⑤点击「卸载」按钮,就会打开卸载程序,按照卸载程序的提示一步一步操作,直到完成卸载。
需要注意的是,这里面有些预装软件是用不着的、可以卸载的,有些软件是电脑必须的,不能卸载的,那怎么判断哪些可以卸载,哪些不能卸载呢?
首先,品牌厂商自己做的软件,大部分都是可以卸载的,这些软件往往也是比较占用硬件资源的。
在应用列表里面,是可以看到每一个软件的开发商名称的,有是用中文写的,有些是用英文写的。这可以作为判断的依据之一。
比如,联想品牌的电脑,预装的一些软件开发商名称中带有「联想」或「Lenovo」(联想的英文名)字样。
虽然这些预装软件里面,也有少量软件的确很实用,但并不是每一个人都用的上。
保险起见,你可以把每一个预装软件的名称在网上查一查,看看它们的功能是什么,根据自己的情况判断用不用得上。用的上的,就留下,用不上的,就卸载。
然后,预装的一些第三方游戏,是可以卸载的。
这里说的第三方游戏,不是说 Windows 系统自带的扫雷、纸牌那些,而是其它一些厂商开发的,预装在品牌电脑里面做宣传的一些游戏。
在应用列表里面,你可以看到这些第三方游戏。如果你查过这些游戏不是你喜欢的类型,建议把它们卸载掉。
即使它们中的一些可能是你喜欢的游戏类型,但如果对这款游戏并不熟悉,我还是建议你详细了解一下这款游戏到底坑不坑(比如诱导付费、诱导安装其它软件等流氓行为)。
要不然的话,你可能一个不小心就中了圈套,被一些垃圾游戏套走你的硬件资源,甚至套走你的钱。
还有一些常见的预装软件,比如第三方浏览器(除了 Edge/Internet Explorer ,都属于第三方浏览器)、解压缩软件、第三方视频播放器、第三方杀毒软件(除了Windows Defender,都属于第三方杀毒软件)等,都是占用硬件资源、或者流氓行为的高发区。
如果,你在电脑里面看到这些类型的预装软件,一定要逐一了解这些软件坑还是不坑之后,再决定是保留还是卸载。
设置开机启动项:
有一些软件,可能是预装的,也可能是你自己装的,的确你有时候需要它们,但是它们又比较占用硬件资源,而且只要你一开机它们就自己启动了,要怎么办呢?
很自然的,你会想到应该禁止它们自己启动,那要怎么做呢?
①鼠标左键点击「开始」菜单(屏幕左下角)
②在弹出的窗口左侧,选择「设置」(从上往下数第二个);
③在弹出的窗口里面,选择「应用」(从上往下数第二排,从左往右数第二个);
④在弹出的窗口左侧点击「启动」,右侧就能看到开机启动项;
⑤你能看到每一个开机启动项后面,都有一个开关按钮,点击这个按钮,就能关掉你不需要的开机启动项了。
需要注意的是,有一些启动项,不建议禁止它们的开机启动。比如笔记本触摸板的驱动,你禁止它开机自启动的话,就必须手动启动,才能使用触摸板,如果你没有鼠标的话,会变得非常麻烦。
哪些开机启动项应该禁止,哪些开机启动项最好不要禁止,每一款电脑都可能不一样,每个人的喜好也不一样。
建议你把每一个开机启动项的名称,在网上查一查,看它的作用是什么,你需不需要,再判断是否禁止它开机自启动。
关掉软件后台:
有时候,你需要使用一些软件,就主动把它们打开了;但是你用完了之后,它们还赖着不走,占用你的硬件资源,该怎么办呢?
不要以为你点击它们窗口右上角的❌,就能把它们关掉。那只是关掉了一个窗口而已,它们很可能还在偷偷占用你的硬件资源。
而且,你看不到它们的窗口,更不知道该去哪里关掉它们了,只能任由它们占用电脑的硬件资源。
这个时候,你需要学会关闭软件后台:
软件的后台,就像是剧场的后台。这些软件退到后台之后,你就看不见它们了,但它们在后台还在「吵吵闹闹」,让你听不清前台「演员」的台词(你现在需要用的软件不能充分使用硬件资源)。
要想让这些目前用不上的软件退出后台,你需要更多的姿势。
对于小白来说,比较简单的方法是:
①在电脑屏幕的右下角,找到后台软件的图标(有些可能藏的比较深,需要点击右下角的这个小箭头△才能看到)
②鼠标右键点击后台软件的图标,选择「退出」(有些软件可能是别的字,但意思差不多)
③有些软件可能还要跟你撒个娇,问你是不是不需要它了,或者吓唬你说如果离开它你的电脑会很危险。呵呵,绿茶婊/渣男的话也能信?如果你不想让它继续占用硬件资源,果断让它滚粗。
不要贪图省事用什么一键优化,一键清理,除非你非常懂行。需知很多老流氓都是披着这样的外衣,混进小白电脑的。
如果你不是老鸟,分不清谁是狼人谁是村民,还是用 Windows 系统自带的功能来优化你的电脑吧。
有些电脑,用过一段时间之后,会变得越来越卡。
如果你用的是带有 SSD 的电脑,而且 Windows 系统和常用软件也是装在 SSD 里面,那么电脑变卡很可能是因为你电脑的开机启动项和后台软件越来越多导致的。
这种情况下,你花个几分钟做一遍优化,很可能会发现电脑又像新的一样流畅了。
把笔记本电脑插着电用,和打开高性能,是为了让它发挥出应该有的性能。
舍不得给笔记本电脑插上电,就像是有些老板,拖欠员工工资,拖到不能再拖的时候才发下来。
笔记本电脑出厂的时候,大部分运行在平衡模式,是为了让笔记本电脑在你外出办公的时候,续航更持久。
如果你不需要外出,或者外出办公的时候比较少,就应该用「高性能模式」,让它发挥更好的性能。
打开高性能:
①鼠标左键点击「开始」菜单(屏幕左下角)
②在弹出的窗口左侧,选择「设置」(从上往下数第二个);
③点击左上角第一个系统[显示、通知、电源];
④点击左边的第二个「电源和睡眠」;
⑤来到右边,找到「其它电源设置」;
⑥点击左边的第四个「创建电源计划」;
⑦选择「高性能」,点击「下一步」「创建」。
做完了卸载预装软件,关掉软件后台和自启动,打开高性能模式,给笔记本电脑插上电,就踏踏实实开始用吧。
很多以前的优化技巧已经 Out,已经不需要了。
比如现在只要上知乎查过的,基本上都不会选购只有 HDD 没有 SSD 的笔记本电脑。
比如必备软件这个事情,对于很多用户已经不适合了:
以前好用的软件少,坑货软件过多,才有什么必备软件的出现,避免小白掉坑。
现在好用的软件那么多,各家有各家的优势,谁说你喜欢用的就是必备,我喜欢用的就不是必备呢?
硬盘分区也是。如果你是在知乎查过之后,选购的笔记本电脑,基本上就是一个 SSD,或者双硬盘。
如果是双硬盘,就相当于分了两个区:常用软件存储到 SSD,不常用软件、大软件、视频图片歌曲存储到 HDD。
如果是只有一个 SSD,分区带来的性能提高,对大部分小白来说没有明显差别。
 新笔记本电脑买回来要怎么做 新笔记本电脑买回来要怎么设置
新笔记本电脑买回来要怎么做 新笔记本电脑买回来要怎么设置 笔记本电脑哪个品牌好 笔记本电脑买什么牌子的好
笔记本电脑哪个品牌好 笔记本电脑买什么牌子的好 笔记本Fn键设置功能有哪些|笔记本Fn键功能汇总
笔记本Fn键设置功能有哪些|笔记本Fn键功能汇总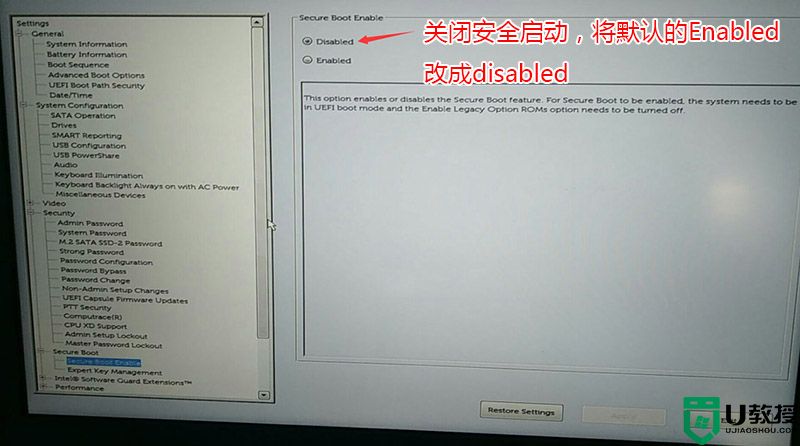 新买的戴尔笔记本怎么装win10系统?新买的戴尔装win10教程
新买的戴尔笔记本怎么装win10系统?新买的戴尔装win10教程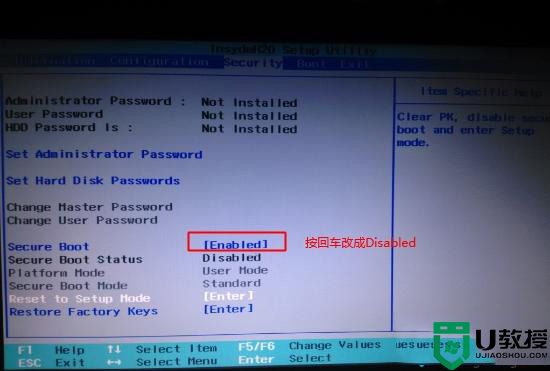 新买的联想笔记本怎么装win10?联想新笔记本装win10教程
新买的联想笔记本怎么装win10?联想新笔记本装win10教程 win10笔记本电脑怎么分盘操作 新买的联想笔记本电脑如何重新分盘分区
win10笔记本电脑怎么分盘操作 新买的联想笔记本电脑如何重新分盘分区 Samsung笔记本BIOS设置功能都有哪些
Samsung笔记本BIOS设置功能都有哪些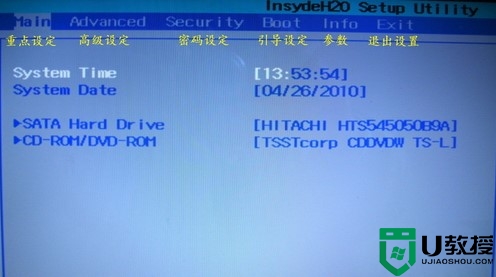 笔记本bios设置有哪些步骤|通用的笔记本bios设置
笔记本bios设置有哪些步骤|通用的笔记本bios设置 5.6.3737 官方版
5.6.3737 官方版 5.6.3737 官方版
5.6.3737 官方版 Win7安装声卡驱动还是没有声音怎么办 Win7声卡驱动怎么卸载重装
Win7安装声卡驱动还是没有声音怎么办 Win7声卡驱动怎么卸载重装 Win7如何取消非活动时以透明状态显示语言栏 Win7取消透明状态方法
Win7如何取消非活动时以透明状态显示语言栏 Win7取消透明状态方法
 如何用腾讯电脑管家进行指定位置杀毒图解
如何用腾讯电脑管家进行指定位置杀毒图解