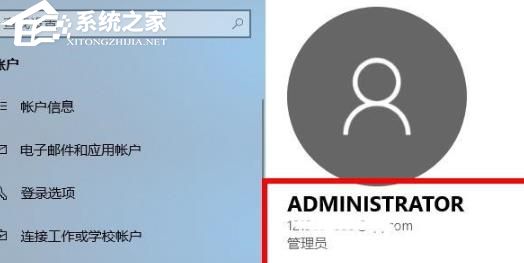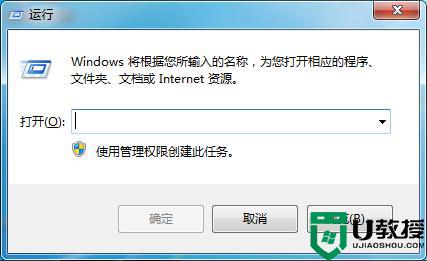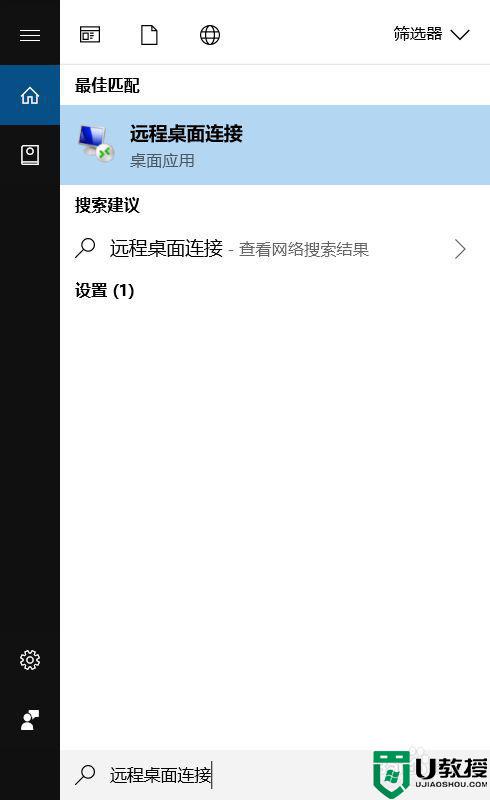Win10Microsoft账户怎么登陆?Win10Microsoft账户登陆教程
时间:2023-09-29作者:bianji
Win10Microsoft账户登陆教程
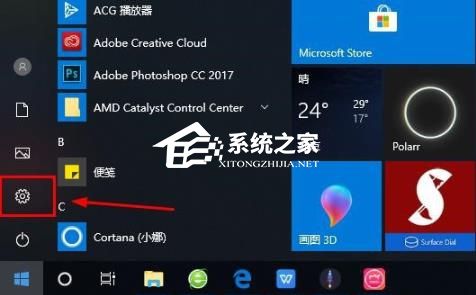
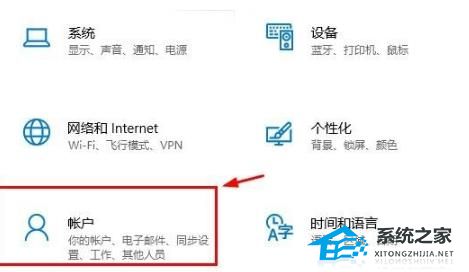
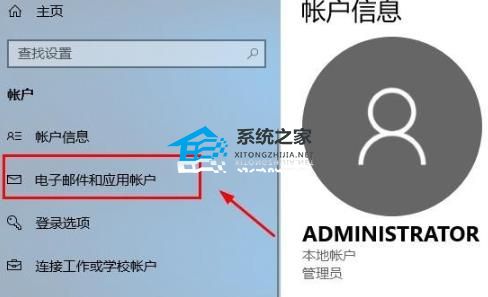
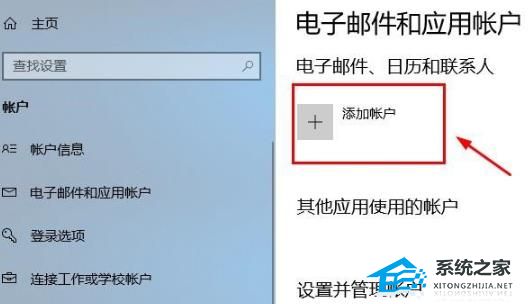
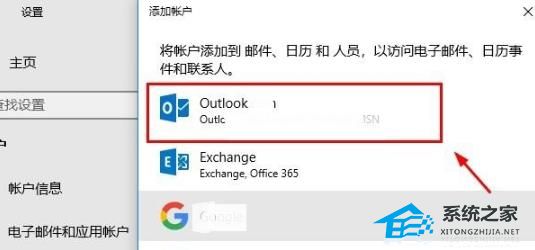
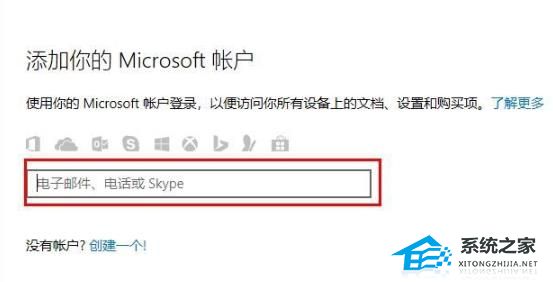
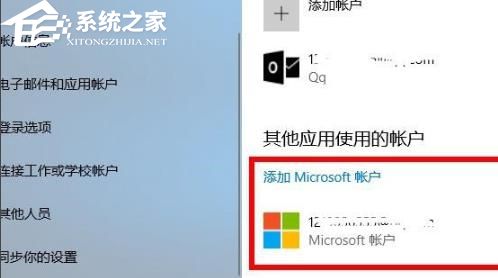
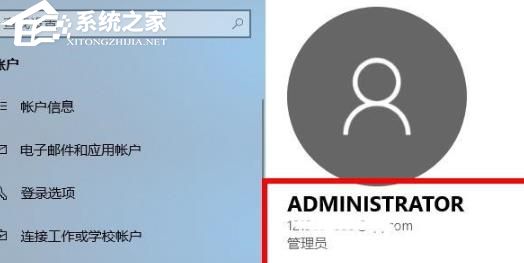
1、点击左下角开始,点击齿轮打开设置。
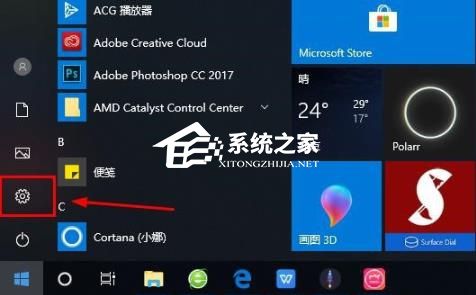
2、随后找到“账户”并点击打开。
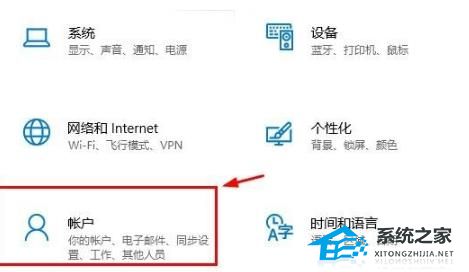
3、进入账户后点击左侧的“电子邮件和应用账户”。
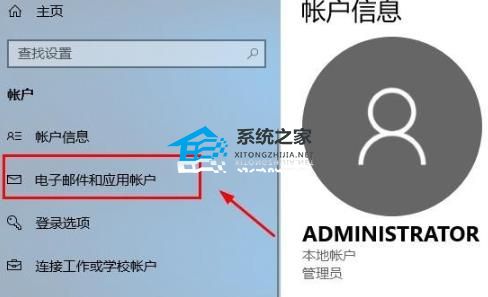
4、随后点击右边的“添加账户”。
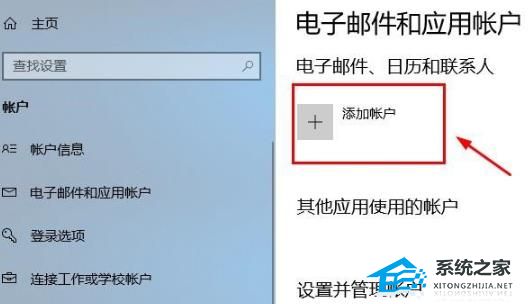
5、进入账户界面后会出现很多的选项,点击第一个“Outlook”。
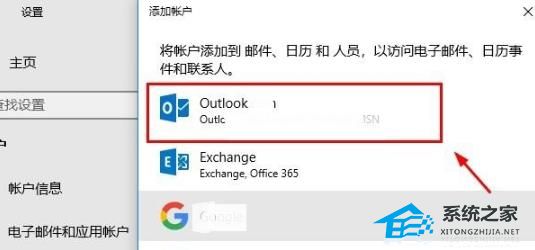
6、再出现的Microsoft账户窗口中输入账号即可。
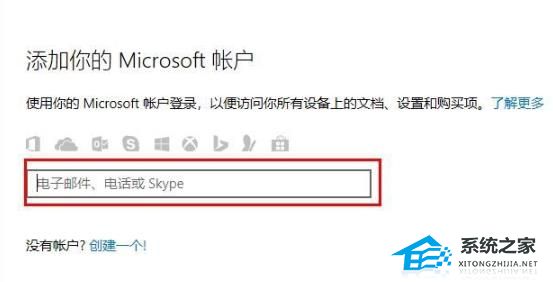
7、全部完成后即可启用Microsoft账户。
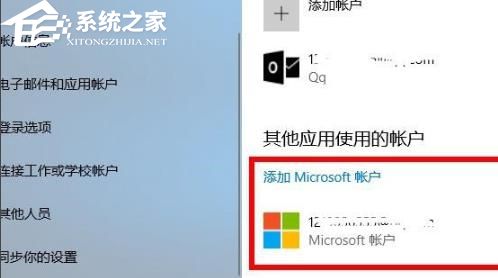
8、最后返回到界面即可看到显示的Microsoft账户了。