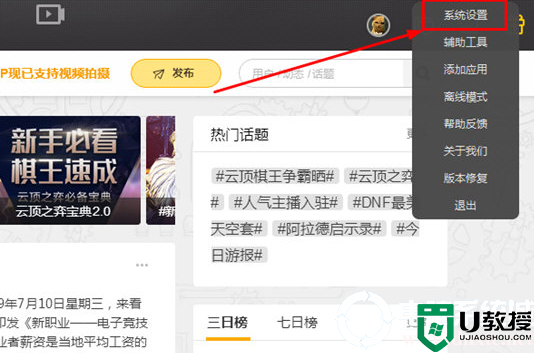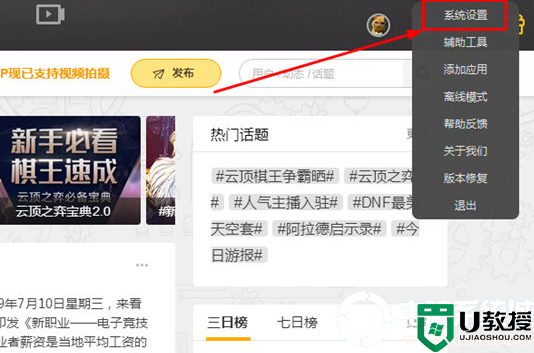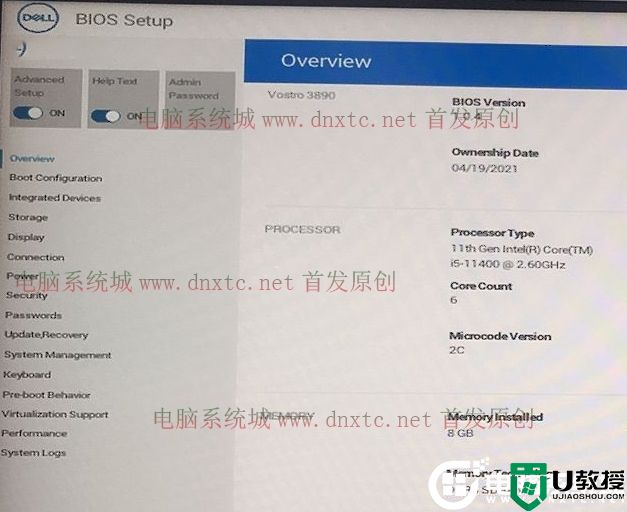Win11退回Win10后怎么删除Win11的安装包?
时间:2023-10-03作者:bianji
操作步骤:







1、首先双击此电脑进入系统盘界面,如下图所示。

2、进入系统盘界面,找到本地磁盘,鼠标右键点击,选项属性,如下图所示。

3、然后在打开的系统盘属性界面,如下图所示,点击磁盘清理按钮。

4、这时磁盘清理程序开始扫面盘符下的所有文件。

5、然后在打开的列表中勾选windows更新清理,点击下方的确定按钮。

6、这时系统提示是否删除这些文件,点击确定按钮。

7、系统开始删除无用的文件,包括勾选的windows更新包,如下图所示就删除系统更新的安装包了。