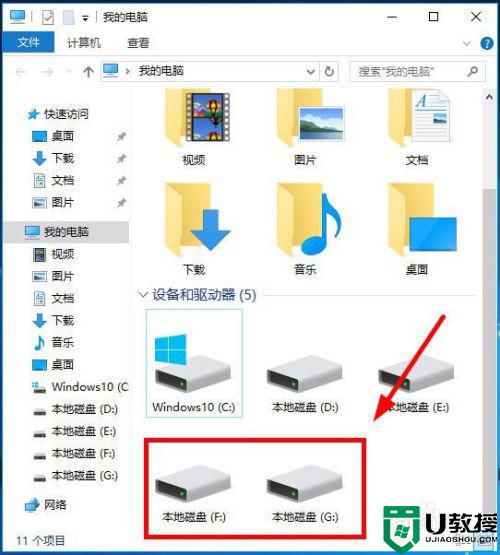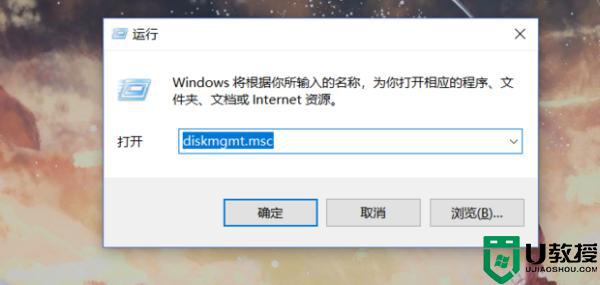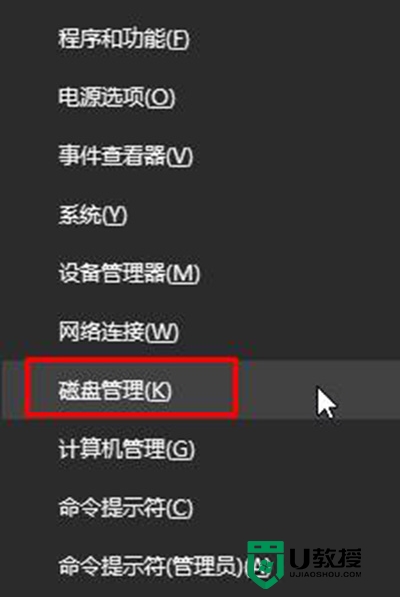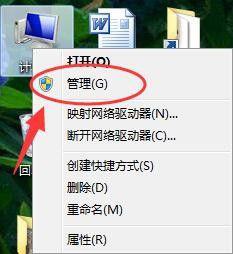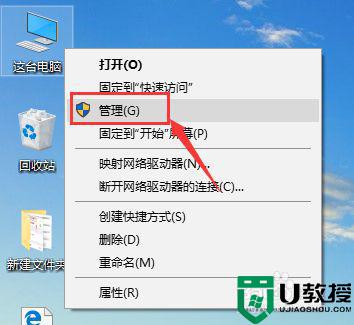Win11硬盘分区如何合并?Win11硬盘分区合并的方法
时间:2023-10-03作者:bianji
Win11硬盘分区合并的方法

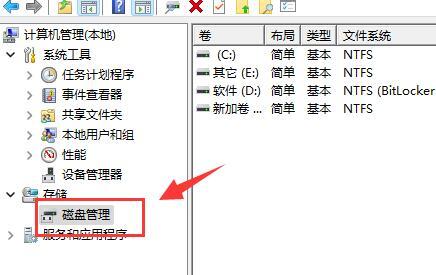





1、首先我们右键点击“此电脑”,选择打开其中的“管理”选项。

2、然后选择左下角之中的“磁盘管理”选项。
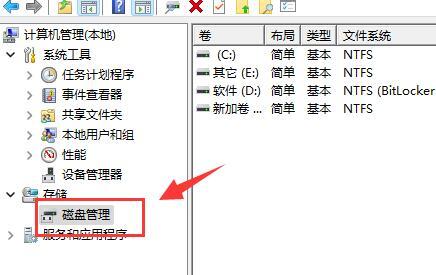
3、右键选中想要合并的一个分区,选择“删除卷”,不过需要注意:删除会导致其中文件丢失,所以一定要提前备份好。

4、接下来我们在弹窗之中选中“是”确认删除卷。

5、再删除之后我们就可以发现原有分区变为可用空间了。
6、然后我们再选中另一个需要合并的分区,点击“扩展卷”。

7、在其中选中想要合并的空间,单击“下一页”。

8、最后点击“完成”就可以发现分区合并完成啦(只有相邻的两个分区才可以合并)。