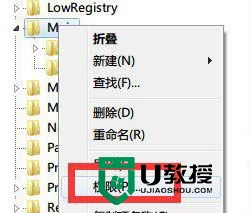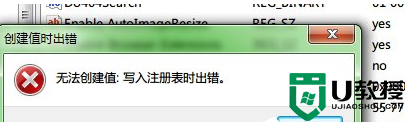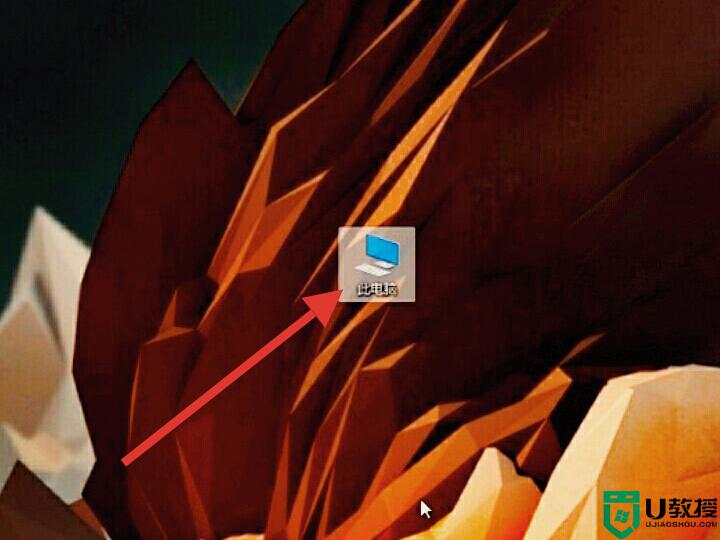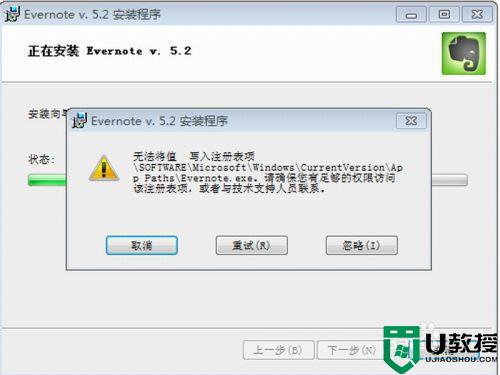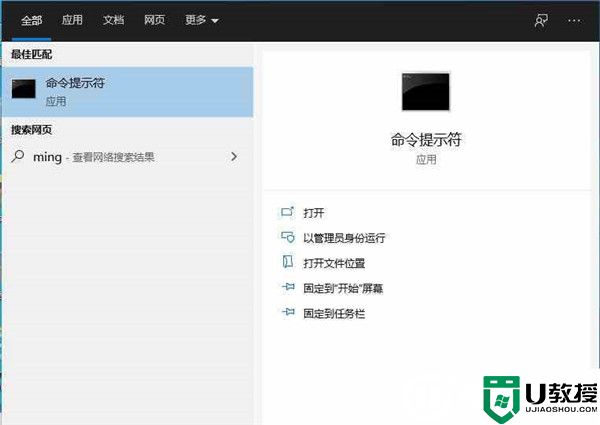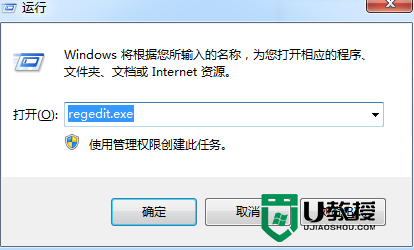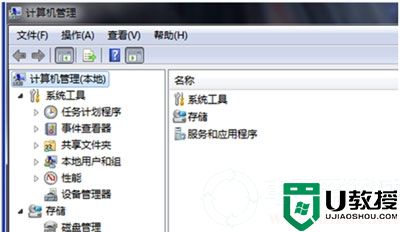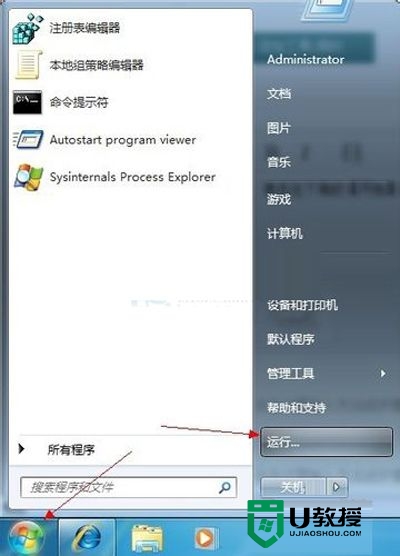Win10写入注册表提示错误怎么办?
1、首先用超级用户登录Windows10,在Windows10桌面,右键点击桌面左下角的开始按钮,在弹出菜单中选择“运行”菜单项。

2、在打开的运行窗口中,输入命令regedit,然后点击确定按钮。

3、这时就会打开Windows10的注册表编辑器窗口,右键点击要编辑的注册表项,在弹出菜单中选择“权限”菜单项。

4、在打开的权限设置窗口中,点击“添加”按钮。

5、这时会弹出一个选择用户或组的窗口,在下面的窗口中输入当前账户的名称,然后点击“检查名称”按钮。

6、这时就会显示出账户名称的全称,点击右下角的“确定”按钮即可。

7、回到权限设置页面后,找到并点击刚刚添加的账号,然后勾选“完全控制”后面的允许复选框,最后点击确定按钮就可以了。
方法二:重装系统(以上方法无效时使用)
1、首先,下载石大师装机工具。下载完毕后,关闭所有的杀毒软件,然后打开软件,软件会进行提示,仔细阅读后,点击我知道了进入工具。
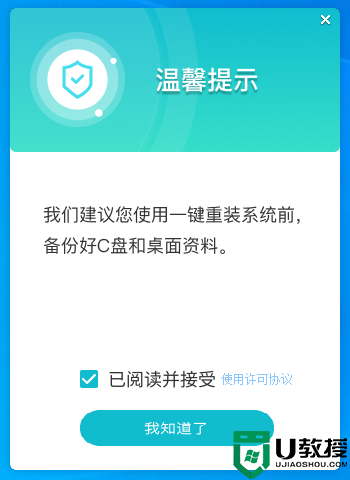
2、进入界面后,用户可根据提示选择安装Windows10 64位系统。注意:灰色按钮代表当前硬件或分区格式不支持安装此系统。

3、选择好系统后,点击下一步,等待PE数据和系统的下载。
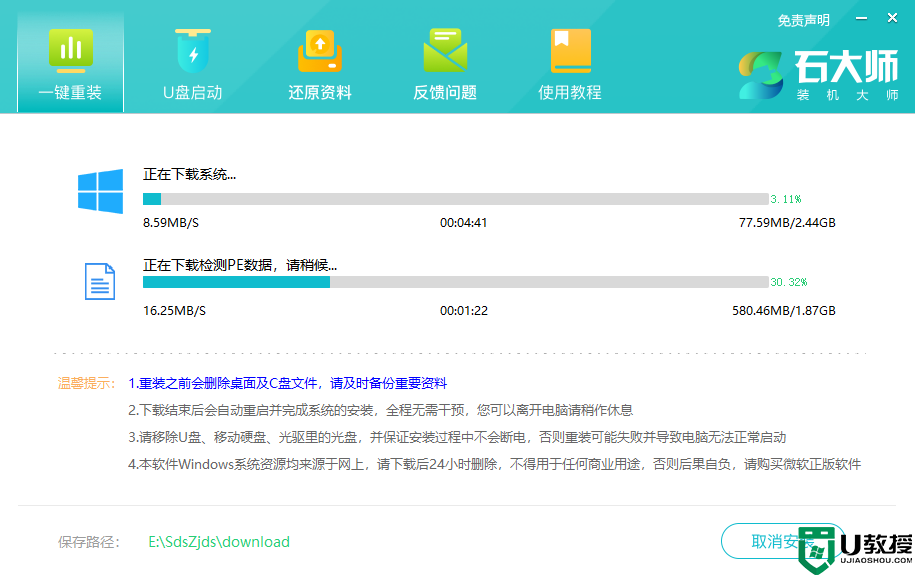
4、下载完成后,系统会自动重启。

5、系统自动重启进入安装界面。
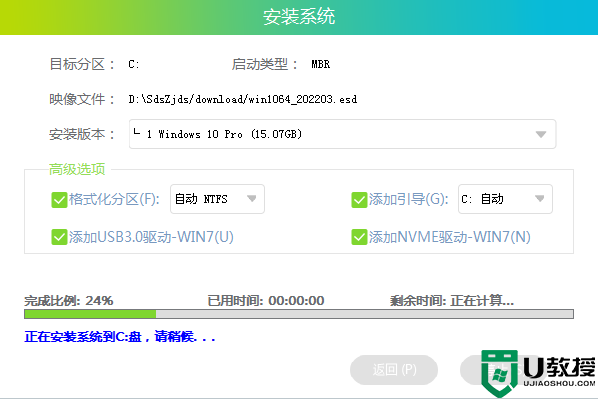
6、安装完成后进入部署界面,静静等待系统进入桌面就可正常使用了!