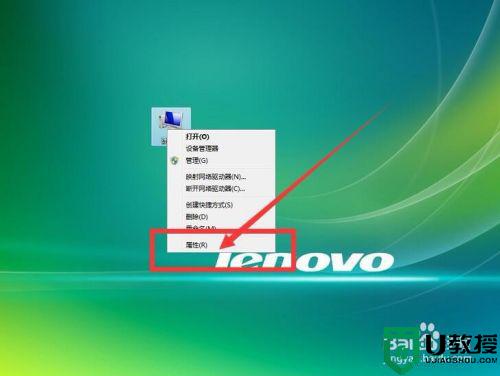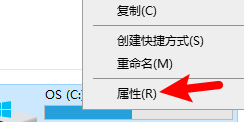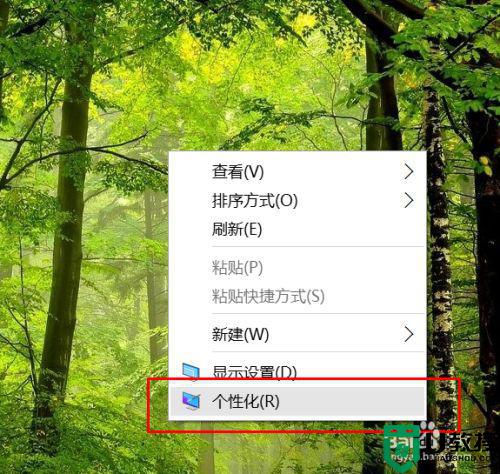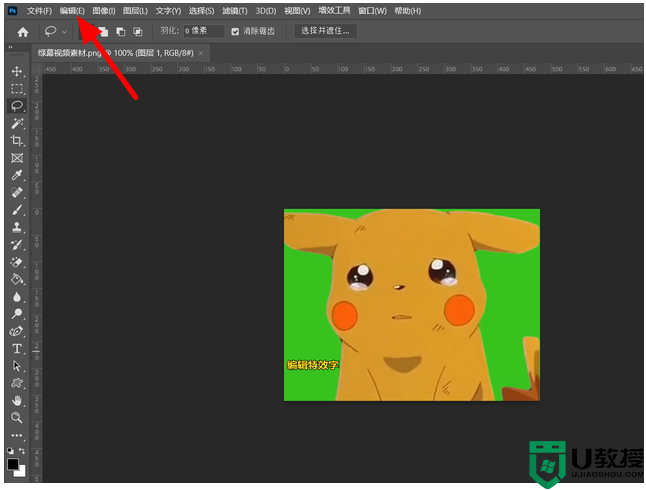C盘内存满了怎么办?
1、在电脑桌面的菜单栏里点击“开始”(电脑桌面左下角),找到“设置”并点击它。
2、在“设置”里面点击“存储”,找到“临时文件”。之后在“临时文件”里面点击删除即可。
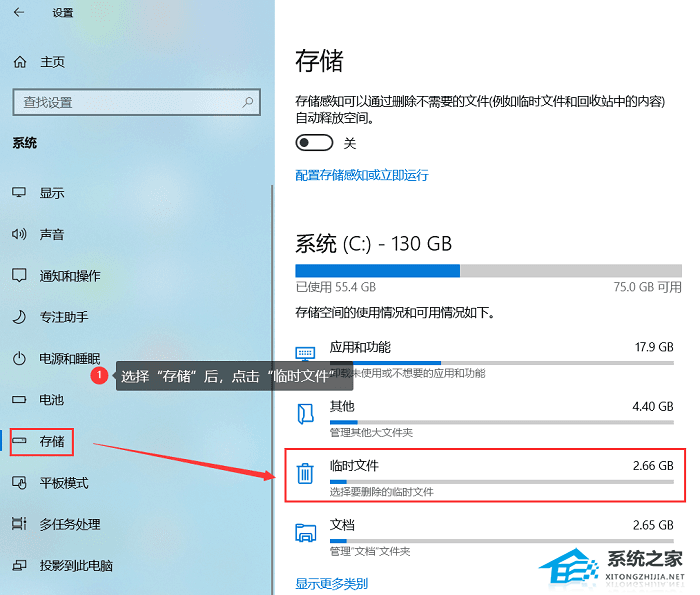
方法二:运行磁盘清理
1、在电脑桌面找到“此电脑”图标并打开它,在页面左侧找到c盘的磁盘,右键选中该磁盘,点击“属性”。在打开的窗口里面找到“磁盘清理”,继续点击它。
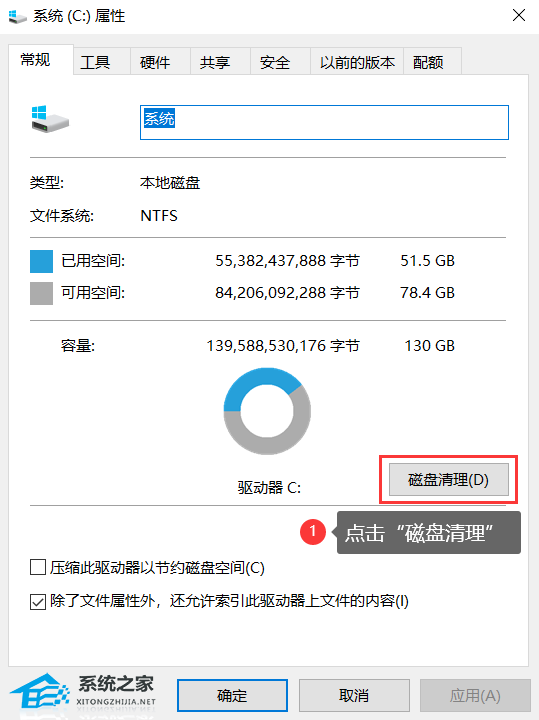
2、这时“磁盘清理”会计算可以在c盘释放多少空间,需要耐心等待一会。在出现的页面中,选择你要删除的文件,之后点击“确定”来开始清理。
注意:留心要删除的文件,确认无误再勾选,避免将重要文件误删。

方法三:迁移c盘里面的数据
1、打开“此电脑”图标,在里面找到c盘并双击
2、选择你要迁移的文件数据,点击“迁移到”。在“选择位置”里选择其他磁盘,比如d盘或者e盘。
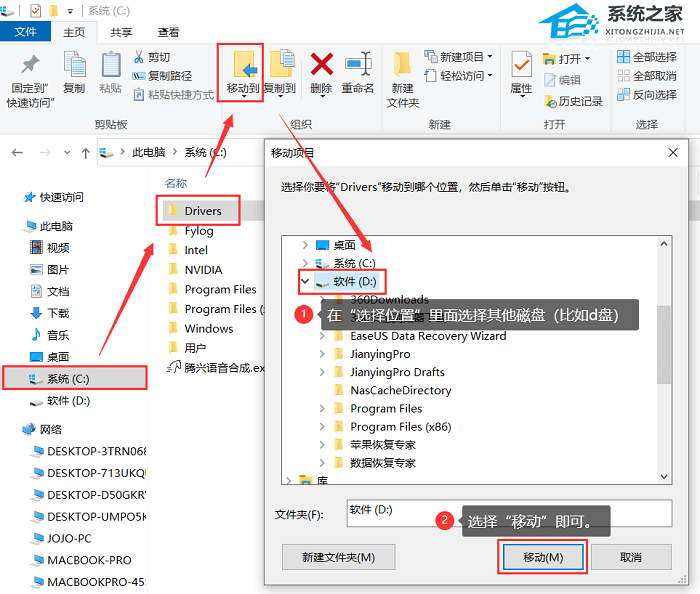
方法四:修改软件信息存储路径
如QQ、微信这种存储内容信息的软件,可以手动将存储路径修改到其他硬盘,给C盘腾出空间。这类软件接收的内容容量往往会大到出乎你的意料。一般情况,我们可以找到相关软件的设置,里面都有自定义路径。
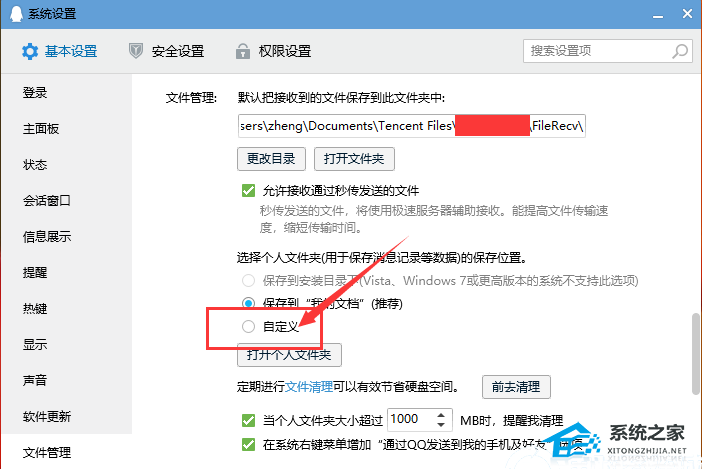
方法五:删除系统文件
正常情况下,系统每个文件都是有必要的,但是在C盘爆红的情况下,有些文件就必须删除为C盘腾出空间,这种情况下,C盘哪些文件可以删除呢?
C:WindowsPrefetch(用来存放系统已访问的文件预读信息。)
C:WindowsWinSxSBackup(提供给装机软件在安装过程中进行备份文件的。)
C:WindowsTemp(电脑在运行的时候一般都会产生各种无用的临时文件。)
C:WindowsSystem32LogFiles(是记录系统和软件处理记录的日志文件。)
C:WindowsHelp(是帮助用户解决问题的系统帮助文件。)
方法六:删除系统部分功能文件(谨慎!)
删除以下文件有可能出现系统崩溃,慎重选择,如果不是专业人员请找专业人员进行清理。
hiberfil.sys(休眠文件)
pagefile.sys(虚拟内存文件)
windows.old文件夹(旧系统备份)
System Volume Information(系统还原的备份文件)
1、hiberfil.sys(休眠文件)
Hiberfil.sys 是系统的休眠文件,是Windows休眠功能(Windows Hibernation)将内存数据与会话保存至硬盘、以便计算机断电重新启动后可以快速恢复会话所需的内存镜像文件。
在早期版本的Windows中,Hiberfil.sys文件的大小等同于物理内存大小;而在Windows7之后,Hiberfil.sys可以在物理内存大小的50%-100%的范围自行调整。
如果你有超大内存,那么Hiberfil.sys会占用很大的磁盘空间,最重要的是,hiberfil.sys无法移动,而且只能存放在系统盘。
以下两种方法二选一。
快捷键Win+X+A调出Windows powershell(管理员)输入“powercfg -h off”,回车键(Enter)运行。
以管理员身份运行“cmd”,输入“powercfg -h off”,回车键(Enter)运行。
注意:删除hiberfil.sys就没有快速启动功能,开机速度会变得很慢。
2、pagefile.sys(虚拟内存文件)
Pagefile.sys是虚拟内存的临时页面文件。在内存不足的情况下,windows会将一部分数据从内存放回到虚拟内存中,虽然下次程序读取这部分数据的时候需要先从磁盘上开始,速度会慢一些,但是这可以让程序不至于因为内存不够而崩溃。
如果你的内存足够大,那么虚拟内存不太会被使用到,理论上是可以删的。
但是不排除打开某些大的程序时候,由于内存不够导致的程序崩溃,因为删除了Pagefile.sys就没法使用虚拟内存了。
路径:右键“此电脑”或“我的电脑”→属性→高级系统设置→性能后面的“设置”→选择“高级”→选择“更改”。一般更改到C盘以外的盘符。
3、Windows.old文件夹(旧系统备份)
Windows.old是由XP、win7、win8系统升级留下的前系统备份文件,30天内可以随时恢复备份到以前的系统,30天过后自动删除,如果不是C盘空间爆满,可以等待自动删除。
提前删除Windows.old方法如下:
因为Windows.old文件夹不可以右键删除,所以需要通过windows自带的磁盘清理进行删除。
磁盘清理路径:右键C盘→属性→磁盘清理→清理系统文件→以前的Windows安装→确定
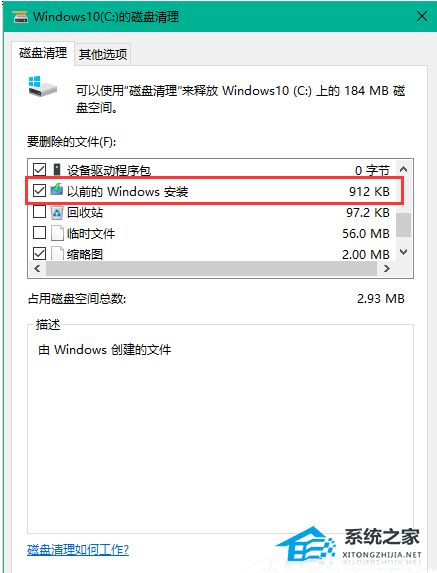
4、System Volume Information(系统还原的备份文件)
System Volume Information是“系统还原”工具用来存储信息和还原点,当系统出现故障时,使用系统还原功就能将系统恢复到更改之前的状态。
如果启用了“系统还原”,System Volume Information文件夹可能会占用数GB的磁盘空间。在Windows8和更早版本中,Windows每天都会创建一个还原点。如果磁盘空间分配不正确或由用户设置,则System Volume Information文件夹可能会占用巨大的磁盘空间,甚至数百GB。
默认情况下,只有NT AUTHORITYSYSTEM帐户(“ LocalSystem”)可以访问(完全控制)该文件夹及其子文件夹。
即使以管理员身份登录,访问该文件夹时也会看到以下错误消息:
位置不可用
无法访问系统卷信息。
访问被拒绝。
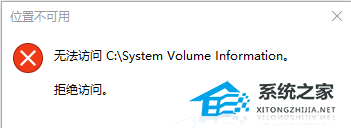
删除路径:
点击我的电脑右键属性
选择:系统保护
选择你想删除的磁盘,点击配置。
勾选禁用系统保护,删除此驱动的所有还原点
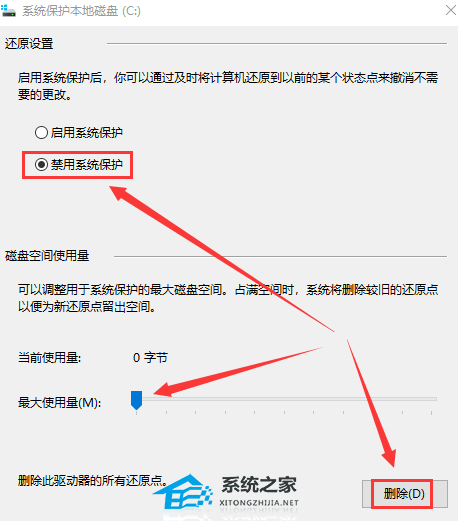

2、安装干净的系统,一次性解决你的C盘问题。【Win10精简纯净版(稳定流畅)】。
Win10精简纯净版(稳定流畅)是一款十分优秀的装机系统,该系统在不影响系统运行的情况下做适当精简,确保原滋原味,安装速度极快,对安装界面进行了更新,画面更加清晰简洁,同时,该系统支持之后的升级,以确保用户的完美体验。各类运行库文件和补丁已经完成了安装。
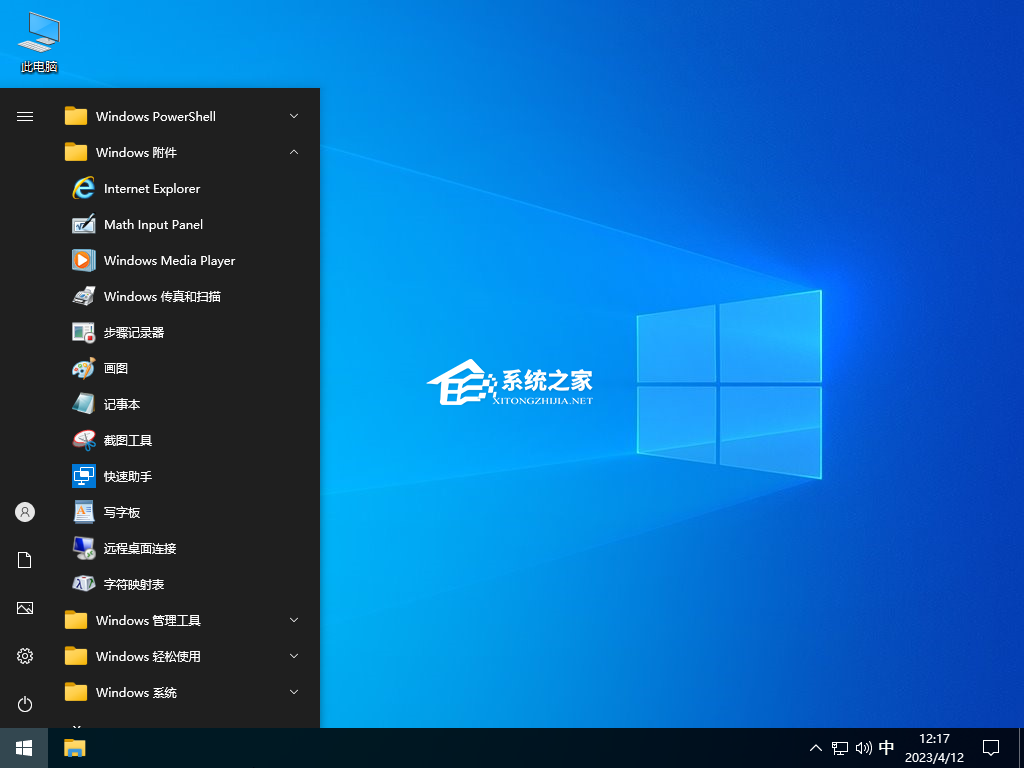
安装方法:
系统之家提供两种安装方法,小编推荐您使用最为简单的安装方法:本地硬盘安装。在安装系统前请注意备份C盘上的重要数据,系统重装会重置C盘,建议提前转移个人资料并备份硬件驱动。硬盘安装前,建议先制作U盘启动工具,如果硬盘安装失败,或者您的电脑已经是开不了机、卡在欢迎界面、进不去桌面、蓝屏等可以选择U盘重装。
一、硬盘安装(注:禁止插入U盘)
先下载本站系统iso文件,并把iso文件解压到D盘或者其他盘,切记不能解压在桌面或解压在C盘。
关闭电脑中的各种杀毒软件,否则容易出现安装失败,然后双击【硬盘安装(推荐).exe】;

点击【立即重装系统】,全程自动安装,无需人工干预,整个安装过程大概5-20分钟。

二、U盘重装系统
U盘启动工具安装:U盘重装win10系统教程