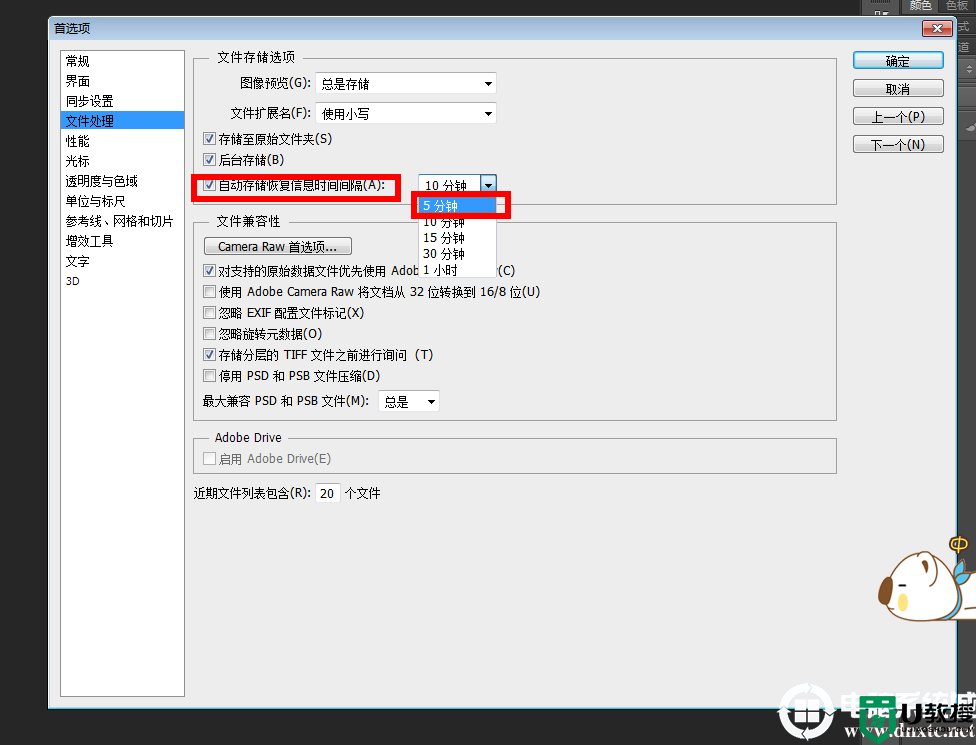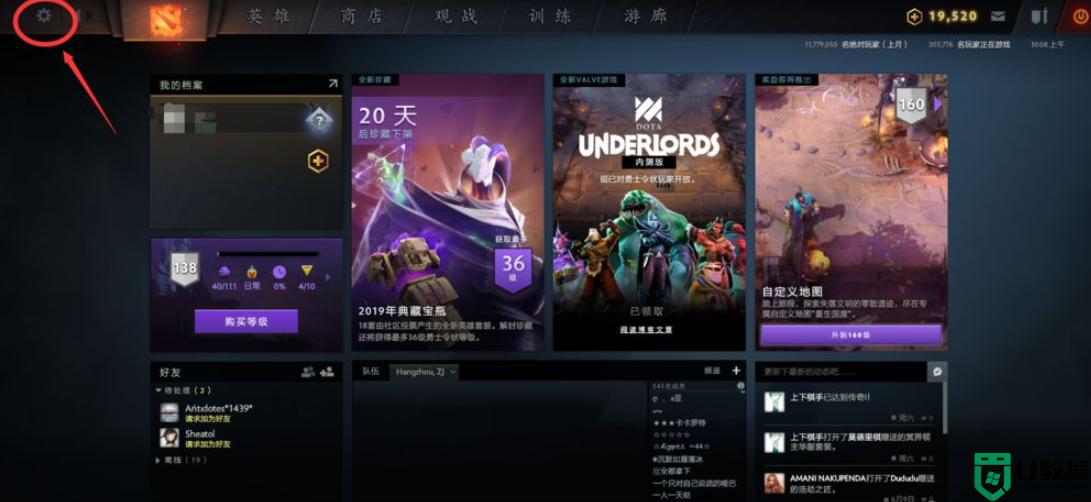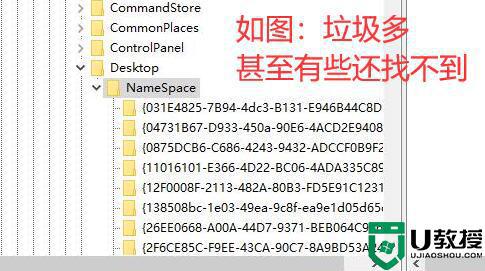Win11卡顿严重要如何解决?Win11更流畅的设置方法
方法一
1、首先我们通过点击开始菜单,进入“设置”。

2、然后点击系统设置下方的“关于”。
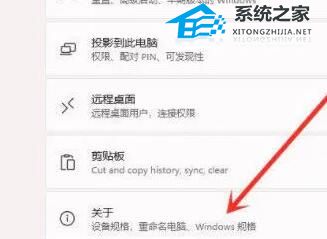
3、接着在下方相关链接中找到“高级系统设置”。
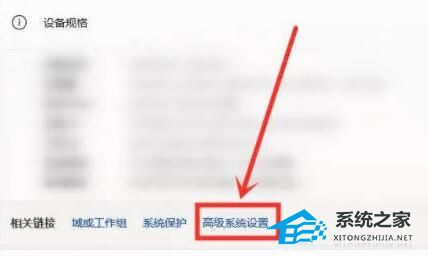
4、然后在高级选项卡下,找到性能“设置”点击进入。
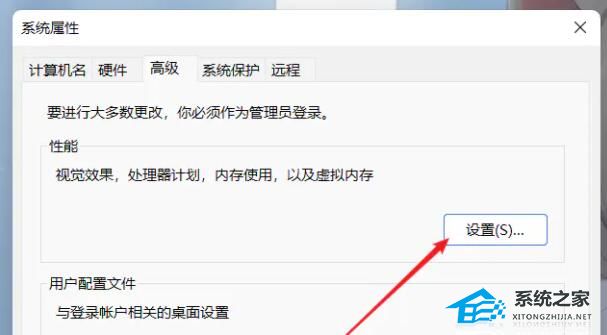
5、再点击上方“视觉效果”选项卡,勾选“调整为最佳性能”即可。
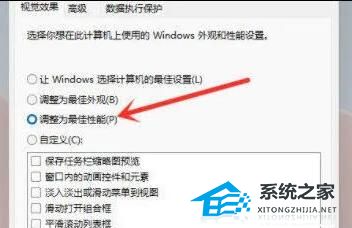
方法二
如果我们使用了最佳性能,还是卡顿,那么有可能是我们系统自带的服务功能太多了,可以考虑重装一个系统。
系统之家提供两种安装方法,小编推荐您使用最为简单的安装方法:本地硬盘安装。在安装系统前请注意备份C盘上的重要数据,系统重装会重置C盘,建议提前转移个人资料并备份硬件驱动。硬盘安装前,建议先制作U盘启动工具,如果硬盘安装失败,或者您的电脑已经是开不了机、卡在欢迎界面、进不去桌面、蓝屏等可以选择U盘重装。
一、硬盘安装(注:禁止插入U盘)
先下载本站系统iso文件,并把iso文件解压到D盘或者其他盘,切记不能解压在桌面或解压在C盘。
关闭电脑中的各种杀毒软件,否则容易出现安装失败,然后双击【硬盘安装(推荐).exe】;

点击【立即重装系统】,全程自动安装,无需人工干预,整个安装过程大概5-20分钟。

二、U盘重装系统
U盘启动工具安装:U盘重装win11系统教程