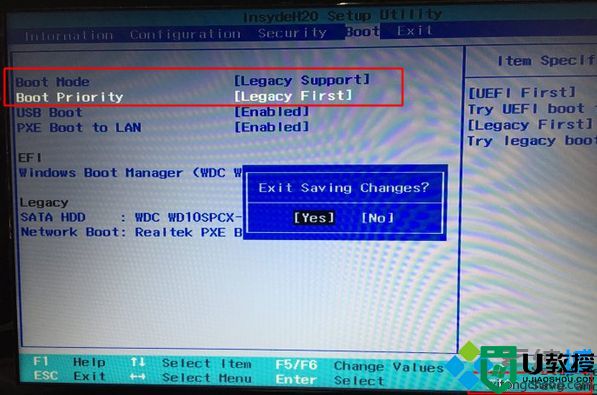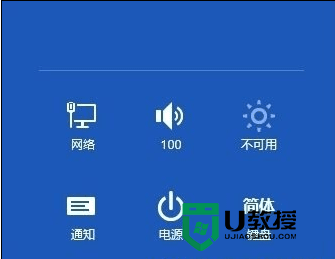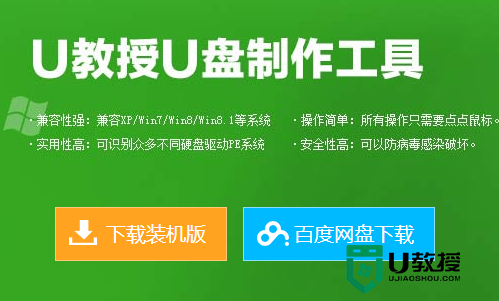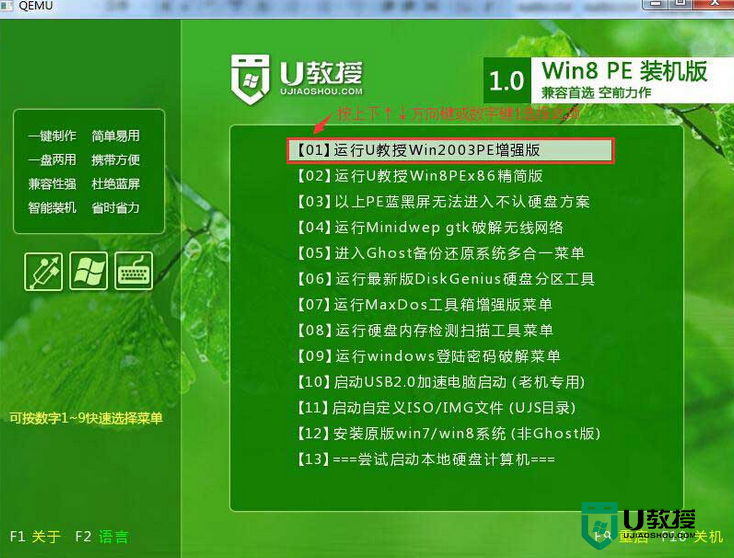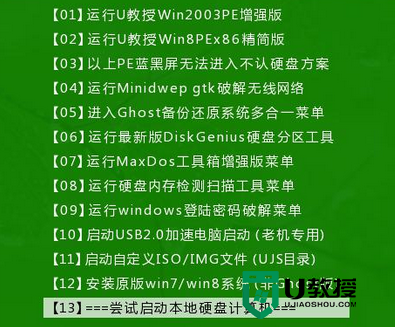笔记本系统如何重装win8|笔记本系统重装win8的方法
windows系统重装有一些麻烦,如果对电脑不怎么了解的人很头疼于系统的重装。那么笔记本系统如何重装win8?下文小编分享了笔记本重装win8系统的方法,希望对大家有所帮助。

笔记本重装win8系统方法一:
1、首先打开笔记本电脑,安装程序应该会自动启动,如果没有,请依次单击「开始」按钮和“计算机”,打开 DVD驱动器中的Win8安装光盘,然后双击 setup.exe;在“安装 Windows”页面上,单击“立即安装”。
2、接着在“获取安装的重要更新”页面上,我们建议获取最新的更新,以帮助确保成功安装及保护您的计算机受到安全漏洞威胁。在系统安装过程中,计算机需要连接到 Internet 才能获取这些更新。
3、更新完之后,在“请阅读许可条款”页面上,如果接受许可条款,请单击“我接受许可条款”,然后单击“下一步”。在“您想进行何种类型的安装?”页面上,单击“升级”或“自定义”。
4、最后电脑会进入一直更新的界面,期间您的电脑可能会重启数次,这都是正常现象。最后一次重启后,你会发现更新界面没有了,而是进去了正常的电脑界面,恭喜你,您安装系统成功了。
笔记本重装win8系统方法二:
1、首先制作一个可以支持U盘启动的Win8 PE启动盘:在Win8系统里,双击打开U盘维护系统这个软件程序,然后选择U盘盘符,在选择USB设备启动引导模式即可。
2、现在的笔记本、台式机都有启动快捷键,开机的时候按照对应的启动快捷键,acer的为【ESC】,就自动进入笔记本的快速启动模式,然后选择需要启动的U盘设备就行。
3、然后再U盘中找到你存放的电脑系统,点击安装它,在“获取安装的重要更新”页面上,我们建议获取最新的更新,以帮助确保成功安装及保护您的计算机受到安全漏洞威胁。在 Windows 安装过程中,计算机需要连接到 Internet 才能获取这些更新;
4、更新完之后,在“请阅读许可条款”页面上,如果接受许可条款,请单击“我接受许可条款”,然后单击“下一步”。在“您想进行何种类型的安装?”页面上,单击“升级”或“自定义”。
5、最后电脑会进入一直更新的界面,期间您的电脑可能会重启数次,属于正常现象。最后开机前,会让你设置电脑的时间啊,桌面主题啊等一些基本设置,设置完了后系统就算安装完成了。
笔记本重装win8系统方法三:
1、首先将安装光盘放入光驱,重新启动笔记本电脑,然后再出现图标的时候按下【ESC】,选择“CD/DVD(代表光驱的一项)”,按下回车确定。接着会弹出一些安装系统语言,系统输入法,版本的选择,根据需要进行安装即可。
2、接着你会进入分区界面,点击“驱动器选项(高级)”,点击“新建(E)”,创建分区,设置分区容量并点击“下一步”。
3、选择要安装系统的分区,点击“下一步”。系统开始自动安装系统。
4、完成“安装更新”后,会自动重启。重启之后,出现Windows的启动界面,安装程序会自动继续进行安装。
5、最后安装程序会再次重启并对主机进行一些检测,这些过程完全自动运行。最后你设置好你的用户名和系统时间后,就进入桌面环境,安装完成。
【笔记本系统如何重装win8】大家知道是怎么一回事了吗?按照上述的教程步骤来设置就能解决问题。关于电脑大家还有其他的不清楚的地方,或者需要自己u盘装系统的话,都可以上u教授查看相关的教程来解答。