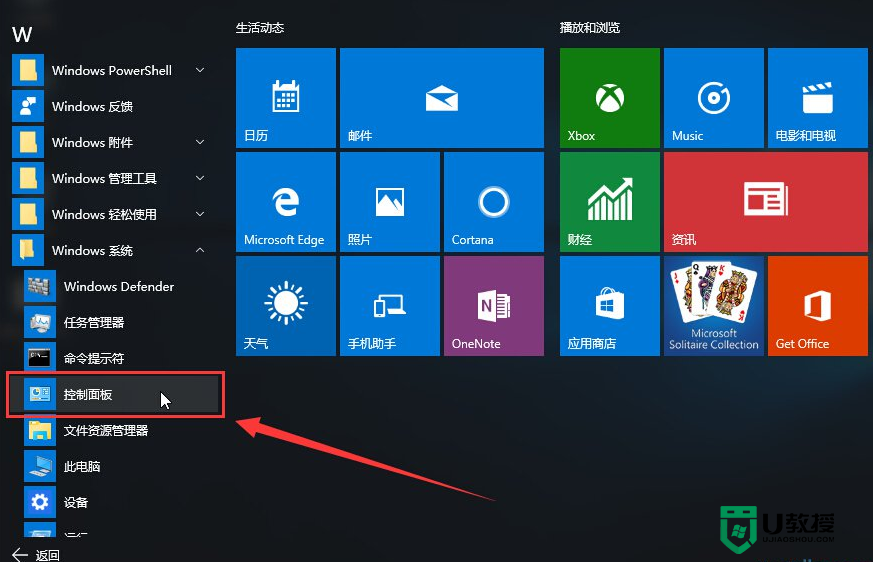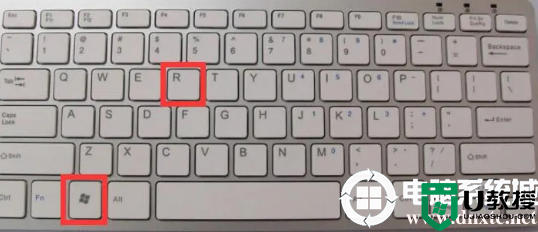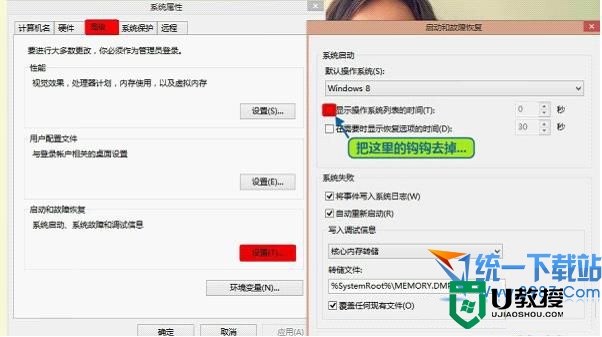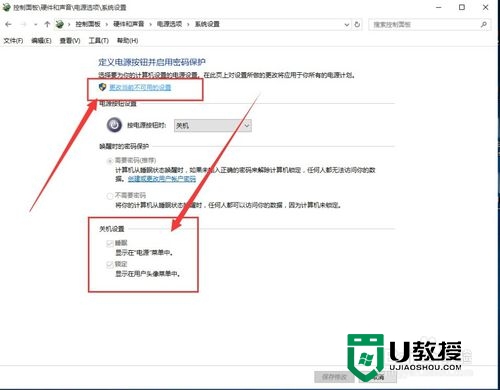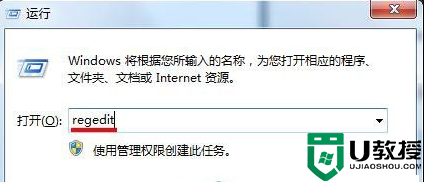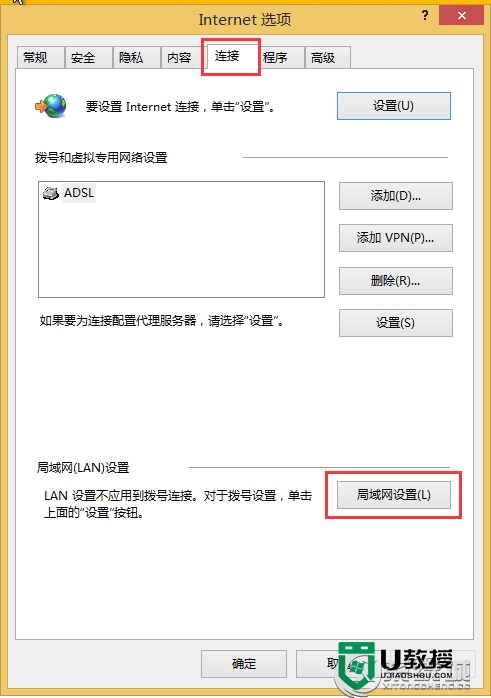win10开机慢怎么解决|win10开机怎么加速
时间:2017-02-18作者:ujiaoshou
win10系统重新安装后开机慢怎么解决?想必现在大家都升级了WIN10。WIN10好处有很多,但问题也不少,且步骤很繁琐,比如回滚系统以后,有可能开机变慢。下面小编就跟大家说说win10开机慢怎么解决。
win10开机怎么加速:
1、首先点击桌面的图片---“控制面板”(如果桌面没有可去开始菜单找)双击打开;
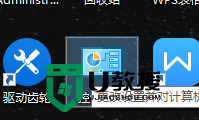
2、打开后点击控制面板查看类型改成大图标。然后找到电源选项。双击打开;
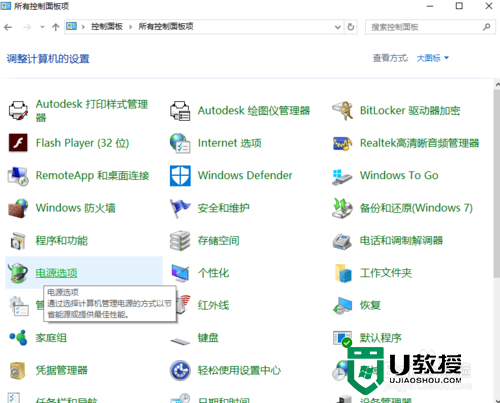
3、进入后,点击“更改当前不可用设置” 然后把“启用快速启动“勾打上。点击应用后关闭;
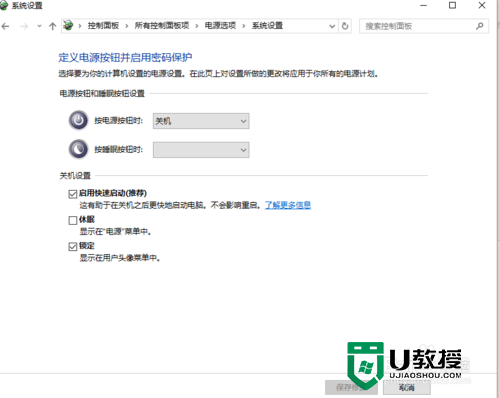
4、接下来右键“我的电脑”选择“属性”进入系统界面,之后再选择“高级系统设置”;
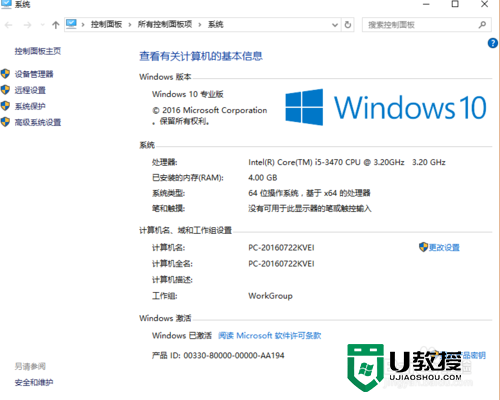
5、找到启动和故障恢复。选择其“设置”进入;
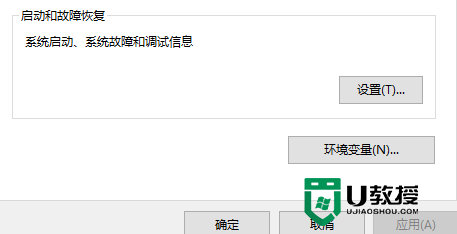
6、进入后把“显示操作列表时间”和“在需要时显示恢复选项的时间”的俩个勾去掉,应用并关闭。之后再开机看下吧。
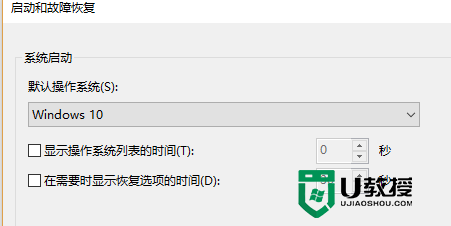
关于【win10开机慢怎么解决】的操作步骤就如上述教程,只要按照上述的方法来设置即可。大家如果还有其他的疑问需要解答的话,或者是想自己优盘重装系统的话,欢迎上u教授官网查看相关详细的教程。