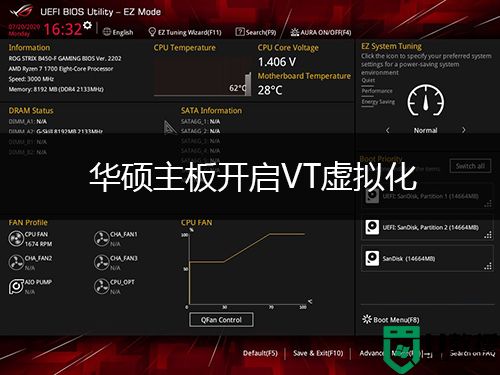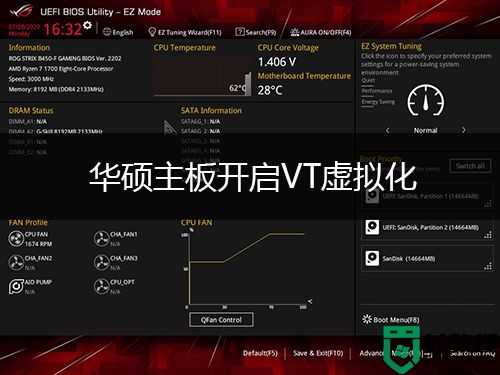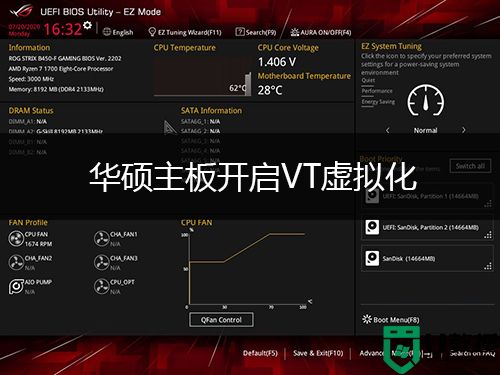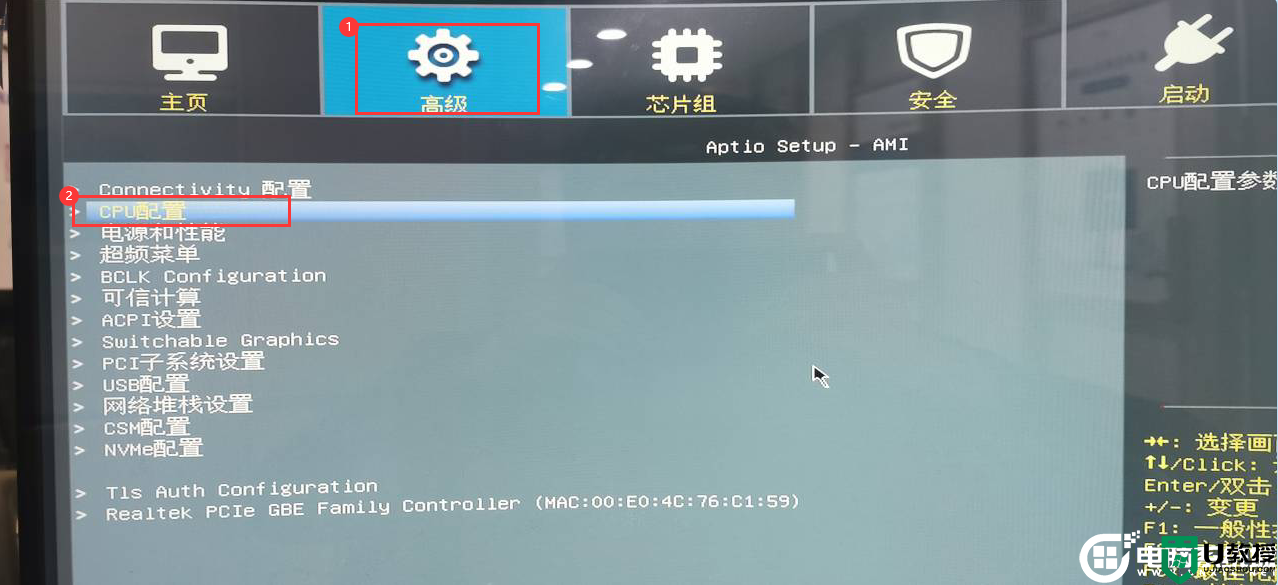华硕Bios怎么开启VT虚拟化?华硕主板开启VT虚拟化教程
时间:2023-10-20作者:bianji
方法一:intel平台开启方法








1. 开机或重启电脑,在出现华硕Logo的时候,按del键或F2进入bios界面,进入主界面后,选择Advanced Mode(F7),进入基本菜单设置,如下图所示;

2. 点开后,选择Advanced设置,并找到 Intel (VMX) Virtuallzation Technology 设置项,如下图所示;

3. 打开后面的选择,将默认的 Disable 改成 Enabled 启用,表示开启VT虚拟化,如下图所示;

4. 以上操作完成后,我们按F10退出并保存,在弹出保存设置窗口,选择 Yes 保存刚才的更改设置,如下图所示;

方法二:amd平台开启vt方法
1. 将自己的计算机重新启动,在屏幕上显示logo的时候按下“F2”进入电脑的BIOS界面。

2. 在打开的BIO界面中找到System Agent Configuration并打开。

3. 在打开的System Agent Configuration窗口中,找到VT-D选项,并将选项状态修改为Enabled。


4. 设置完成之后,点击F10快捷键保存并退出,在电脑重新启动之后就可以开启虚拟化技术了。