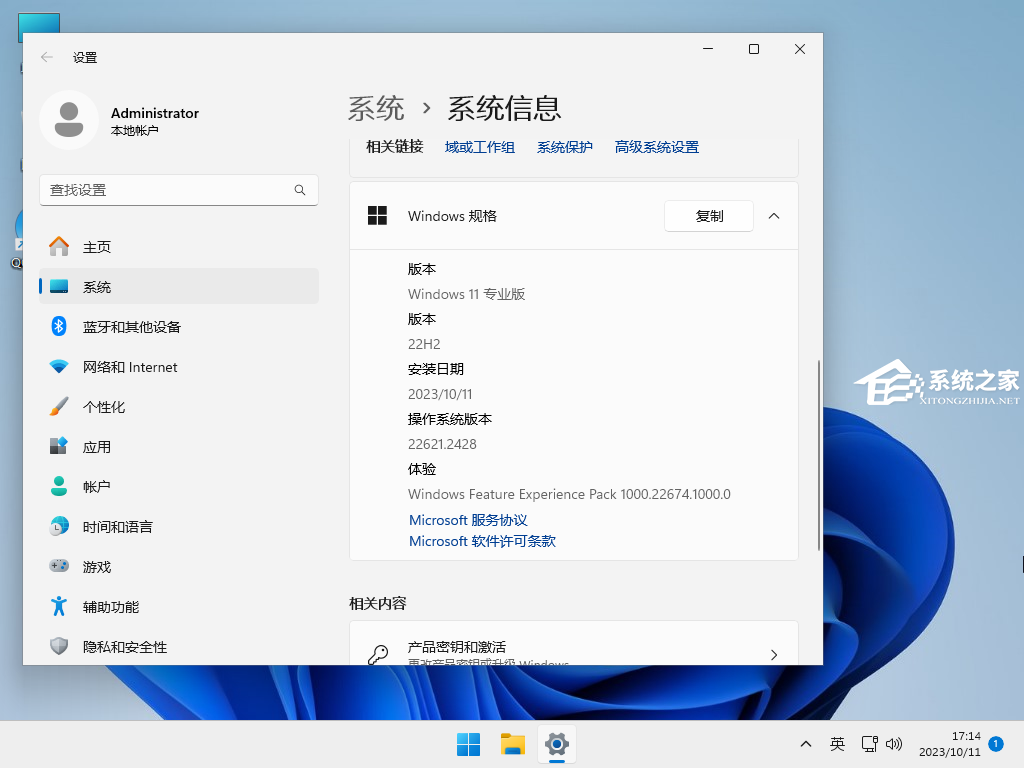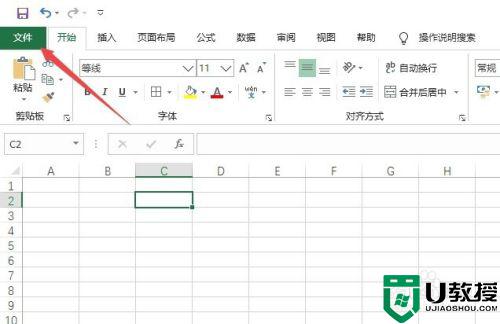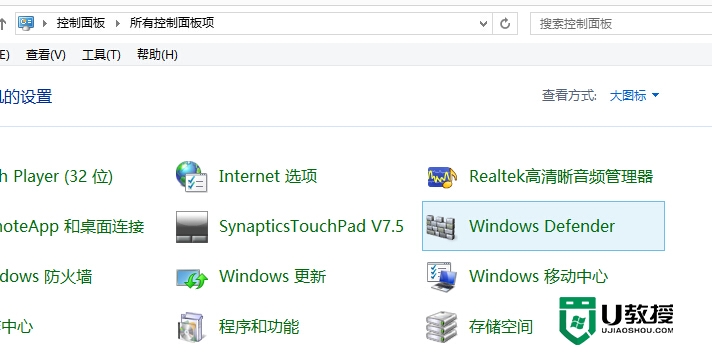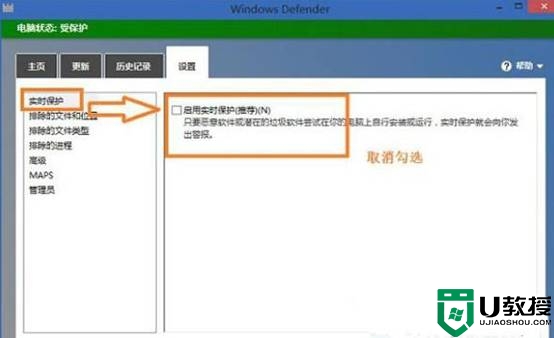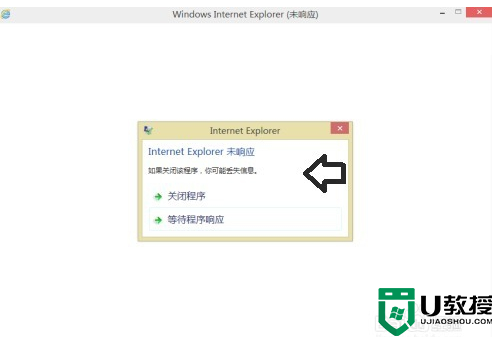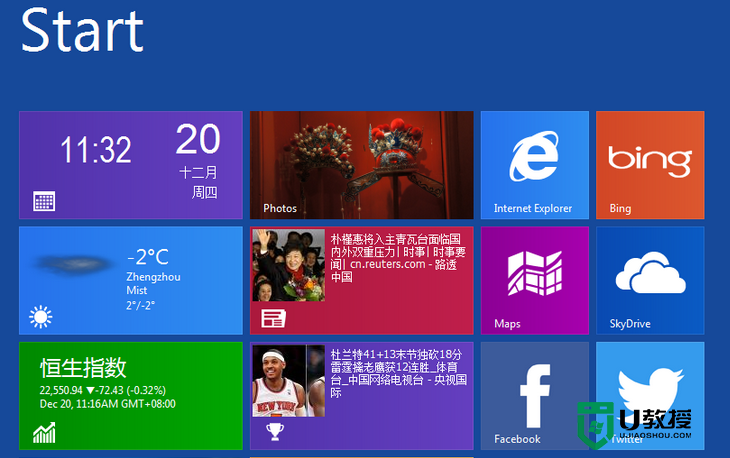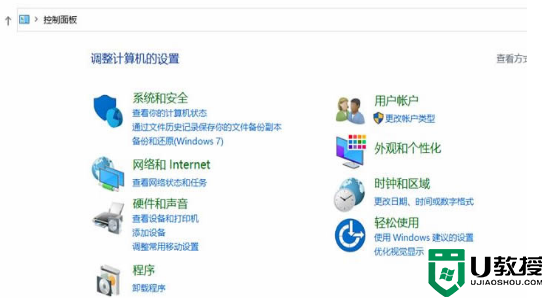电脑一打开文件夹就未响应怎么办?
1. 按【 Win + X 】组合键,或【右键】点击任务栏上的【Windows开始菜单】,在打开的隐藏菜单项中,选择【终端管理员】;
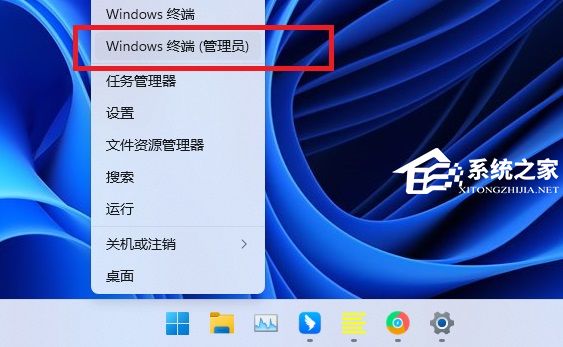
2. 用户账户控制窗口,你要允许此应用对你的设备进行更改吗?点击【是】;
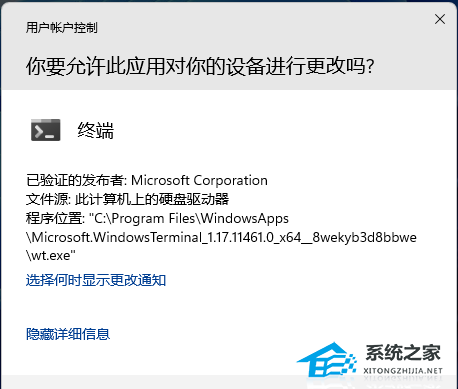
3. 输入【sfc /scannow】命令,执行完成后,按回车;

4. 输入【Dism /Online /Cleanup-Image /ScanHealth】命令,执行完成后,按回车;

5. 输入【Dism /Online /Cleanup-Image /CheckHealth】命令,执行完成后,按回车;

6. 输入【Dism /Online /Cleanup-image /RestoreHealth】命令,执行完成后,按回车。

方法二:
1. 按【 Win + X 】组合键,或【右键】点击任务栏上的【Windows开始菜单】,在打开的的菜单项中,选择【运行】;
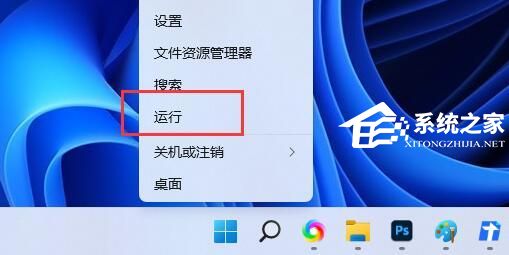
2. 运行窗口,输入【regedit】命令,按【确定或回车】打开注册表编辑器;
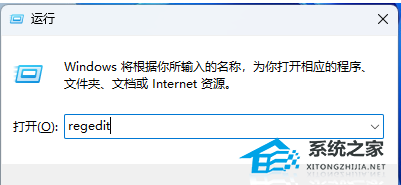
3. 注册表编辑器窗口,依次展开到以下路径:
HKEY_LOCAL_MACHINE\SYSTEM\CurrentControlSet\Control
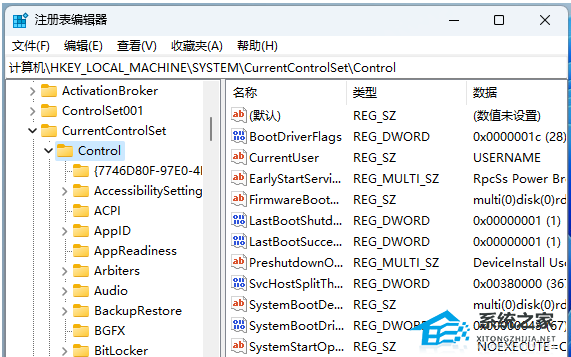
4. 【右键】点击【Control】,打开的菜单项中,选择【新建项】;
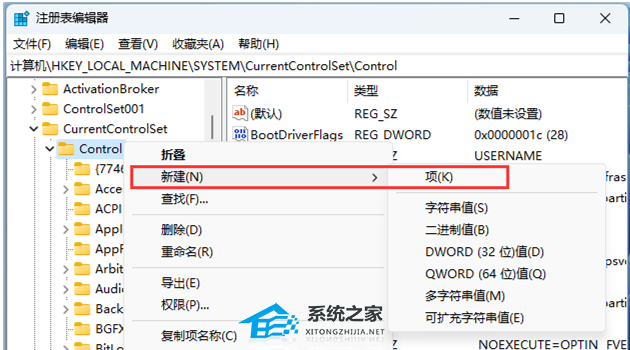
5. 命名为【Update】;
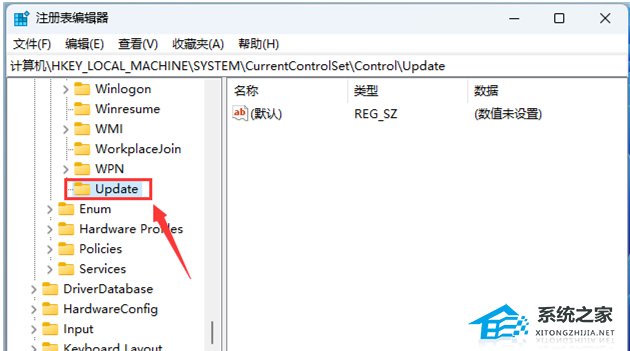
6. 再【右键】点击【Update】,在打开的菜单项中,选择【新建DWORD (32 位)值(D)】;
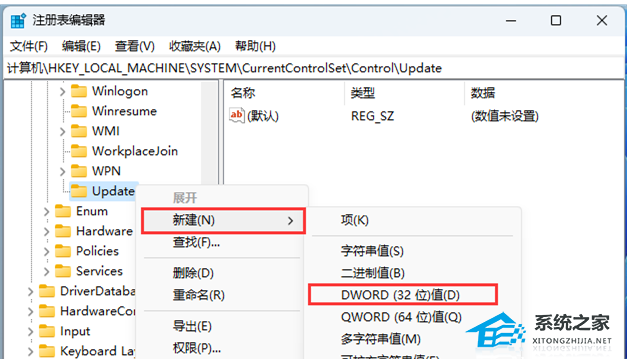
7. 新建DWORD (32 位)值(D)命名为【UpdateMode】,双击可以编辑,修改为【0】。
注意:UpdateMode 是设置是否自动刷新窗口显示,其值为【1】表示否,为【0】表示是。
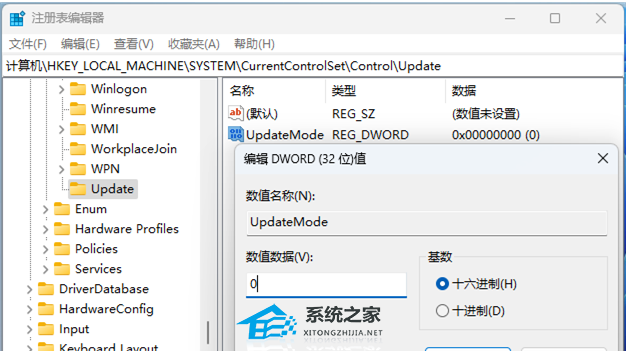
方法三:
重装系统可以很好的解决90%以上的系统问题。
系统下载推荐:Windows11 22H2 22621.2428 X64 官方正式版【点击下载】
微软发布了 Windows 11 22H2 的星期二更新补丁KB5031354,用户更新完系统的版本将会升级到22621.2428,这次更新包含了 9 月底作为 Moment 4 更新发布的一些改进。值得一提的是,Windows 11 21H2 版本已经不再受支持,建议21H2用户应该尽快升级此版本以保持安全。系统采用微软官方最新 Windows 11 22H2 22631.2428 专业版进行离线制作,系统已经优化并补齐DX所需DLL,自动跳过硬件检测,去除不满足安装条件,老爷机也能安装,完美支持新老机型,安装好后系统分区占用 11.8 GB。