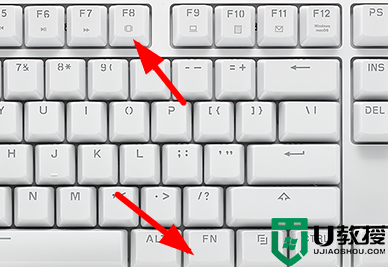Win10电脑键盘打不了字按哪个键恢复正常
方法一:
1. 如果是因为键盘被锁定了,按下键盘上的FN+F8键,但是这个方法只适合笔记本。

方法二:
1. 检查了键盘的连接有没有出问题。
2. 可以检查一下键盘的驱动,右键桌面的“此电脑”,选择“管理”。
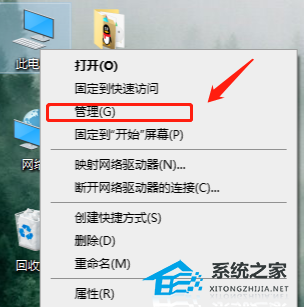
3. 在打开的页面上点击左侧的“设备管理器”,点击右边的“键盘”。
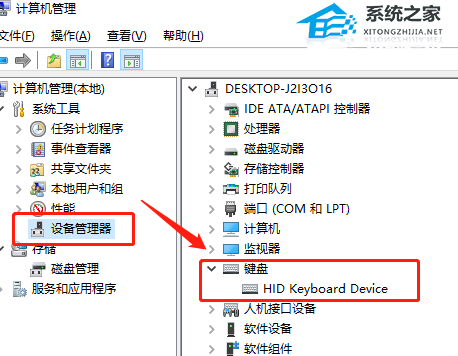
4. 右键键盘的驱动,选择“更新驱动程序”,等待驱动更新完成之后再试一试,再不行就可能是键盘坏了。
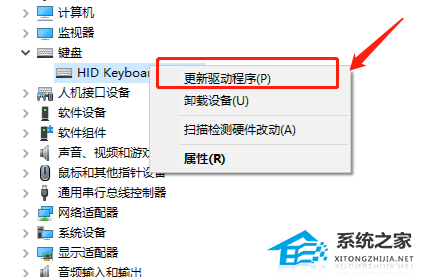
5. 这时候如果需要键盘打字,就可以选择开启电脑自带“屏幕键盘”。
6. 点击“开始”菜单,点击“设置”按钮。

7. 选择“轻松使用”功能。

8. 点击图中“键盘”按钮。
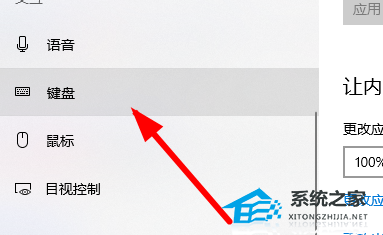
9. 点击图中位置,将状态变成“开启”。
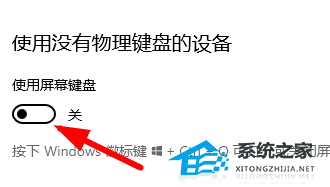
10. 此时就能用键盘进行输入了。

如果以上方法不能解决问题,可能是Win10电脑的系统存在不兼容的情况,建议重装系统后使用。
推荐系统下载:Win10家庭中文版最新版本【前往下载】
Win10家庭中文版最新版本打造了全新的开始菜单,让用户可以更轻松地浏览和访问所有的应用程序和文件。Win10家庭中文版最新版本进行了全面地优化升级,安装后用户能够轻松地完成各种任务,并享受更安全的上网体验,也提供了更多的隐私和安全选项,能够更好地保护个人数据的安全,用户操作特别放心。