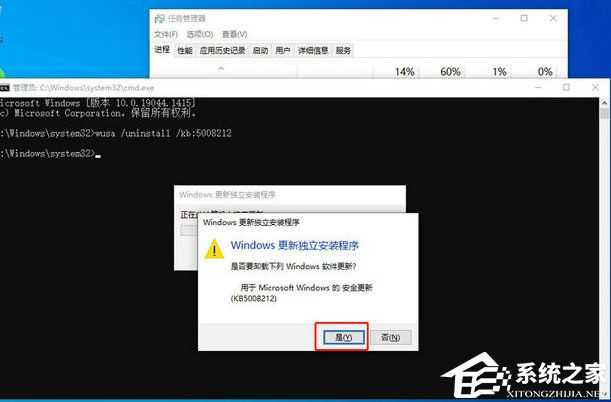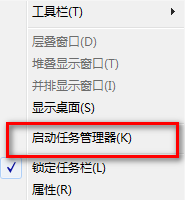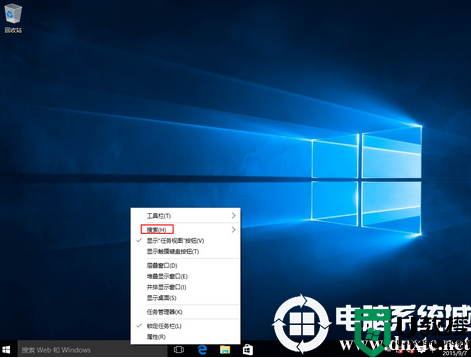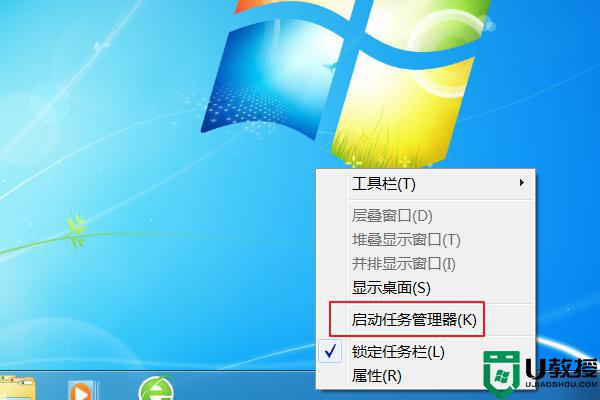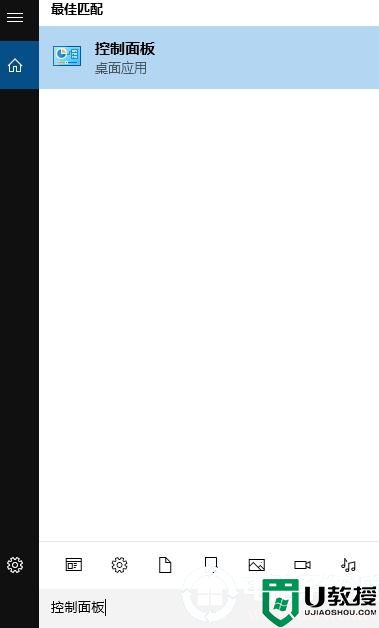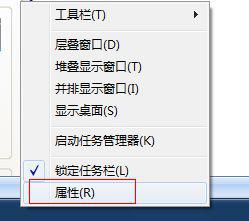Win10笔记本任务栏点不动但桌面正常的解决方法
时间:2023-10-27作者:bianji
Win10笔记本任务栏点不动但桌面正常的解决方法:
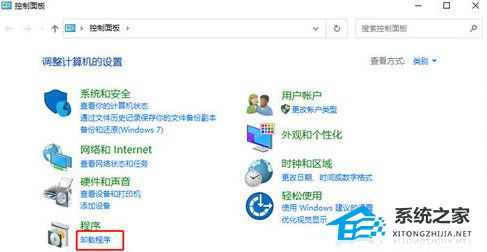
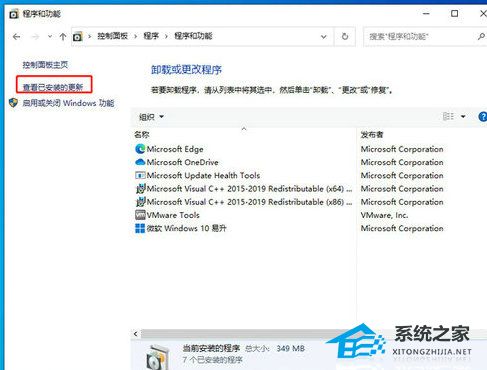
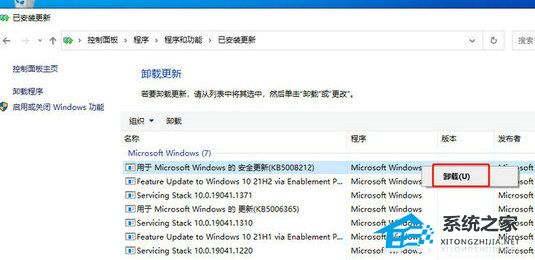
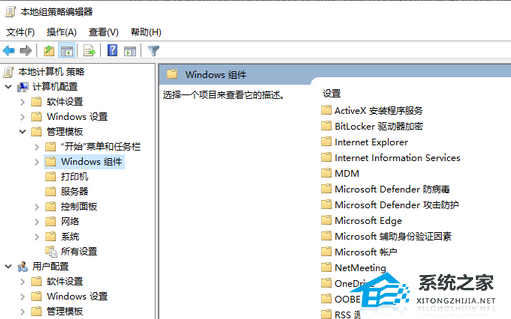
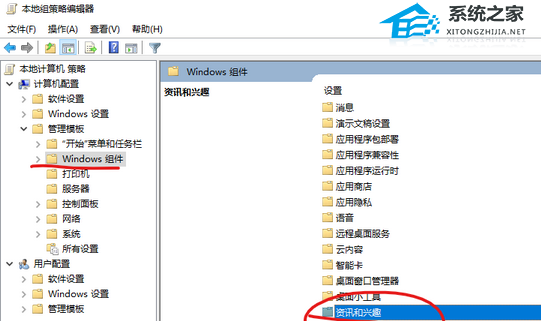
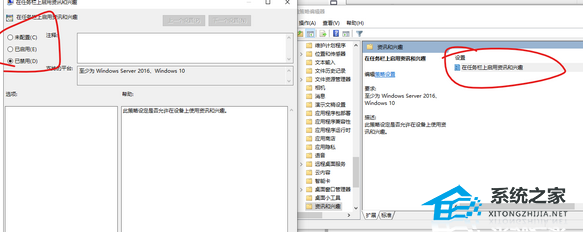
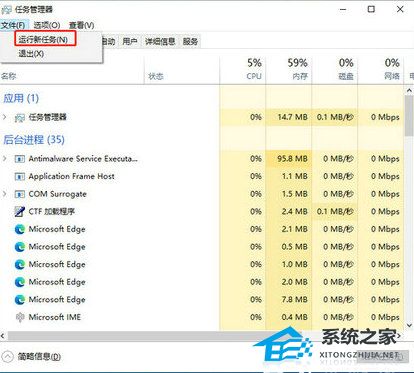
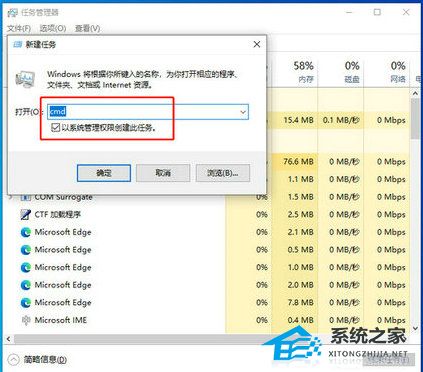
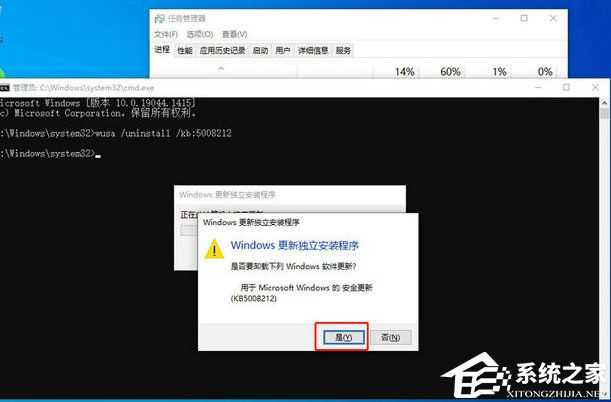
方法一:
1. 打开桌面的控制面板,点击卸载程序。
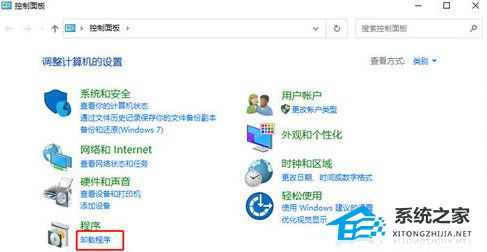
2. 进入后,在左侧点击查看已安装的更新。
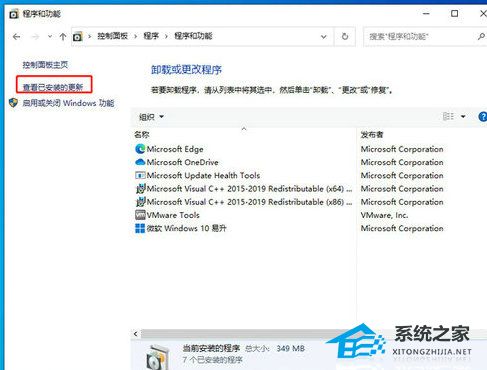
3. 找到对应的KB5008212补丁,鼠标右键点击卸载即可。
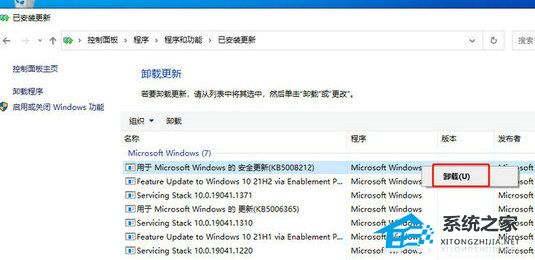
方法二:
1. 按下Win+R,运行,输入“gpedit.msc”,回车,打开组策略。
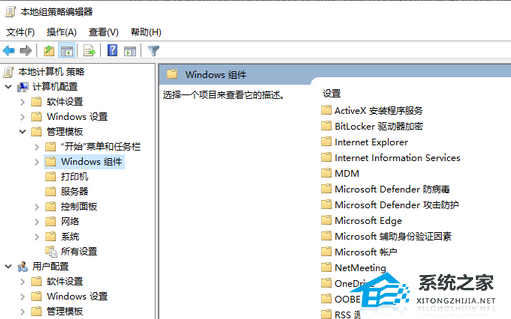
2. 找到Windows组件,右侧找到资讯和兴趣,双击打开。
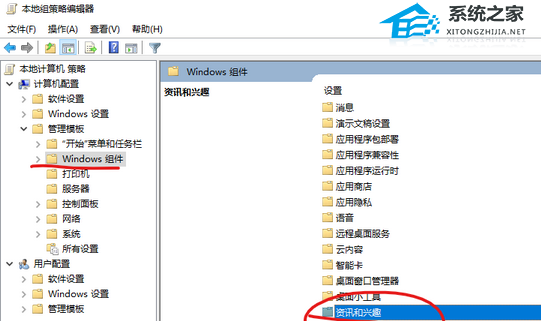
3. 点开在任务栏上启用资讯和兴趣。
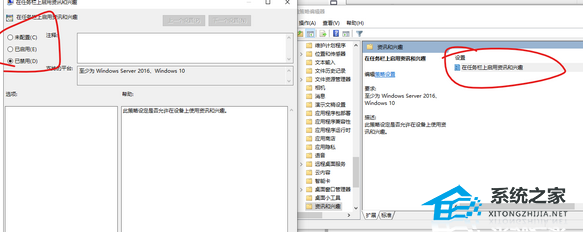
4. 点进去,改为“已禁用”。
方法三:
1. 按住Ctrl+shift+esc打开任务管理器,在右上角点击文件,运行新任务。
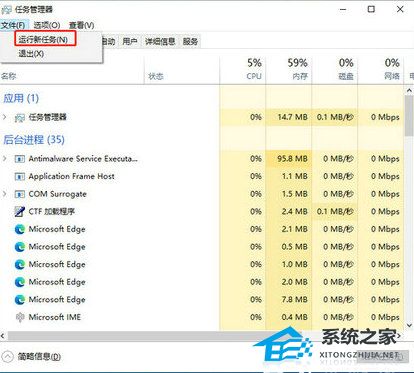
2. 输入cmd,并且勾选以系统管理权限创建此任务。
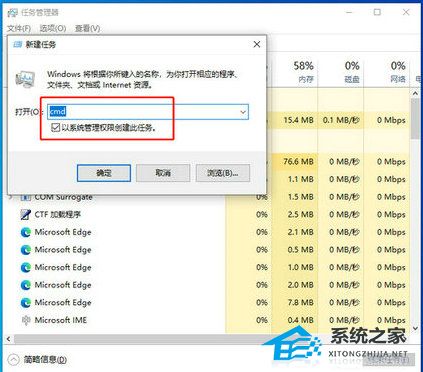
3. 进入后,输入wusa /uninstall /kb:500821,在弹出的窗口选择是,等待卸载完成重启即可。