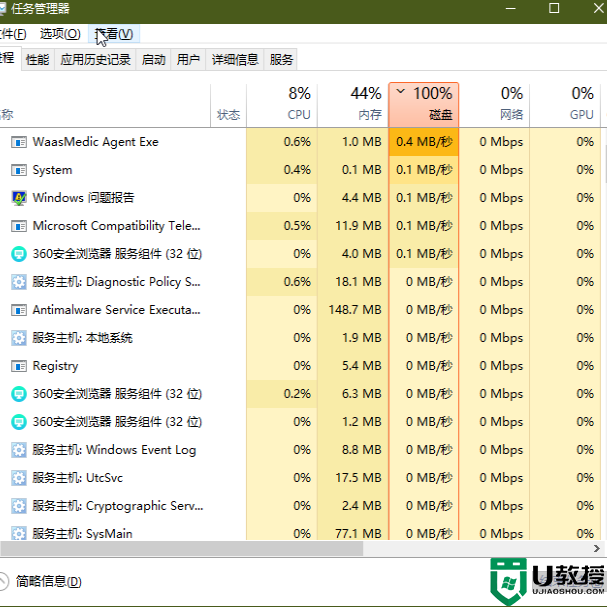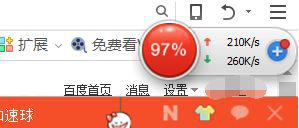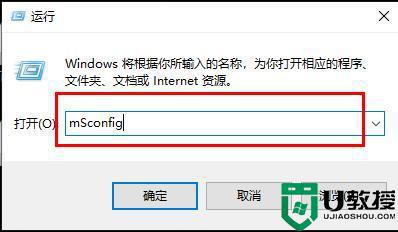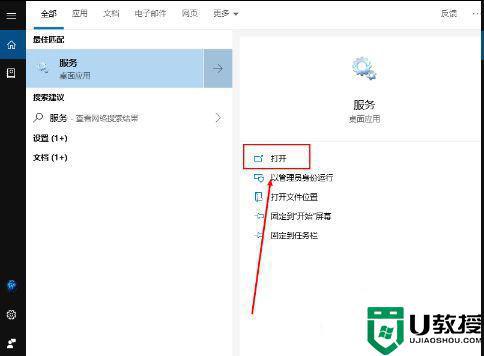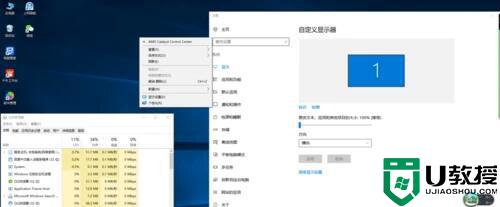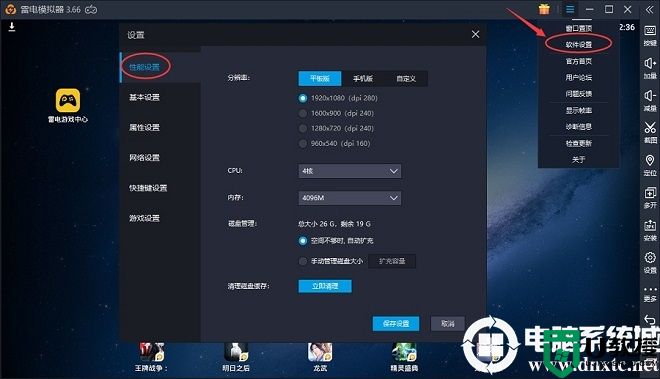Windows11磁盘占用100%怎么解决?
时间:2023-10-28作者:bianji
方法一、关闭Sysmain服务












首先鼠标右键点击win11此电脑,选择管理;

选择服务和应用程序;

在服务项找到sysmain服务,将其停止并禁用。

方法二、取消勾选自动管理驱动器的分页文件大小
首先鼠标右键点击此电脑,选择属性;

点击系统,接着点击关于;

再点击高级系统设置,选择高级选项卡;


进入高级选项卡界面中,点击性能的设置;


再选择高级选项卡中点击虚拟内存中的更改;

将自动管理驱动器的分页文件大小对勾去掉;

点击下面的无分页文件,点击设置并确定即可。