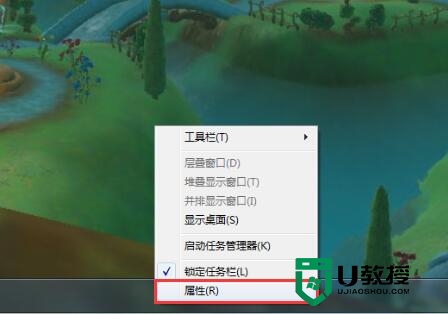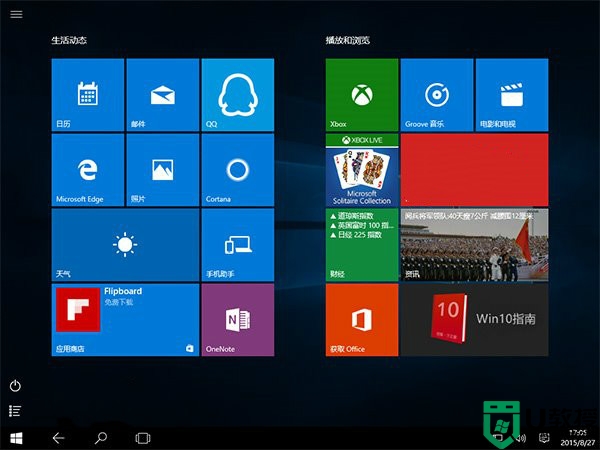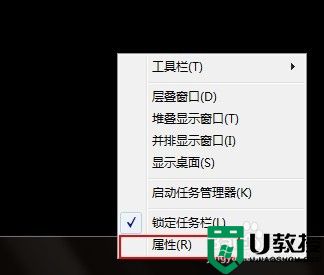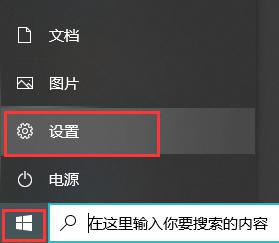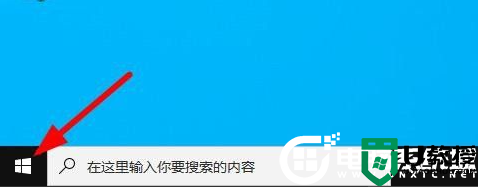如何在Windows11上隐藏任务栏?Windows11上隐藏任务栏方法
时间:2023-10-30作者:bianji
Windows11上隐藏任务栏方法



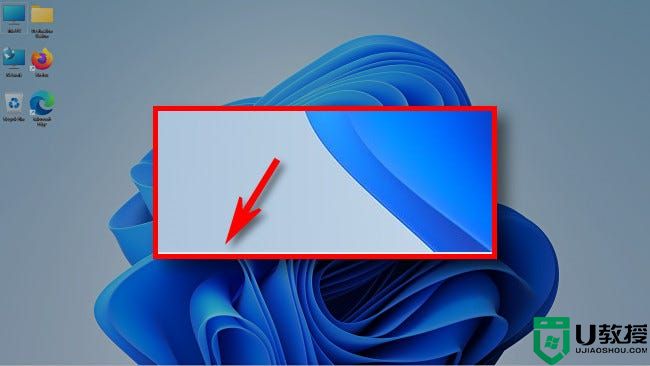

首先,您需要打开win11专业版的任务栏设置。要快速完成此操作,请右键单击任务栏本身,然后在弹出的小菜单中选择“任务栏设置”。

(或者,您可以打开 Windows 设置并导航到个性化 》 任务栏以访问相同的配置菜单。)
在任务栏设置中,单击“任务栏行为”。

当任务栏行为菜单下拉时,选中“自动隐藏任务栏”旁边的框。

选中该框后,任务栏将消失。但是,如果您仔细观察,您仍会在屏幕底部看到一条小线,让您知道它已准备好随时弹出。
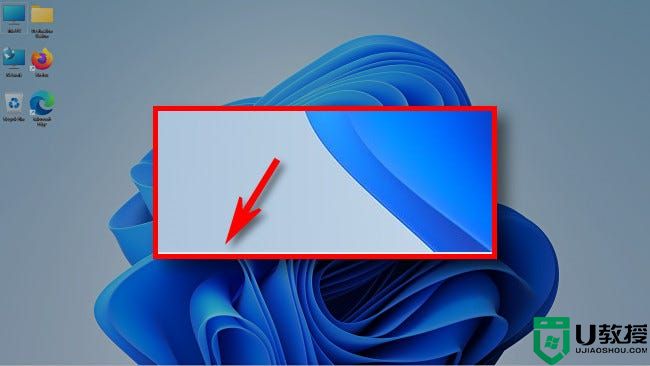
关闭设置窗口。要使任务栏暂时重新出现,只需将鼠标光标移动到屏幕的最底部边缘。只要它触及底部边缘,任务栏就会弹出,以便您可以使用它。

当您将鼠标从任务栏移开时,任务栏将自动再次隐藏。很方便!
如果您想始终再次显示任务栏,请打开设置(键盘上的 Windows+i 将其快速拉起。),导航到个性化 》 任务栏 》 任务栏行为,然后取消选中“自动隐藏任务栏”。玩得开心!