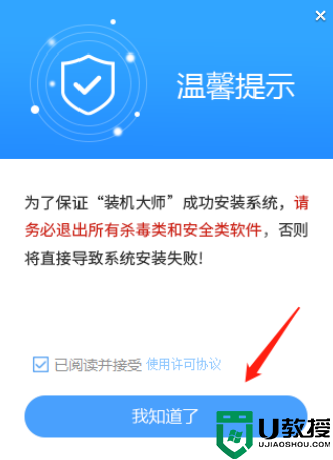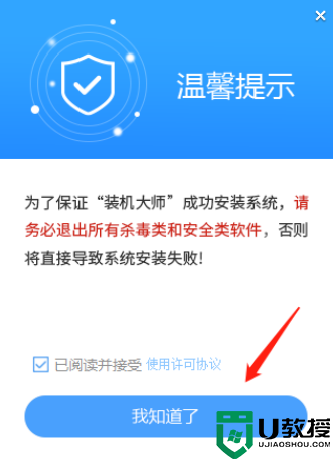Win11纯净版怎么安装 老电脑如何安装纯净版Win11
老电脑如何安装纯净版Win11方法教程
1、首先我们下载并安装并运行Ventoy软件。

2、在其主界面中,插入U盘,当成功识别后,选择“U盘盘符”,点击“开始”按钮。

3、接下来将进入启动U盘制作过程,在如图所示的界面中,确保已备份U盘数据后,点击“是”按钮进行启用U盘制作。

4、当弹出如图所示的界面后,表明启动U盘制作完成。

5、启用U盘制作完成后,我们需要将ISO镜像格式的Win11系统拷贝到U盘中。然后插入USB接口,并重启计算机,设置从“U盘启动”进行安装。

6、随后当镜像加载完成后,会自动进入操作系统的安装过程,如图所示:

7、接下来只需要根据安装提示进行操作即可。

8、在此需要说明一点,对于安装方式的选择,需要特别注意,升级安装将保留电脑中所有程序和文件,而“全新安装”将格式化磁盘,会造成数据的丢失。

9、安装完成后,就可以心情Enjoy全部的界面及性能啦。

注意事项:
1、安装Win11系统的电脑安装时注意引导模式和分区对应,legacy+mbr或uefi+gpt,否则安装后可能引导不了。
2、电脑必须有网络连接,官网安装要在线下载系统安装文件。重装前请务必关掉所有的杀毒软件,Win10自带系统恢复出厂功能,可以先尝试通过重置功能进行系统还原。
3、重装之前请大家务必注意备份重要资料。电脑有价,数据无价——重要数据备份之后,电脑随便折腾都没问题。大不了就是重装不成功。系统软件问题多试几次总能解决的,但重要数据一旦误删想恢复回来就没那么容易了。