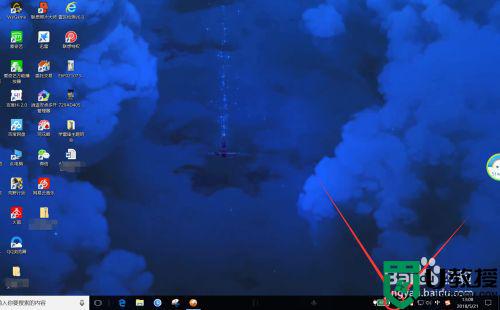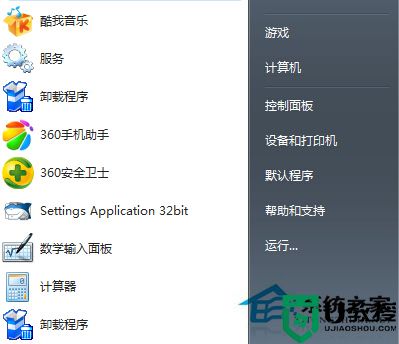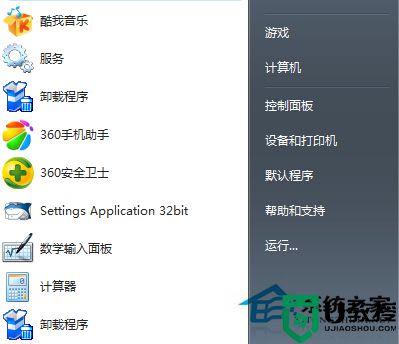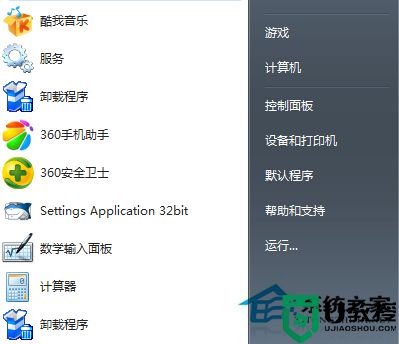更新到Win11 23H2十分的卡顿怎么办
方法一
1. 首先,按键盘上的【 Win + X 】组合键,或右键点击任务栏上的【Windows开始徽标】,在打开的右键菜单项中,选择【设置】。
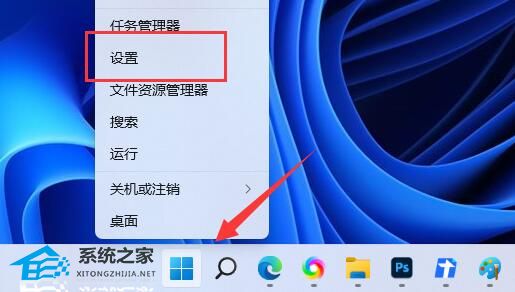
2. 设置窗口,右侧点击【系统信息(设备规格,重命名电脑,Windows 规格)】。
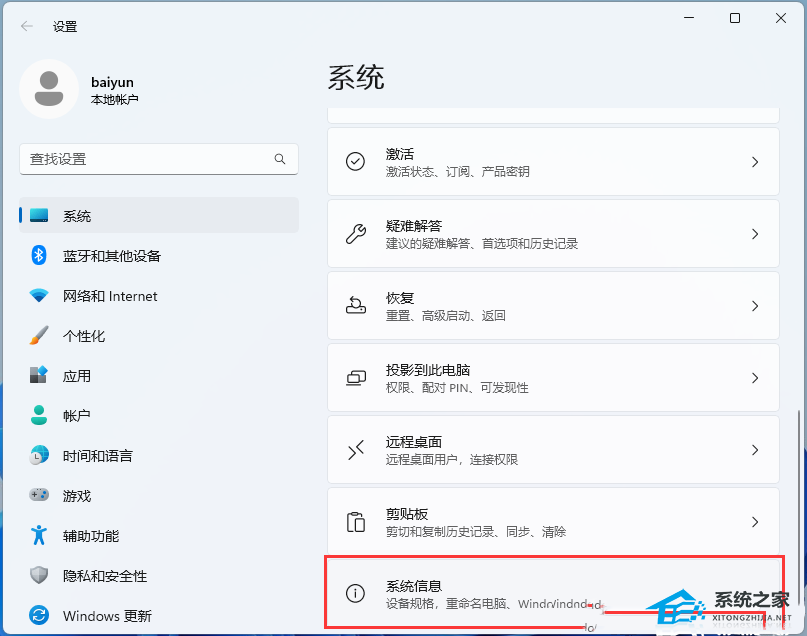
3. 当前路径为:系统>系统信息,相关链接下,点击【高级系统设置】。
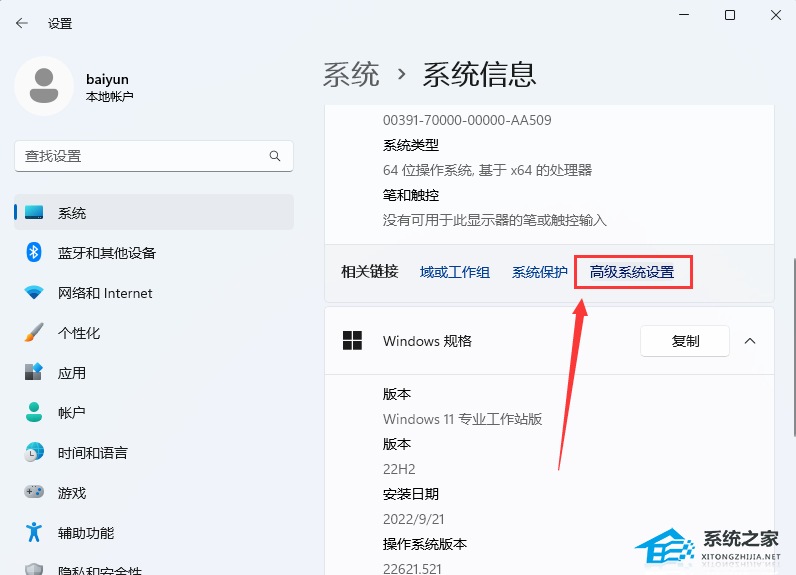
4. 系统属性窗口,切换到【高级】选项卡后,再点击性能(视觉效果,处理器计划,内存使用,以及虚拟内存)下的【设置】。
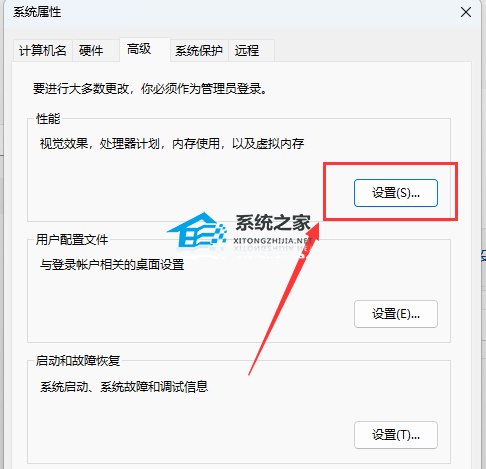
5. 性能选项窗口,点击【调整为最佳性能】,再点击【确定】。
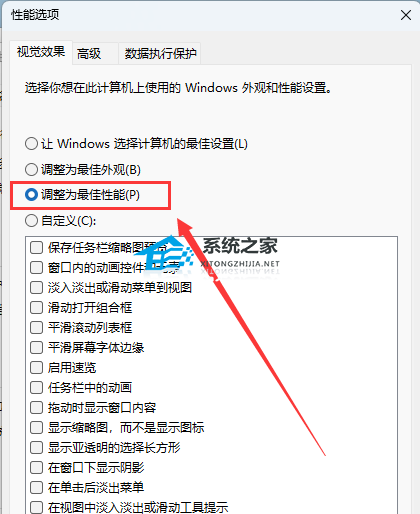
方法二
1. 首先,按键盘上的【 Win + X 】组合键,或右键点击任务栏上的【Windows开始徽标】,在打开的右键菜单项中,选择【设置】。
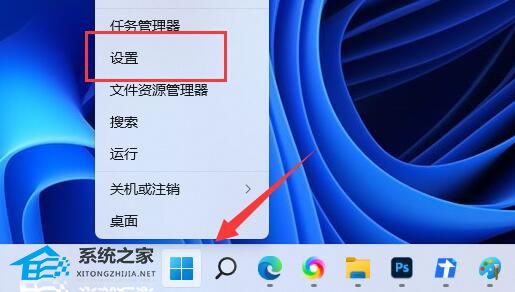
2. 设置窗口,左侧点击【辅助功能】,右侧点击【视觉效果(滚动条、透明度、动画、通知超时)】。
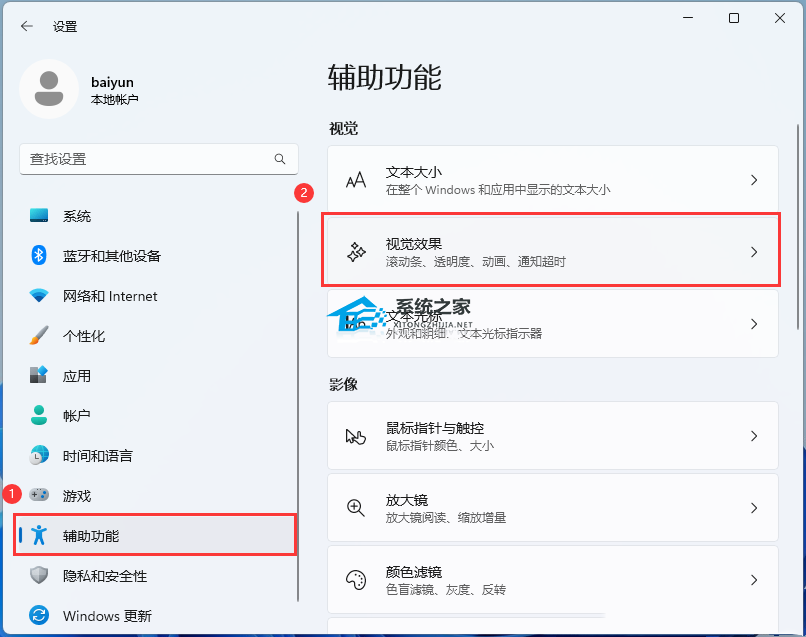
3. 当前路径为:辅助功能>视觉效果,滑动滑块,将透明效果和动画效果【关闭】。
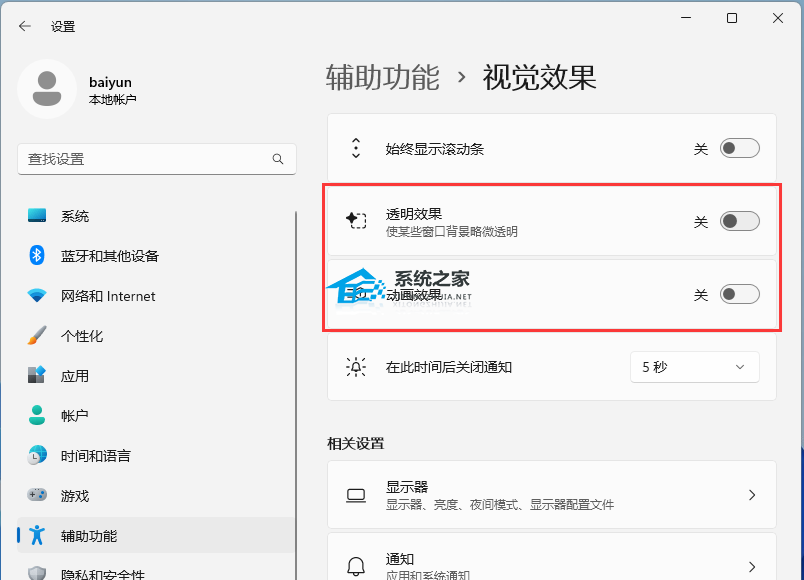
方法三
1. 首先,按键盘上的【 Win + S 】组合键,或点击任务栏上的【搜索图标】,打开Windows 搜索,在搜索框输入【编辑电源计划】,然后点击【打开】系统给出的最佳匹配编辑电源计划控制面板。
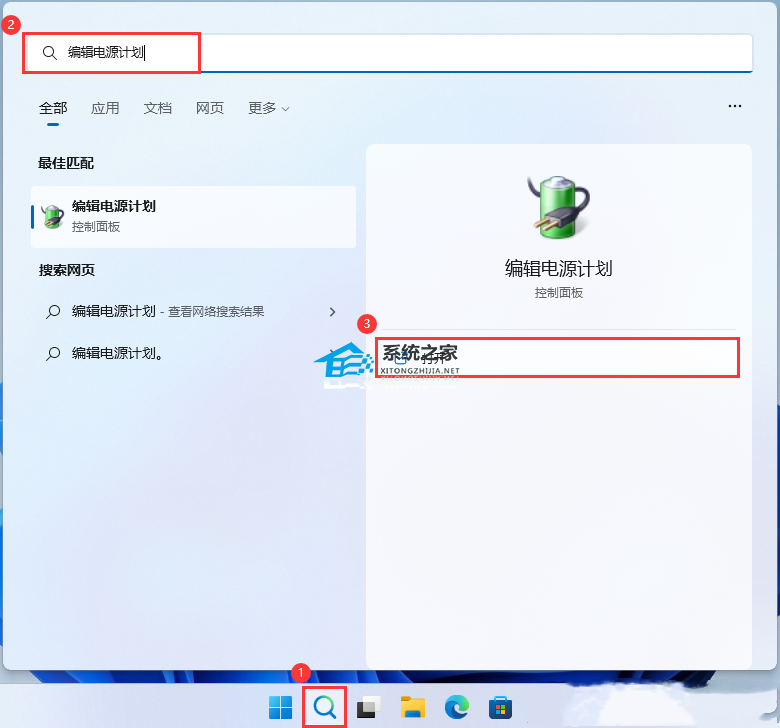
2. 编辑计划设置窗口,点击【电源选项】。
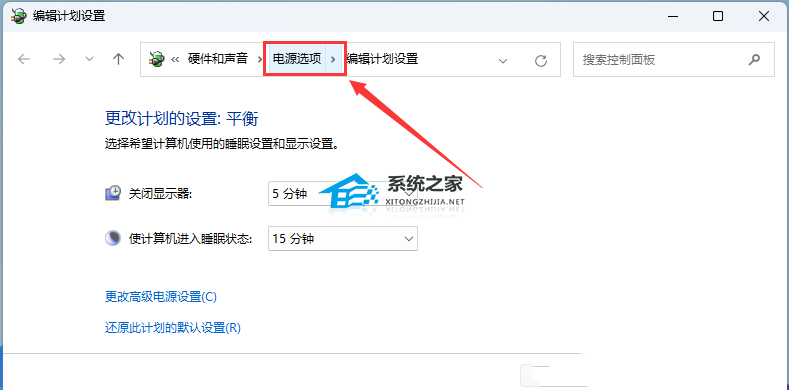
3. 电源选项窗口,展开隐藏附加计划,选择【高性能(有利于提高性能,但会增加功耗)】。
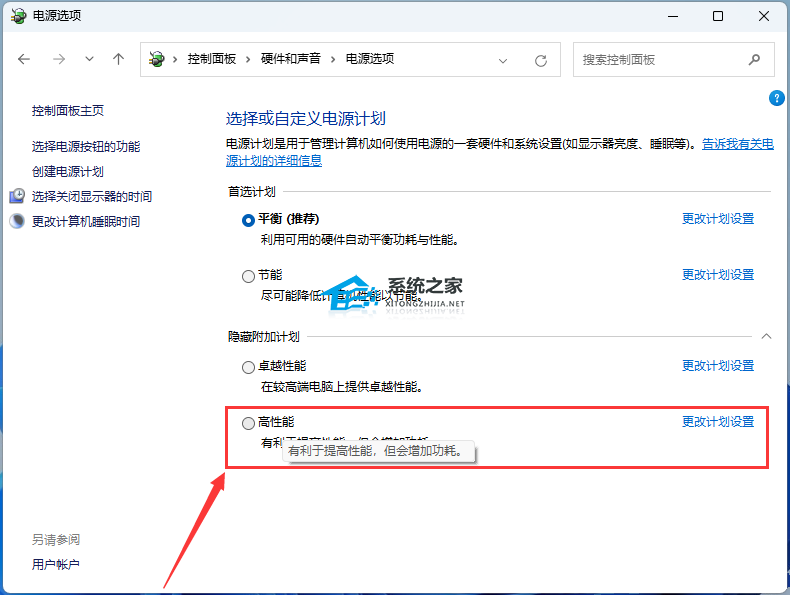
以上就是系统之家小编为你带来的关于“更新到Win11 23H2十分的卡顿怎么办”的全部内容了,希望可以解决你问题,感谢您的阅读,更多精彩内容请关注系统之家官网。