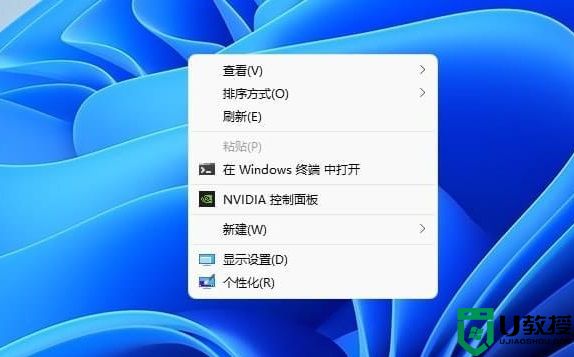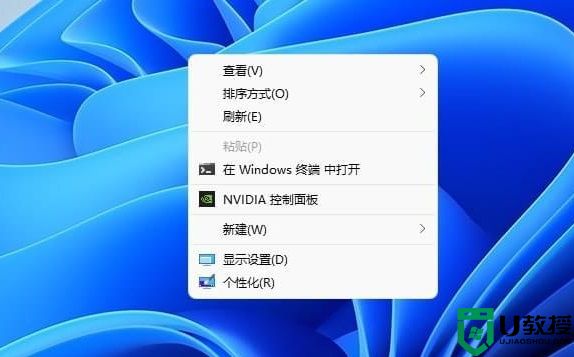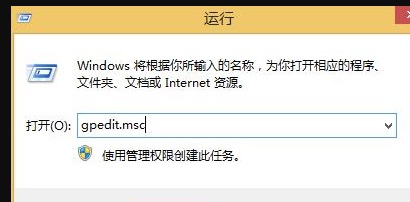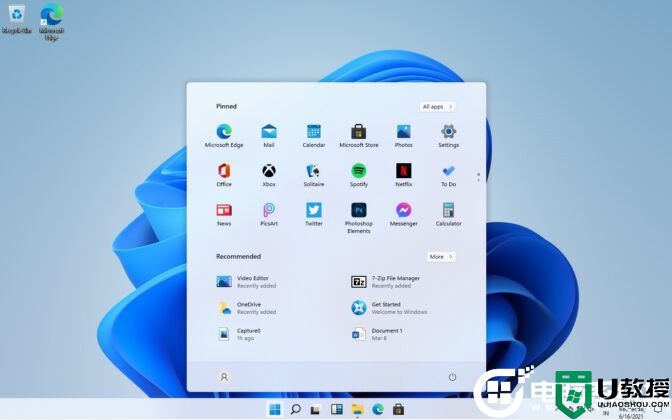Win11开始菜单改成Win10模式教程
Win11开始菜单改成Win10模式教程:
教程一:
1. 打开注册表编辑器。
2. 打开HKEY_CURRENT_USER\Software\Microsoft\Windows\CurrentVersion\Explorer\Advanced。
3. 在右窗格中新建一个“DWORD(32 位)值”,重命名为“Start_ShowClassicMode”。
4. 双击“Start_ShowClassicMode”,并将其赋值为“1”。
5. 重启Win11后,就能看到Win10的经典版菜单了。
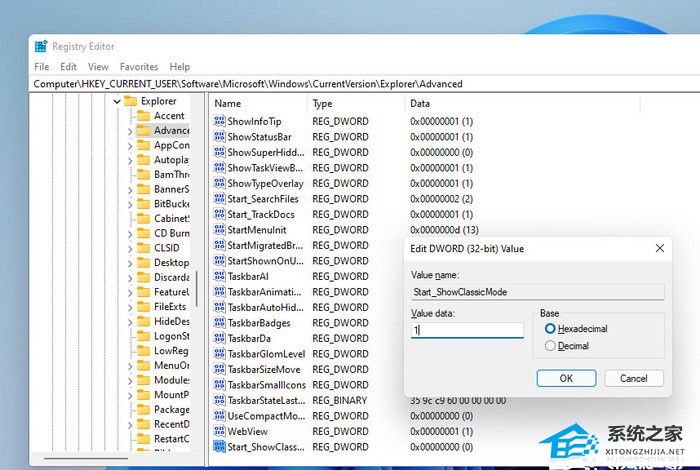
教程二:
1. 在Win11电脑上下载一个“startallback”软件。
2. 下载安装完成后,在“控制面板”里打开该软件。
3. 打开后,在“欢迎界面”,选择使用“Windows10主题样式”并重启电脑即可。
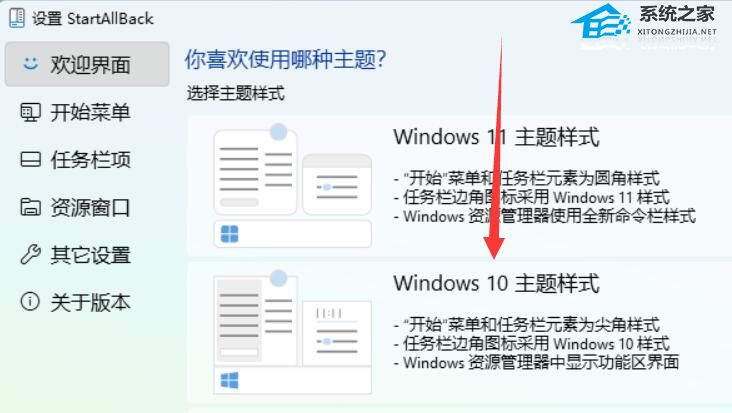
教程三:
1. 进入电脑设置,找到个性化。
2. 点击左边的“主题”。
3. 选择你要的Win主题就可以了。
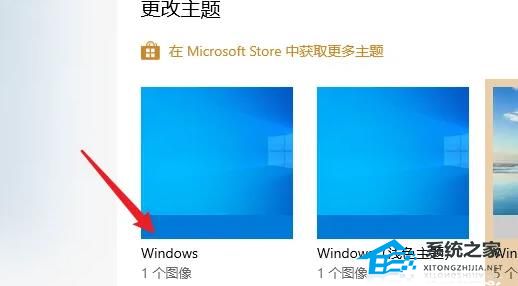
以上就是系统之家小编为你带来的关于“Win11开始菜单改成Win10模式教程”的全部内容了,希望可以解决你问题,感谢您的阅读,更多精彩内容请关注系统之家官网。