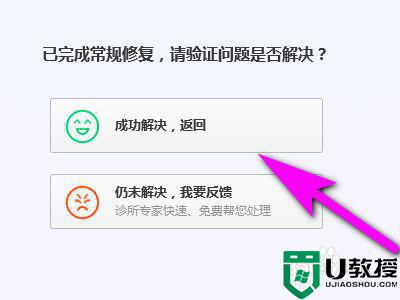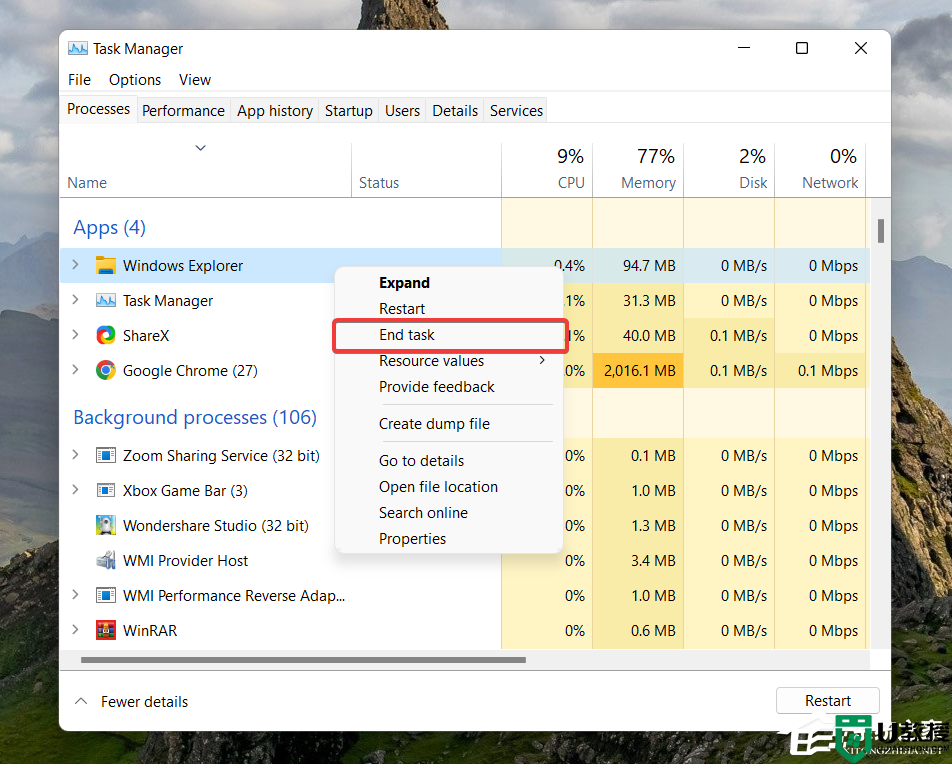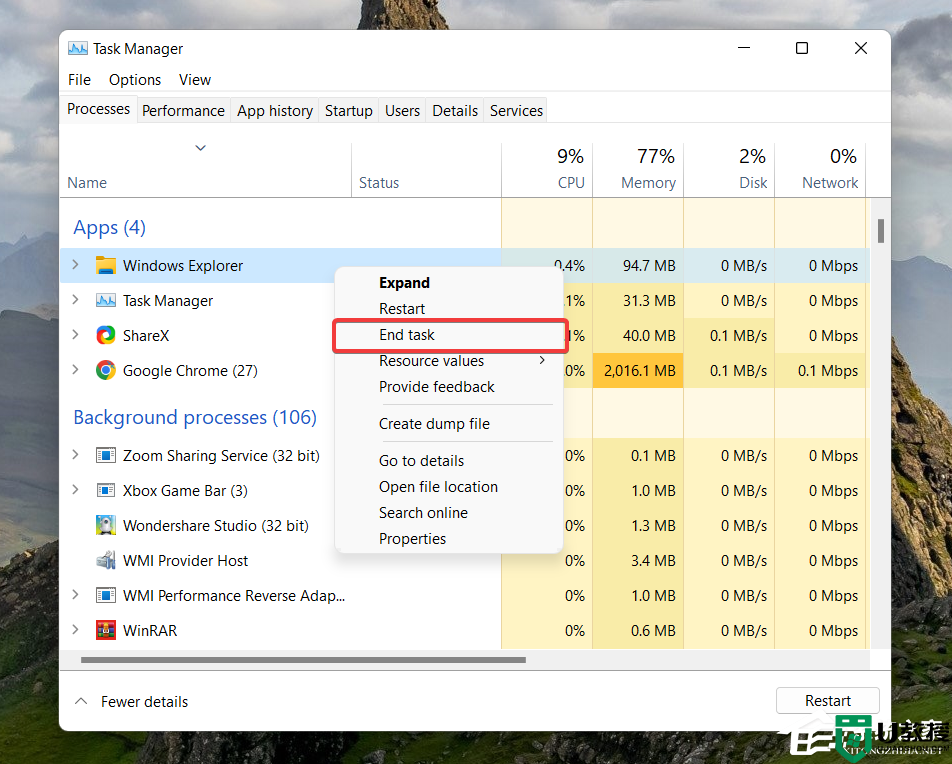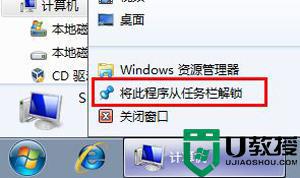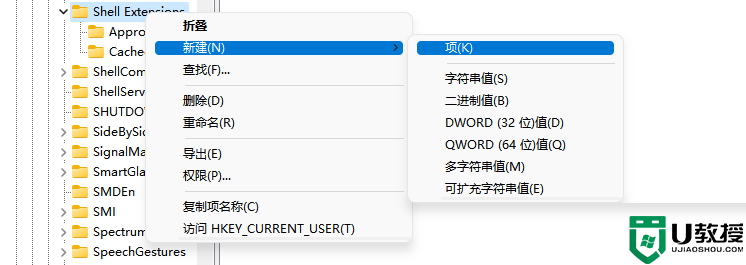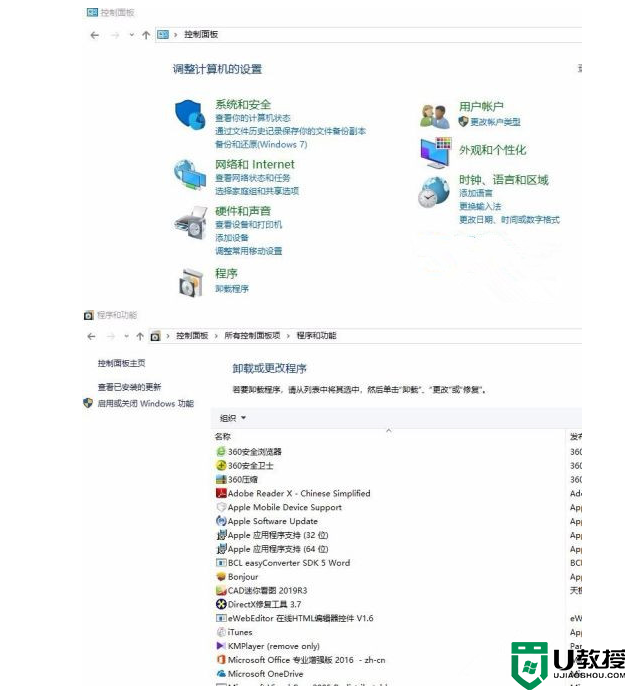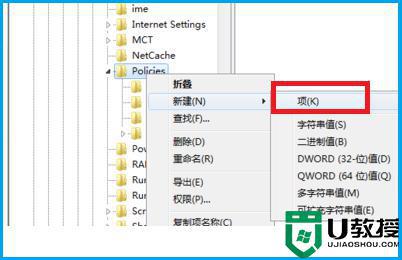Win11文件资源管理器访问栏图标消失如何找回?
具体操作如下:
1. 按【 Win + X 】组合键,或【右键】点击任务栏上的【Windows开始徽标】,然后在打开的菜单项中,选择【运行】;
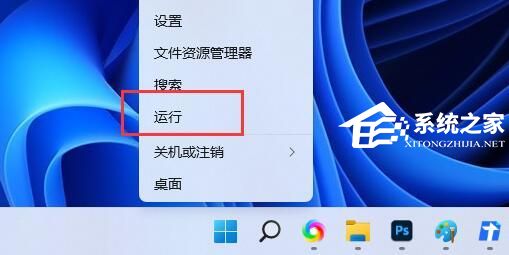
2. 运行窗口,输入【cmd】命令,按【确定或回车】打开命令提示符窗口;

3. 命令提示符窗口,输入并按【回车】执行以下命令:
del %appdata%\Microsoft\Windows\Recent\AutomaticDestinations\*.automaticDestinations-ms

重启资源管理器
1. 按【 Ctrl + Alt + Del 】组合键后,调出锁定界面,然后点击【任务管理器】;

2. 任务管理器窗口,找到名称为【Windows 资源管理器】的进程;
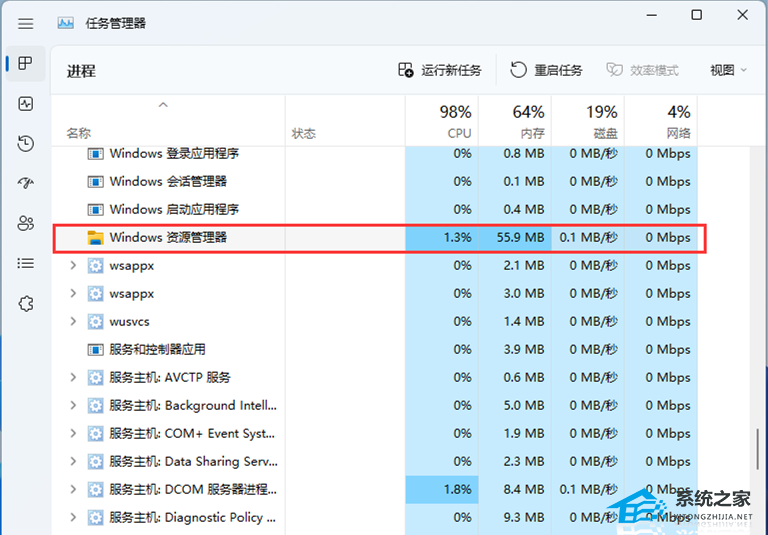
3. 选择【Windows 资源管理器】进程后,再点击右上方的【重启任务】,即可重启Windows 资源管理器,这其实是Windows 资源管理器进程explorer.exe结束后,又重新启动的过程;
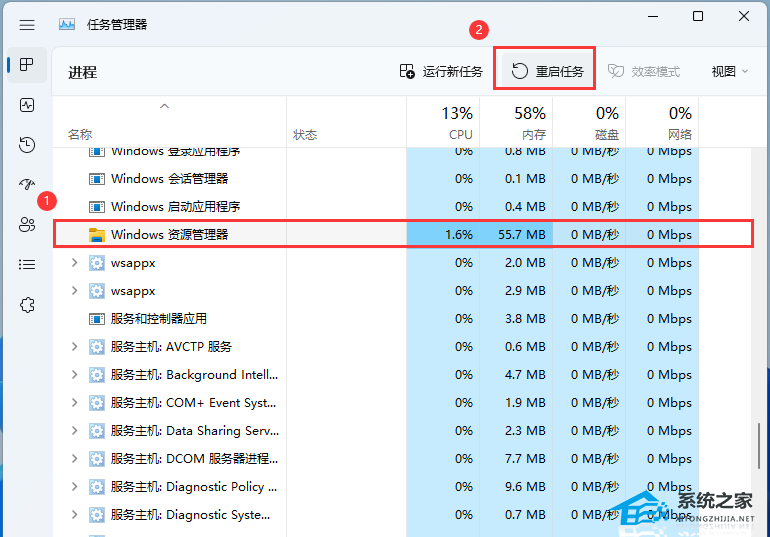
4. 如果不小心结束了Windows 资源管理器进程,也可以在任务管理器窗口,点击右上方的【运行新任务】;
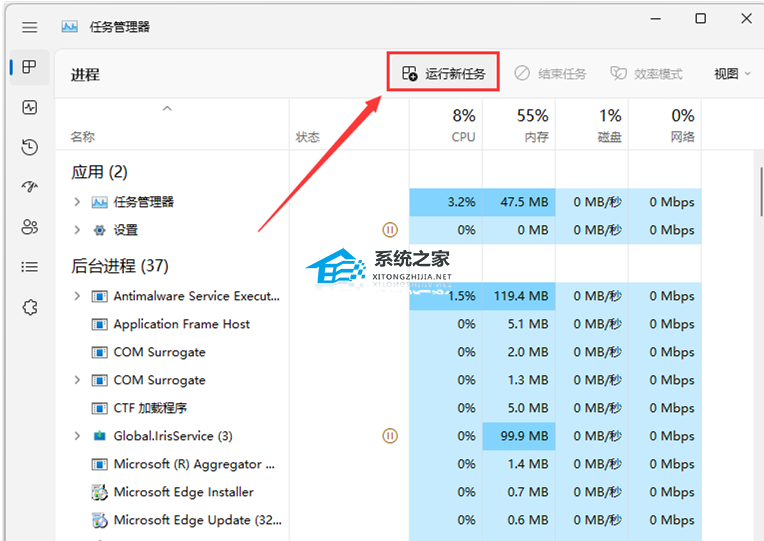
5. 新建任务窗口,输入【explorer.exe】命令,按【确定或回车】,即可重新启动Windows 资源管理器(建议勾选以系统管理权限创建此任务)。
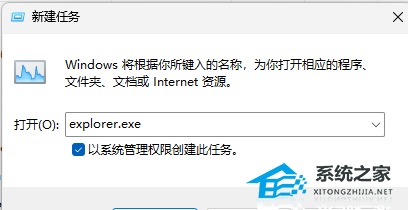
以上就是系统之家小编为你带来的关于“Win11文件资源管理器访问栏图标消失如何找回?”的全部内容了,希望可以解决你的问题,感谢您的阅读,更多精彩内容请关注系统之家官网。