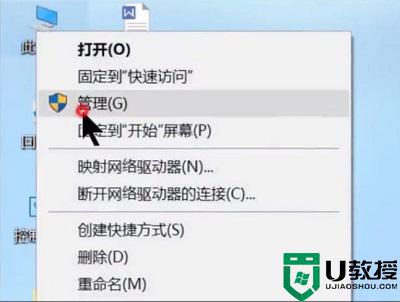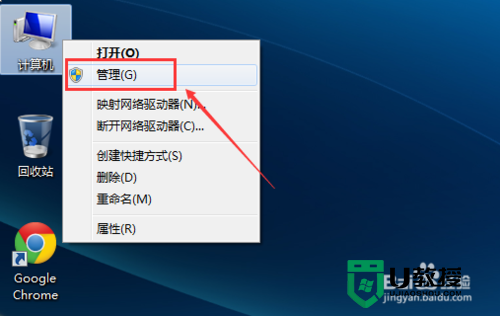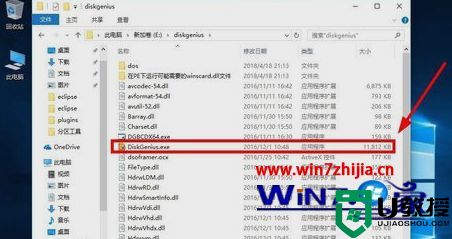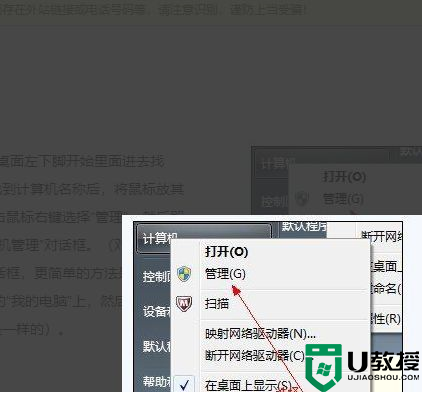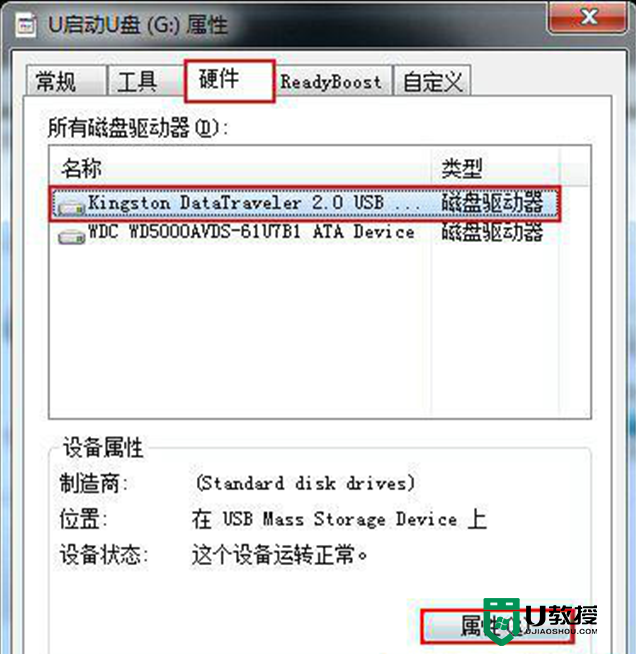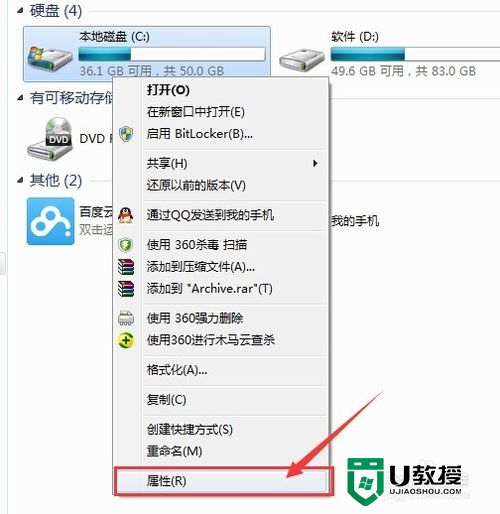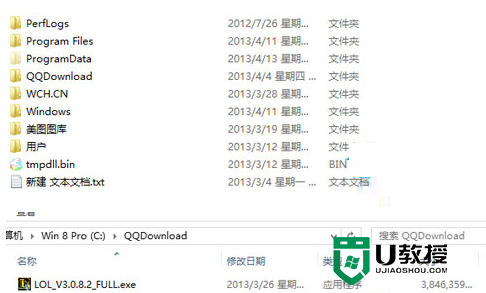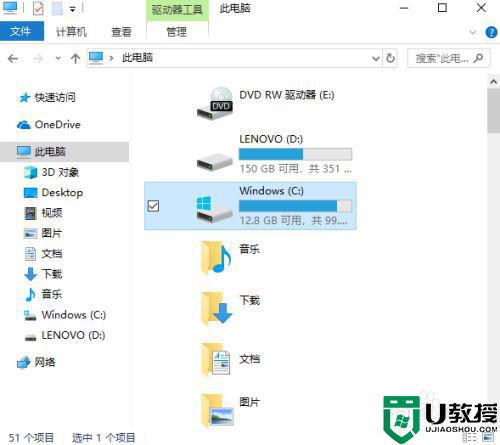win7如何无损增加c盘空间|win7无损增加c盘空间的方法
我们有时候在使用电脑的过程中可能发现C盘空间越来越小,或者我们发现系统分区的时候C盘空间划分的比较小,我们想要增加些C盘空间,并且我们增加C盘空间的时候不要影响其它磁盘的数据,那么win7如何无损增加c盘空间?下面就跟大家分享一个相关的设置教程。
具体方法如下:
1、今天我们使用的工具是分区助手5.5专业版,大家可以百度搜索“分区助手”在百度软件中心下载软件!
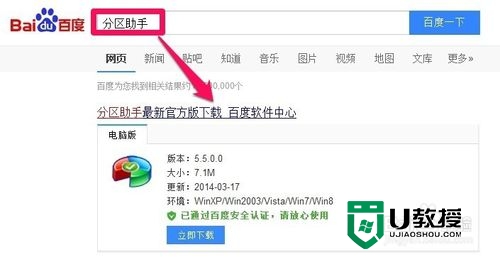
2、下载完成后我们点击程序进行安装,我们默认下一步安装即可!
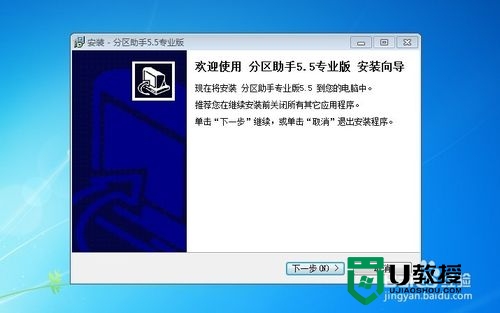
3、我们可以更改程序的安装位置当然不修改也可以!
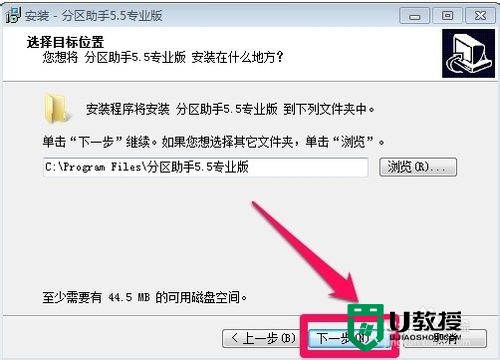
4、程序的安装方法比较简单,小编就不介绍了。安装结束后我们点击运行程序!

5、打开程序后大家发现我们电脑的C盘是46G左右,我们现在将C盘空间增大为50G,当然大家可以根据自己的需要进行修改!
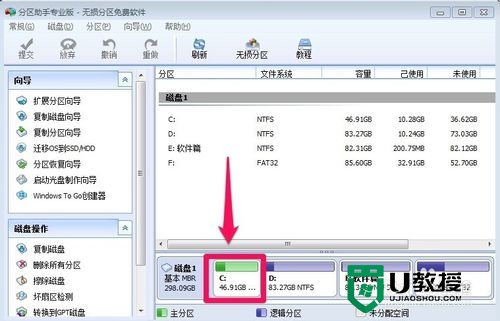
6、我们想要增大C盘的空间,我们就需要从其它的磁盘分区划分一定的空间给C盘,小编这里点击D盘,然后选择分配自由空间!
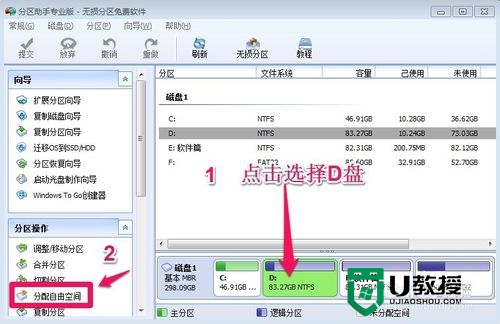
7、然后我们选择从D盘分配5G的空间给C盘!点击确定!
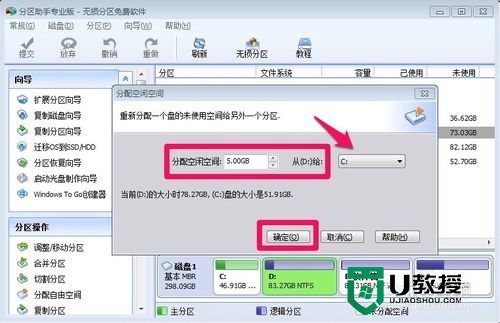
8、为了让我们的设置生效,我们点击界面上的提交按钮!
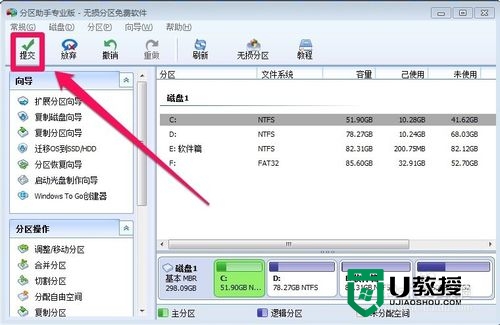
9、在出现的窗口中我们点击执行!
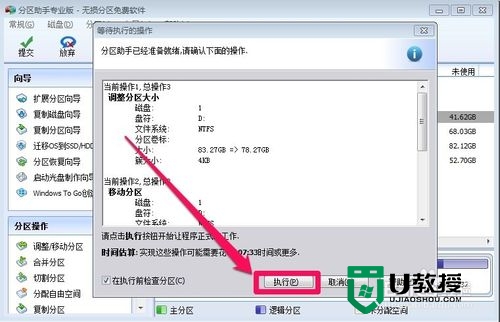
10、在执行的过程中我们耐心等待一会!直到出现完成的提示!


11、大家发现我们电脑的C盘已经变为了50G左右,并且我们电脑上的数据没有任何的丢失!最后还是要提醒大家虽然是无损分区,但是为了安全还是建议大家对电脑的重要数据做好备份!
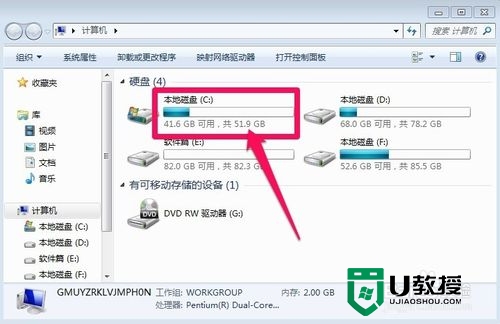
【win7如何无损增加c盘空间】这就跟大家分享完啦,大家还有其他的电脑系统故障需要修复,或者想尝试u盘安装系统的话,可以上u教授查看相关的教程。