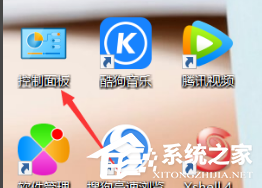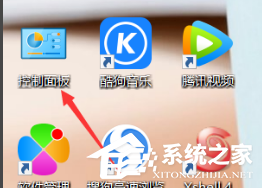笔记本Win10如何进入控制面板?笔记本Win10进入控制面板方法
时间:2023-12-18作者:bianji
笔记本Win10如何进入控制面板?大家进入笔记本Win10电脑中的控制面板,就能解决一些常见的笔记本电脑问题,还有完成一些个性化的电脑设置。但是,许多新手用户不清楚具体的进入控制面板的方法,那么接下来小编给大家详细介绍关于Win10系统笔记本电脑进入控制面板的详细方法。

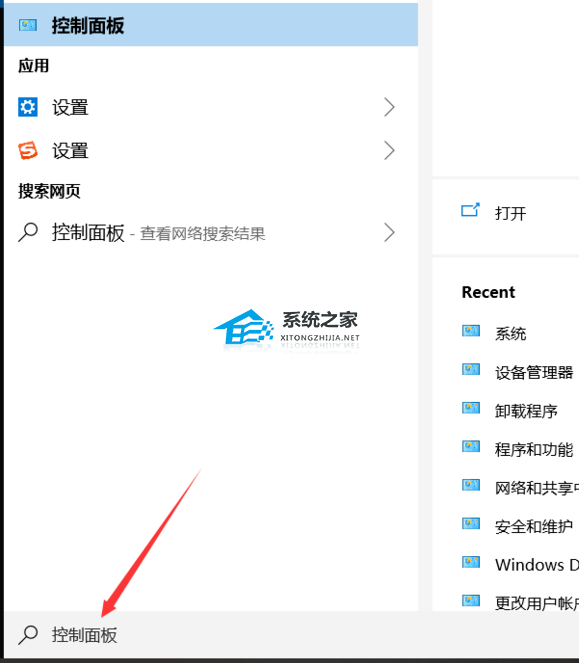
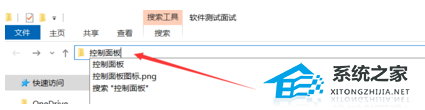
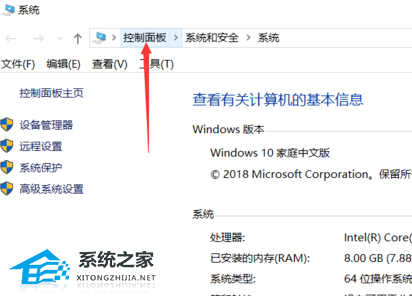
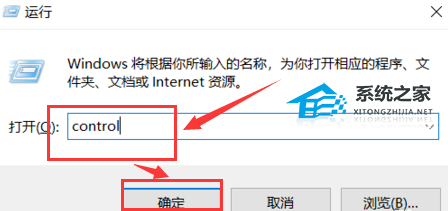
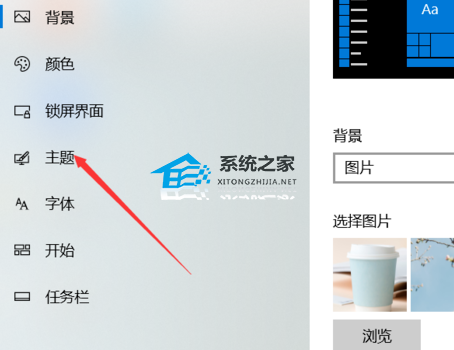
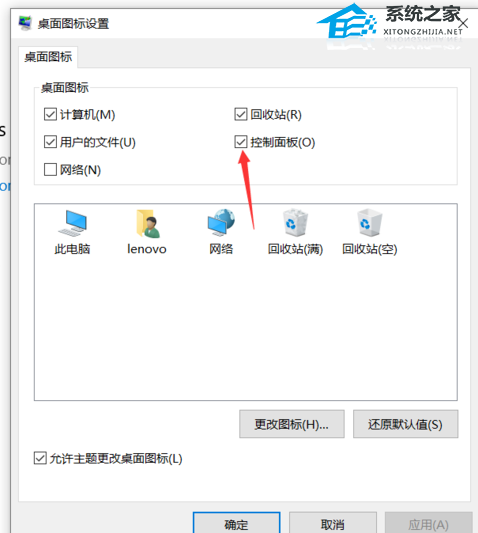

笔记本Win10进入控制面板方法:
方法一:
1. 用鼠标点击电脑左下角的搜索图标。
2. 在搜索框输入控制面板,敲击回车即可进入。
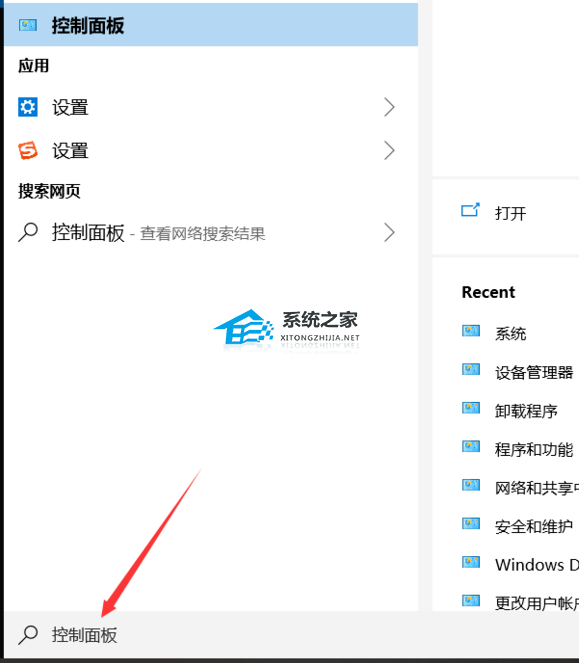
方法二:
1. 打开任意文件夹。
2. 在路径栏输入控制面板,敲击回车即可进入。
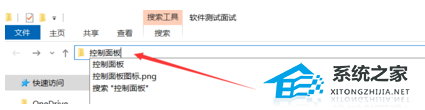
方法三:
1. 右击“此电脑”,选择属性,出现系统界面。
2. 点击控制面板,出现控制面板界面就能进入了。
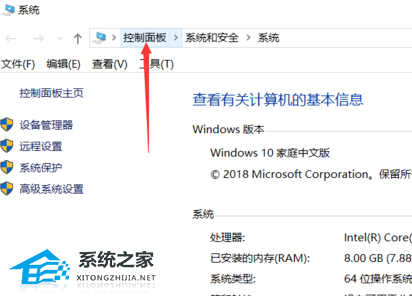
方法四:
1. 使用快捷方式“Win+R”打开运行查看。
2. 输入命令“control”点击确定,出现控制面板选项点击进入就好了。
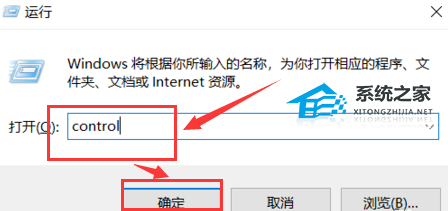
方法五:
1. 右击电脑空白界面,点击个性化,点击左侧列表的“主题”。
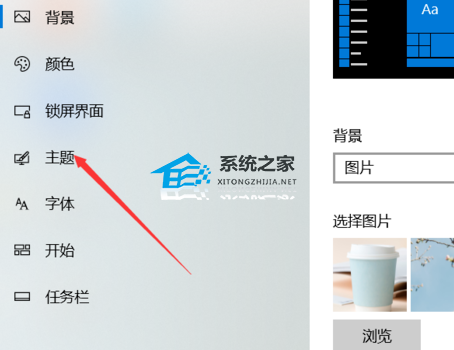
2. 再选择右侧列表的“桌面图标设置”,勾选“控制面板”,点击确定。
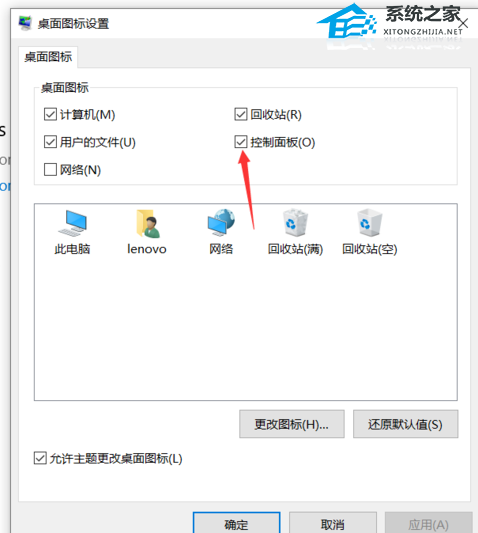
3. 桌面就会出现控制面板常用图标了,点击控制面板图标就能进入了。