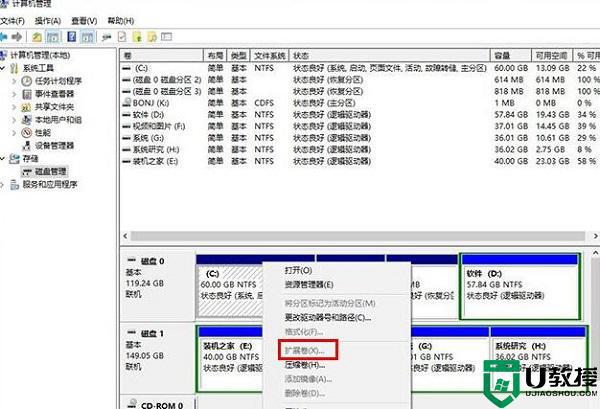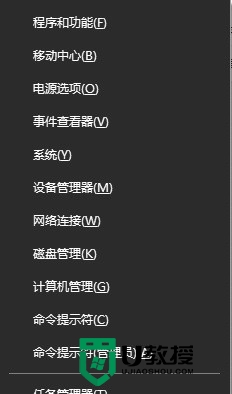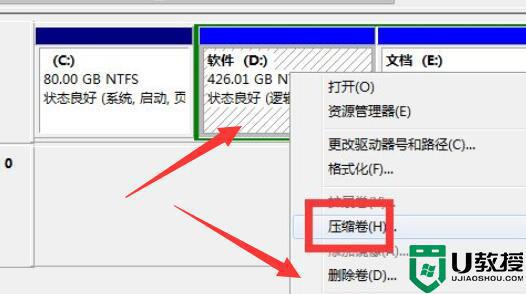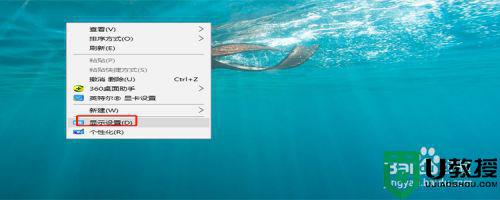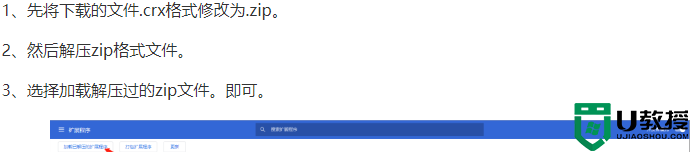win11 C盘扩展卷选项是灰的怎么办?win11 C盘扩展卷灰色无法操作的解决办法
时间:2023-12-03作者:bianji
近期有用户遇到win11 C盘扩展卷选项是灰色的情况,表示自己十分的困惑,想问小编如何解决。接下来小编在下面带给大家win11 C盘扩展卷灰色无法操作的解决方法,不知道怎么解决的小伙伴们快来一起看看吧!希望可以帮助到你呀!
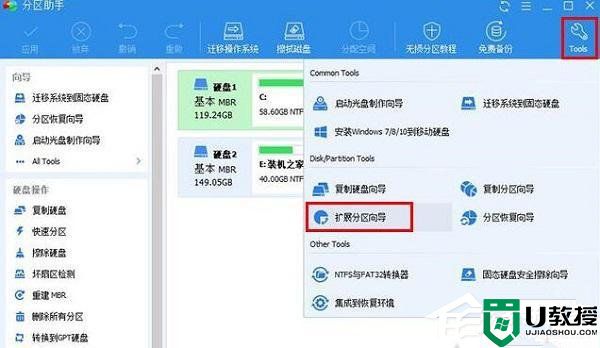
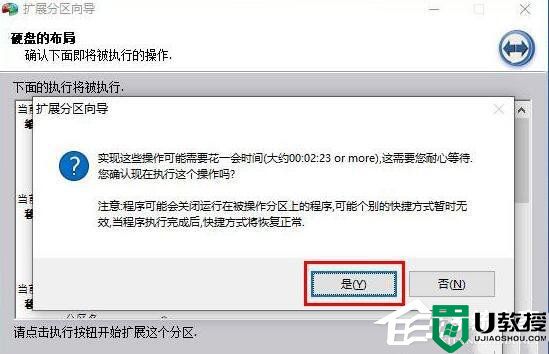
win11 C盘扩展卷灰色无法操作的解决办法
方法一:
可以将整个D盘删除,然后在C盘上右键选择“扩展卷”即可。 系统自带的磁盘管理工具在这种情况下并不好用,想扩大的C盘空间,还需要删除紧邻的D盘才可以实现,这就意味着D盘安装的所有游戏和软件都需要重新安装,资料也需要先备份好。
方法二:
所需工具: 傲梅分区助手
1、我们将下载好的傲梅分区助手打开,点击界面上的“Tools”(工具),再点击“扩展分区向导”,如下图所示。
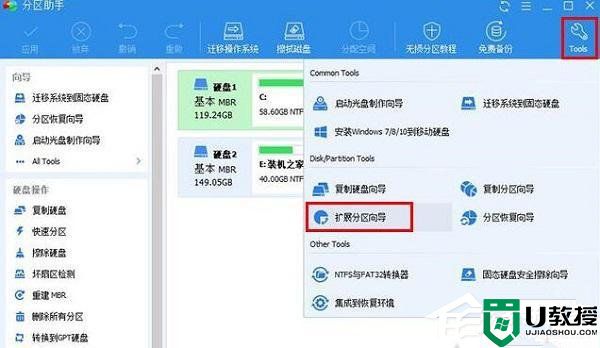
2、在扩展分区向导界面中,我们点选“扩展系统分区”,系统分区通常是C盘,直接点击“下一步”。如果想要扩展的磁盘不是C盘,就点选“选择您想扩展的分区从下面的硬盘中”。
3、直接点击“下一步”按钮,如下图所示。
4、如果我们硬盘中有多个分区,哪一个分区容量充足并多余,我们就勾选哪个分区,例如我们想要从D盘划分一些容量给C盘,就勾选D盘,点击下一步。
5、关键的操作来了,我们设置分区新大小,将C盘分为60GB,就填写60.00GB,当然也可以通过上面拖拉组件来调整分区大小。
6、直接点击“执行”按钮。
7、点击“是”按钮。
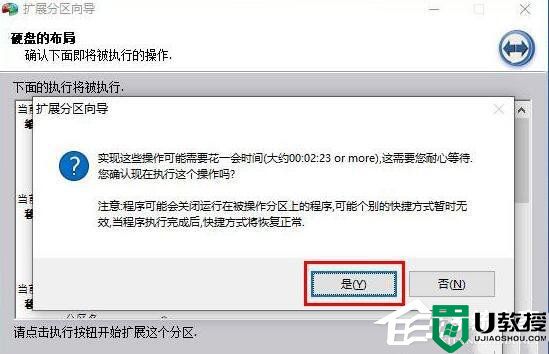
8、操作完毕之后,就会提示“所有操作已成功完成”,我们点击“确定”即可完成C盘扩大操作。