相关教程
-
 Ubuntu系统怎么设置中文语言?Ubuntu系统设置中文语言的方法
Ubuntu系统怎么设置中文语言?Ubuntu系统设置中文语言的方法2023-11-20
-
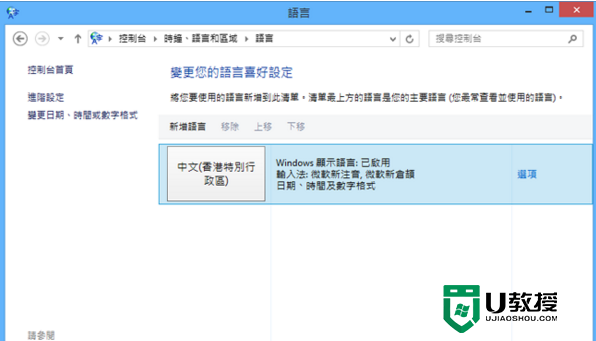 win8.1语言更改怎么设置|win8.1语言更改方法
win8.1语言更改怎么设置|win8.1语言更改方法2016-11-29
-
 调整电脑语言栏位置方法 如何调整语言栏位置
调整电脑语言栏位置方法 如何调整语言栏位置2021-08-02
-
C语言程序设计PDF:深入学习与实践指南
2023-12-08
-
 搜狗输入法添加其他语言输入法的方法
搜狗输入法添加其他语言输入法的方法2023-03-24
-
 苹果手机手写输入法怎么调出来 苹果手写键盘怎么设置
苹果手机手写输入法怎么调出来 苹果手写键盘怎么设置2024-03-22
-
 怎么改变win7系统的语言?win7系统更改语言系统的方法
怎么改变win7系统的语言?win7系统更改语言系统的方法2015-09-07
-
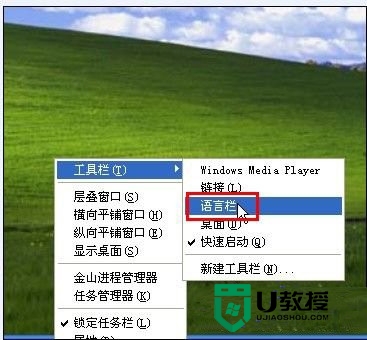 xp怎么设置语言栏|xp语言栏怎么调整
xp怎么设置语言栏|xp语言栏怎么调整2016-11-21
-
 Wind8添加韩语键盘输入的方法
Wind8添加韩语键盘输入的方法2015-11-02
-
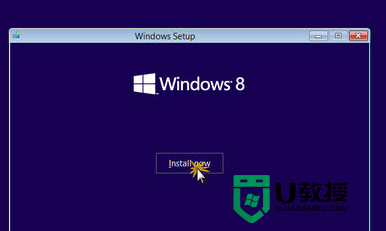 win8电脑如何更换系统语言|win8更换系统语言的方法
win8电脑如何更换系统语言|win8更换系统语言的方法2017-04-02
-
 5.6.3737 官方版
5.6.3737 官方版2024-08-06
-
 5.6.3737 官方版
5.6.3737 官方版2024-07-17
-
 Win7安装声卡驱动还是没有声音怎么办 Win7声卡驱动怎么卸载重装
Win7安装声卡驱动还是没有声音怎么办 Win7声卡驱动怎么卸载重装2024-07-13
-
 Win7如何取消非活动时以透明状态显示语言栏 Win7取消透明状态方法
Win7如何取消非活动时以透明状态显示语言栏 Win7取消透明状态方法2024-07-13
-

-
 如何用腾讯电脑管家进行指定位置杀毒图解
如何用腾讯电脑管家进行指定位置杀毒图解2024-06-14