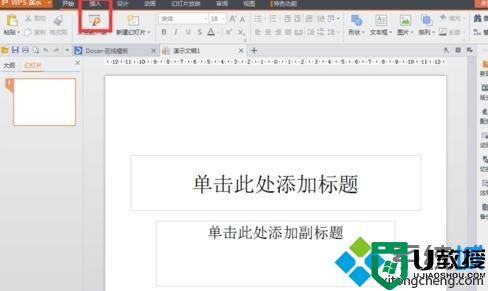Win10更新暂停到指定时间怎么设置-Win10系统暂停更新日期设置方法
时间:2023-11-21作者:bianji
Win10更新暂停到指定时间怎么设置?在Win10电脑中,用户不想让系统自动更新,这时候用户可以给Win10系统设置指定的暂停更新时间,在设置的时间之前系统就不会自动更新了。下面小编给大家详细介绍关于Win10系统暂停更新日期的设置步骤方法。
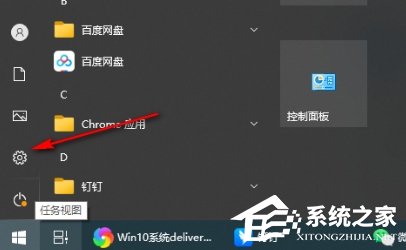
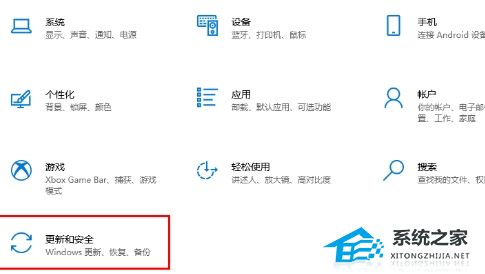
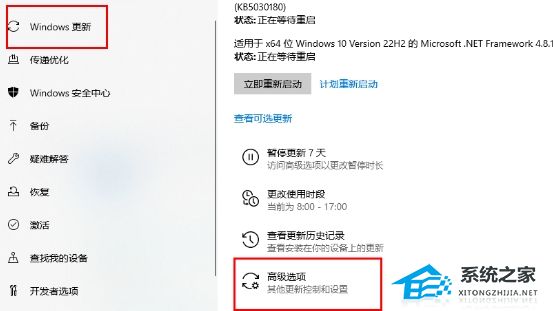
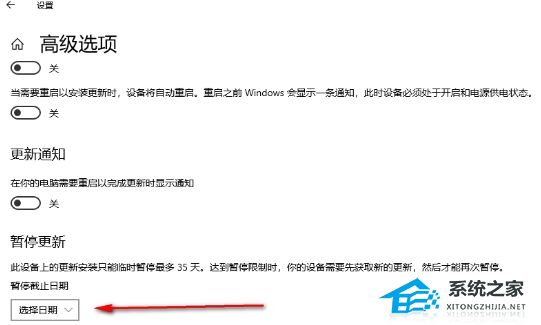
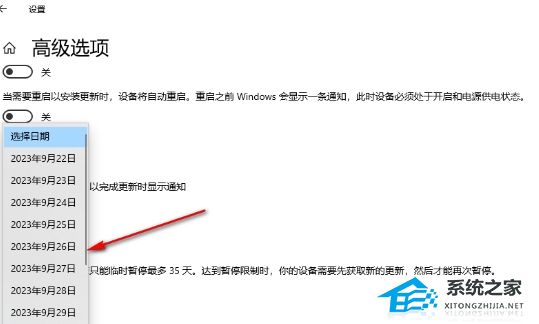
Win10系统暂停更新日期设置方法:
1. 将开始菜单窗口打开,选择设置点击进入。
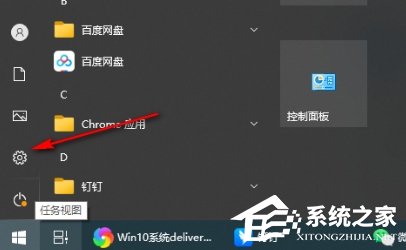
2. 找到【更新和安全】选项用鼠标左键点击进入。
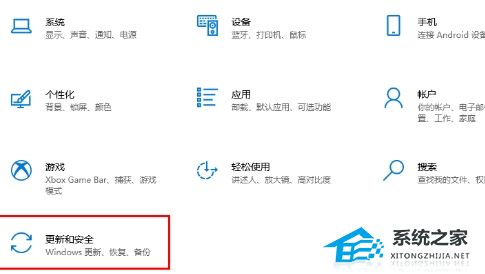
3. 在【Windows更新】的页面下,找到【高级选项】,将该选项用鼠标左键点击进入。
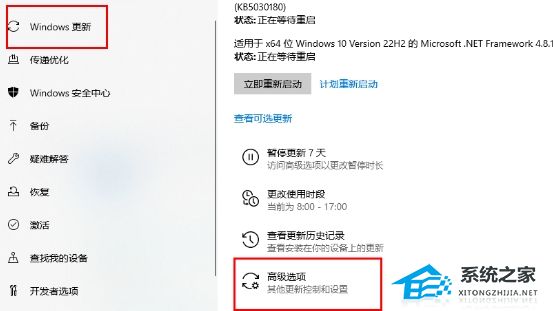
4. 在页面上即可查看到暂停更新功能,将该功能下方的【选择日期】选项进行左键点击进入。
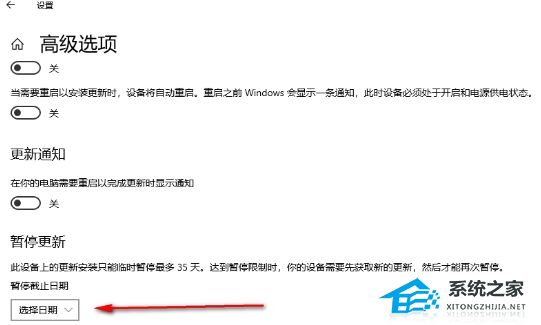
5. 在展开的日期选项中,选择自己想要暂停更新的日期,确定保存即可。
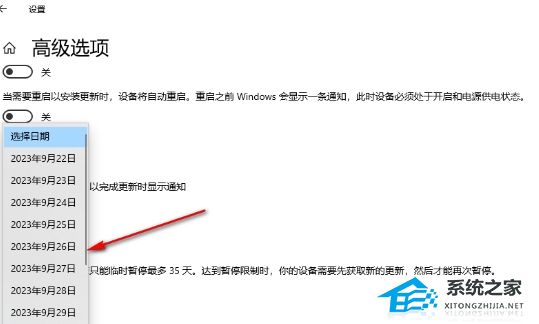
以上就是系统之家小编为你带来的关于“Win10更新暂停到指定时间怎么设置”的全部内容了,希望可以解决你的问题,感谢您的阅读,更多精彩内容请关注系统之家官网。