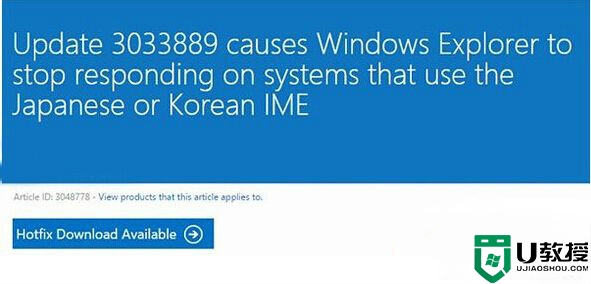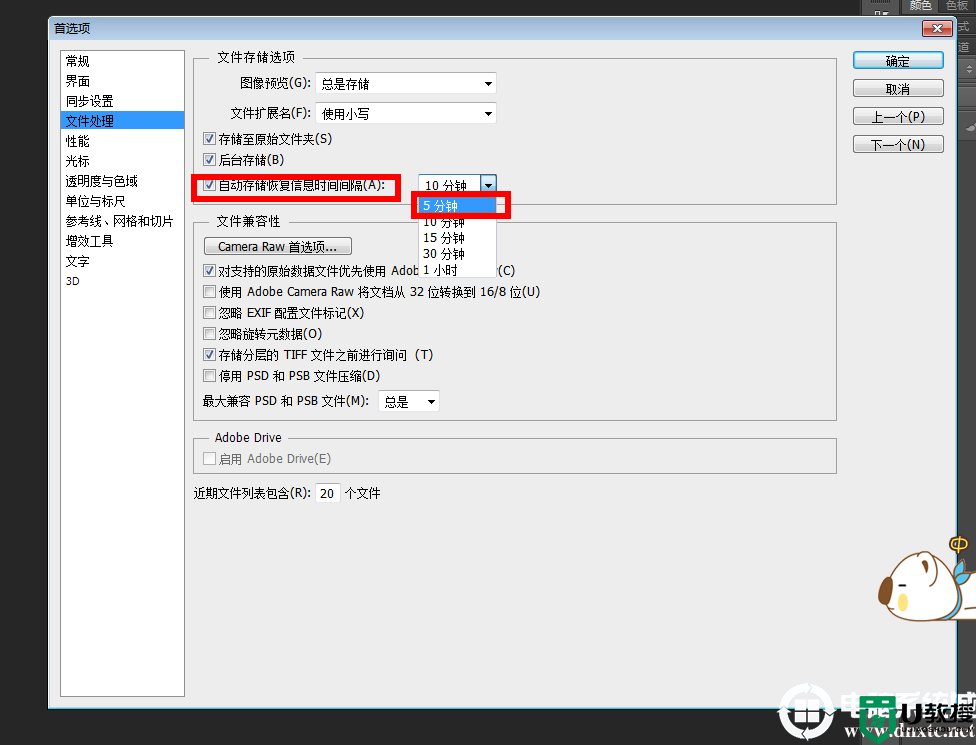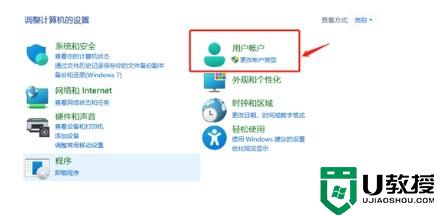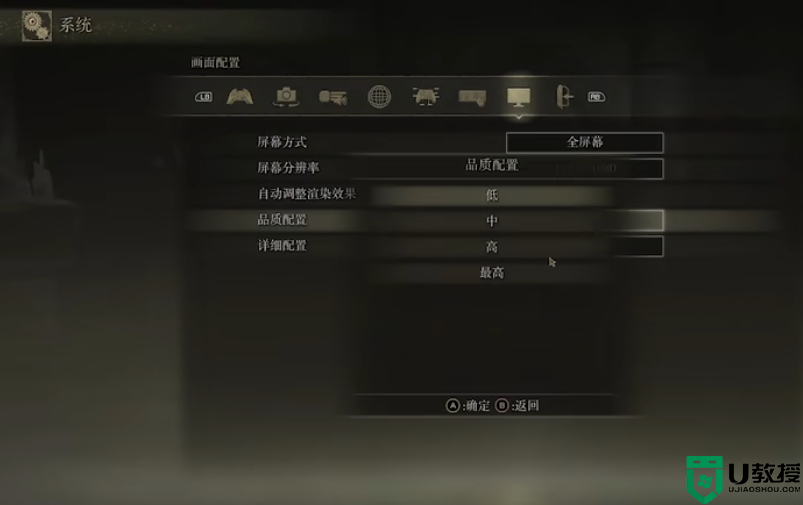Win10运行不流畅怎么办-简单完成5步优化
Win10优化设置方法大全
一:检查占用资源的进程
电脑运行很慢跟某些进程正在消耗大量系统资源也有关系。
有的时候,我们的电脑突然很卡,使用【ctrl+shift+esc】快捷键打开任务管理器查看进程,可以看到某个进程的cpu占用率很高,或者是应用程序占用了大量内存,一下子就拖慢了电脑的速度。
出现这种情况的原因可能是电脑打开了过多的应用程序,或者是打开了多个网页。
临时解决方法:关闭暂时不需要的进程和使用太多系统资源的进程,以释放占用的资源。

二:禁用开机启动项
电脑在开机的时候会同时启动电脑里面的应用软件。
跟随开机启动的软件越多,电脑开机的时间也会越长,系统运行也会变卡。
我们不如干脆禁用软件开机自启动,这样可以节省内存和cpu运行的时间,让电脑运行变快,同时还能加快开机速度。
禁用开机启动项方法:
在任务管理器点击“启动”,选择不需要跟随开机启动的软件,点击“禁用”即可。

三:减少系统动画效果
电脑系统有非常多的动画和效果,例如缩小视窗时会出现一个微小的动画、窗口下显示阴影、任务栏中的动画等等,这让系统用起来不会那么生硬。
但是过多的动画和效果会成为旧电脑的负担,让运行速度更慢。
对于旧电脑来说,可以禁用或者减少系统动画和效果。
设置方法:
1. Win+x快捷键,点击“系统”,点击“系统信息”,选择“系统信息”。

2. 点击“高级系统设置”—“高级”—“性能”设置。

3. 将Windows外观及性能设置改为“调整成最佳性能”,或者手动减少不必要的。

四:释放磁盘空间
磁盘空间快满时,运行速度会明显变慢。
解决方法是,请彻底卸载电脑上不需要用的软件,以及清理磁盘垃圾文件。
清理磁盘垃圾的操作方法:
1. Win+i打开Windows设置,点击“系统”—“存储”。

2. 自行选择需要清理的磁盘,将不需要的文件删除。

3. 然后开启“存储感知”。

五:重装系统
以上这4个步骤可以优化系统运行速度,优化后,如果你对运行效果仍然不满意,那么还可以重装系统。
推荐系统下载:Windows10 22H2 X64 官方正式版【点击下载】
Windows10 22H2官方正式版是微软10月KB5031445更新补丁升级而来的版本,此版本解决了影响触摸屏的问题。当使用多个显示器时,它们无法正常工作。解决了 TextInputHost.exe中的内存泄漏问题,解决了影响 Outlook 的问题,解决了影响连接的问题等等。能够完美兼容笔记本、台式机、一体机等机型,支持无人值守的智能安装技术,全程只需要20分钟。本系统关闭了一系列占用大且不常用的系统组件,使得运行效率及运行内存得以释放,拥有更流畅的运行环境。