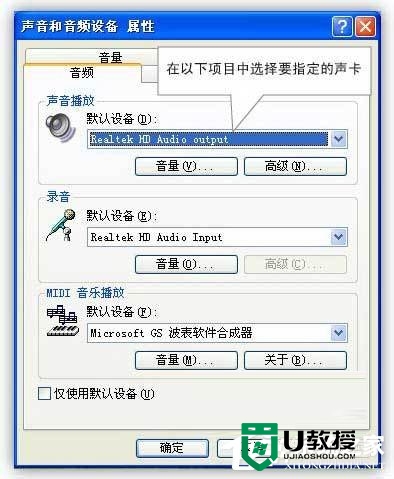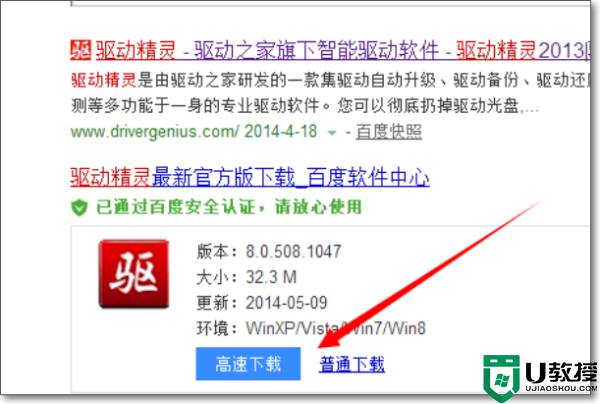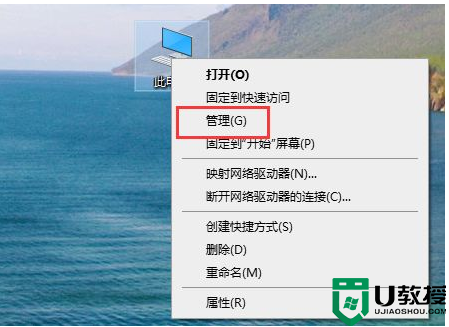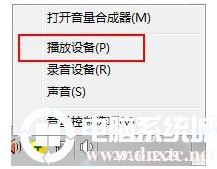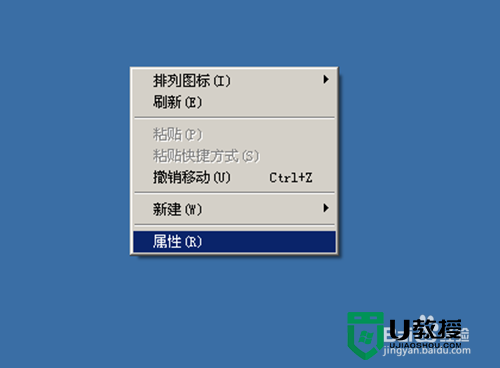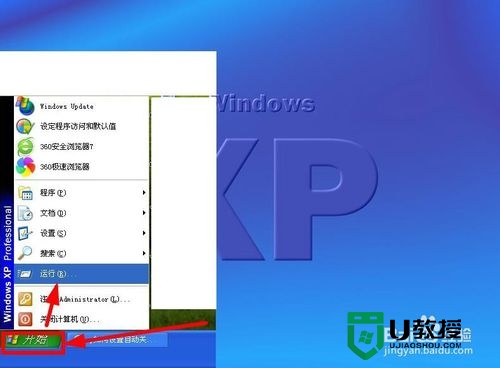xp怎么设置电脑声卡|xp设置电脑声卡的方法
在我们使用的Windows电脑中,声卡是很重要的一个组成部分,因为它可以将系统中的数字信号转换成我们可以听到的声音。现在有一些XP系统用户不知道如何进行声卡设置,对此问题,下面就跟大家说说具体的操作方法。
xp设置电脑声卡的方法:
一.首先调出Realtek HD音频管理器。
进入控制面板,选择“声音、语音和音频设备”,再调出“Realtek高清晰音频配置”界面或从桌面右下角任务栏位置直接调出。
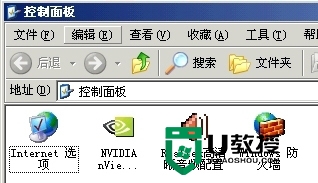
二.启用后置麦克风功能。
1、选择“混频器”,将“Rear Pink in”X选状态取消并将音量调到最大。

选择“混频器”,将“录制”旋转音量调到最大。
2、禁用前面板插孔检测功能。
进入Realtek HD 音频管理器,选择“音频I/O”并点选管理面板右上“扳手图标”,在弹出界面中钩选“禁用前面板插孔检测”并单击“OK”键确认。

三,这个步骤特别重要,一定把混频器里面的选项按照我的方法调试。不然不出声音。

四。释放HD声卡的音量,让你的耳机当音响用。
1.选择“音频I/O”,将“2CH喇叭”改为“8CH喇叭”这样做可以解决游戏内声音小的问题。

2.选择“音频I/O”,将后面板声音输出默认的“喇叭输出”改为“耳机”这步是整个HD声卡设置最关键的一步,一定不能忘。

以上就是【xp怎么设置电脑声卡】的全部内容,几个简单的步骤就能完成设置,大家还有其他的想了解的问题,或者想尝试使用u盘启动盘制作工具装系统的话,欢迎上u教授官网查看。