如何打造内存操作系统RAMOS?所谓内存操作系统就是全内存运行,系统将不再依赖硬盘。如今科技这么发达,电脑内存也越来越大,如果我们可以利用剩余内存来制作虚拟磁盘,从而加快系统的运行速度,是不是特别的完美呢?下面小编就来教大家打造内存操作系统RAMOS!
什么是RAMOS?
顾名思义就是内存操作系统,它的原理是利用特殊的软件把部分内存虚拟为硬盘,然后将制作好的操作系统镜像释放到这个虚拟磁盘中运行。其实Windows 7预装环境的PE2.0就是这样的一个系统。
RAMOS有什么好处?
1、内存配置较高的笔记本电脑
由于内存读写速度比普通硬盘快,因此RAMOS的运行速度也就更快,而且成功加载到内存后,可以脱离本机硬盘运行。因此对于此类用户,使用RAMOS不仅可以提高运行速度,而且还可以大大提高电池续航能力(硬盘耗电量远比内存大)。
2、对系统安全性要求较高的用户
现在网络安全形势严峻,即使安装杀毒软件也可能会中毒。由于RAMOS在内存中运行,而内存在电脑重启或断电后不会保存任何数据,因此即使RAMOS中毒了,重启后也可以自动复原,所以可以说,RAMOS是永不中毒的“金刚系统”!
3、多系统用户
常规的情况下如果要安装多系统,我们不但要为新系统规划安装分区,还要维护它,而多系统的维护也是一个让人头痛的问题。不过RAMOS就是一个镜像文件,可以放在本机的任意位置,因此非常便于维护和管理。比如可以在预装Windows 7电脑上安装RAM windows xp(以下简称RAMXP)组成双系统(当然也可以制作RAMWin7)。只要你愿意,安装再多的系统也没关系,而且只要删除镜像文件就可以完成卸载。
如何打造高速RAMOS?
准备工作:
1、确认你的系统内存在1GB以上,因为至少要使用500MB左右的内存来存放系统文件。
2、你可以根据内存情况,选择正常系统或精简版系统进行安装。
3、由于这个系统要安装在本机第一分区,因此操作之前要使用Ghost等软件将当前系统备份到其他分区。
4、安装好的系统文件要在WinPE下全部复制到虚拟磁盘,因此还要准备好一个WinPE启动盘(推荐使用老毛桃WinPE,可以将其安装到本地硬盘备用)。
RAMOS制作实战:
第一步:将原有系统进行备份之后,启动XP的安装程序选择全新安装,并按照提示将系统安装到C盘并将驱动、常用软件全部安装好。安装完毕后对系统进行适当精简,如将垃圾文件删除,将虚拟内存转移到其他分区等。最终系统占用空间最好控制在1GB以下。
提示:为了精简系统,可以选择只安装系统和必需的软件,因为其他软件可以在需要时安装,只是不会保存在系统中。
第二步:将下载的软件解压缩,并运行“firadisk”目录下的安装文件“setup.bat”进行安装,重启后完成虚拟磁盘驱动的安装,然后打开计算机管理当中的设备管理器,展开“SCSI和raid控制器”,确认可以看到“Firadisk Vitrual Disk Enumerator”设备。
第三步:再次运行刚刚解压缩的文件夹当中的“VDM虚拟光驱”目录下的“Virtual Drive Manager.exe”,然后单击“文件→创建”,按提示在E盘下创建一个名为“ramxp.img”的虚拟磁盘文件,大小为1024MB(即1GB,根据自己的内存大小进行设置,最大不要超过3.25GB)。接着返回VDM虚拟光驱主界面,单击“文件→装载”,将刚刚创建的虚拟磁盘文件装载(如“e:amxp.img”),再将盘符分配为N。现在打开资源管理器可以看到新增了一个N分区(字符颜色为蓝色)。用鼠标右键点击选择“格式化”并按照提示将其格式化为NTFS分区并启用压缩(以获取更大存取空间)。
提示:这一步是创建一个虚拟分区,因此首先要确定你的磁盘有足够的空间(如文中所说的E盘),同时要根据你的内存情况设定虚拟磁盘文件的大小,切不可超过实际内存的大小(如2GB内存,以不超过1GB空间为佳)。
第四步:启动注册表编辑器,定位到“HKEY_LOCAL_MACHINE\SYSTEM”,然后删除其下的“MountedDevices”键值(如图2所示),这样在进入RAMOS后,虚拟磁盘的盘符就会自动变成“C:”。
提示:为以防万一,请在删除之前做好注册表的备份工作。
第五步:重新启动电脑并使用光盘将系统引导到WinPE环境,然后运行VDM虚拟光驱加载“ramxp.img”镜像文件到N盘,按提示将C盘下除“RECYCLER”、“pagefile.sys”和“System Volume Infor-mation”外所有文件全部复制到N盘(如果在WinPE中运行VDM虚拟光驱时提示缺少DLL文件,请将“vdm.exe”和“vdd-x86.sys”一起复制到系统“System32”目录下运行即可)。这样,一个完整的系统镜像文件就完成了。
提示:如果是制作RAMWin7,由于软、硬链接文件存在无法直接复制的情况,此时需要使用“imagex”命令捕捉C盘镜像(如:Imagex /capture c: d:\win7.wim “win7”),然后再释放到N盘(如:imagex /apply d:\win7.wim “1” n:)。
第六步:重新使用Ghost将原来的系统恢复到C盘,然后将下载的“grldr”文件复制到C盘。如果原来是XP系统用户,使用记事本打开C盘目录下的“boot.ini”文件,在文件最后添加“C:\grldr=引导内存XP系统”并保存即可。
接下来打开下载文件的目录,将其中的“menu.lst”配置文件放到C盘根目录当中。
提示:如果原来系统是Windows 7用户,将下载的“grldr文件”压缩包复制到C盘解压缩,然后以系统管理员身份运行下载的“bcdtool.exe”,单击“编辑/新建实模式启动项(grub、win98、linux)”,重启后即可在多重启动菜单中选择“Grub for dos”加载“grldr”。
因为“grldr文件”压缩包当中的两个文件默认为隐藏的系统文件,所以如果你的电脑没有开启“显示所有文件和文件夹”的选项,那么在解压缩之后是看不到这两个文件的。如果你不确定是否成功解压缩,还可以复制另外两个以“。重命名”为后缀的文件到C盘,再将这个后缀去掉即可。
此外,Win7用户请复制下载的“Win7menu.lst”文件到C盘根目录,然后将其重命名为“menu.lst”。
第七步:现在重新启动系统,就可以看到在系统选择菜单当中有了新的选项,此时XP用户在多重启动选择“引导内存XP系统”(Windows 7用户在启动管理器选择“GRUB”),系统就会自动将“ramxp.img”加载到内存中运行。进入RAMOS后打开磁盘管理组件,可以看到系统新增了一个1GB大小的磁盘,这就是内存虚拟磁盘。
快速、安全就是RAMOS!
现在大家就可以尽情地使用这个RAMOS了。由于这是在内存中运行操作系统,我们可以在这个系统中进行任意操作。比如进行病毒测试、数据抢救等操作。因为它是一个完整的XP系统,因此功能当然要比WinPE等精简系统更为全面。而且RAMOS与已经安装的系统没有任何冲突,这个系统可以在你需要的任何时候启动。
如果你想要安装双系统,那么RAMOS要比任何形式的双系统都要快速、方便,而且更安全,完全不怕感染病毒或系统被修改;如果你的电脑配置并不够高,那么安装RAMOS可以大大提高电脑的运行速度;如果是笔记本,启用RAMOS还可以有效节能,让本本运行得更久。
提示:如果要删除这个系统,只要打开设备管理器将其中“Firadisk Vitrual Disk Enumerator”设备卸载,并删除“c:indowsystem32rivers”目录下的“firadisk.sys”和“ramxp.img”文件即可。如果要对RAMOS进行维护(如添加、删除软件),只要使用VDM虚拟光驱加载镜像文件再进行操作即可。比如杀毒升级,可以在源系统先升级好病毒库,在使用VDM虚拟光驱加载镜像后将升级后的病毒库目录复制到镜像中替换同名文件即可。
上述便是打造内存操作系统RAMOS的具体操作教程,使用完全在内存当中运行的系统,不仅运行更快,操作更安全,连维护也很方便哦,想想就特别棒呢?还在等什么,大家赶紧动手试试吧!
![把系统放进内存里 自己打造高速RAMOS [组图]](http://img.ujiaoshou.com/upload/2023/1126/20231126085642699.jpg) 把系统放进内存里 自己打造高速RAMOS [组图]
把系统放进内存里 自己打造高速RAMOS [组图] 把Win7装到内存里的教程RAMOS
把Win7装到内存里的教程RAMOS 新手自己怎么重装系统?手把手教你快速重装系统
新手自己怎么重装系统?手把手教你快速重装系统 新手自己怎么重装系统?手把手教你快速重装系统
新手自己怎么重装系统?手把手教你快速重装系统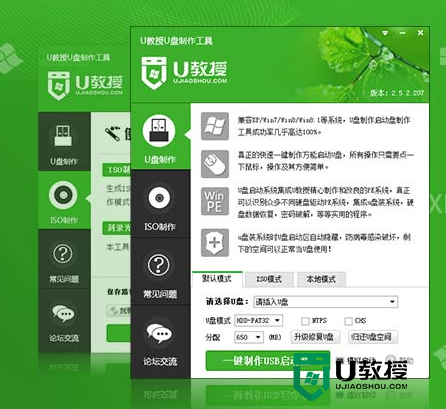 怎么把win8系统装优盘里面|win8系统放置优盘内的方法
怎么把win8系统装优盘里面|win8系统放置优盘内的方法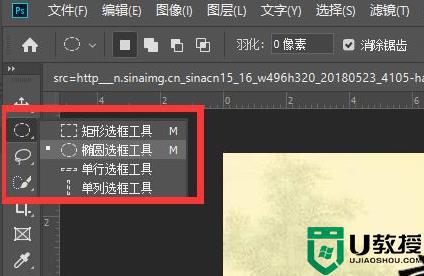 ps如何把图片放进形状里 ps中怎么把图片放到形状里
ps如何把图片放进形状里 ps中怎么把图片放到形状里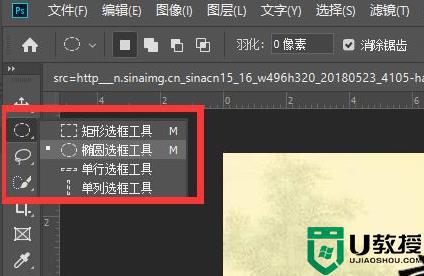 ps如何把图片放进形状里 怎样用ps把图片放在形状里
ps如何把图片放进形状里 怎样用ps把图片放在形状里 ai怎么合并图层里的内容 ai软件怎么把图层合并成一组
ai怎么合并图层里的内容 ai软件怎么把图层合并成一组 5.6.3737 官方版
5.6.3737 官方版 5.6.3737 官方版
5.6.3737 官方版 Win7安装声卡驱动还是没有声音怎么办 Win7声卡驱动怎么卸载重装
Win7安装声卡驱动还是没有声音怎么办 Win7声卡驱动怎么卸载重装 Win7如何取消非活动时以透明状态显示语言栏 Win7取消透明状态方法
Win7如何取消非活动时以透明状态显示语言栏 Win7取消透明状态方法
 如何用腾讯电脑管家进行指定位置杀毒图解
如何用腾讯电脑管家进行指定位置杀毒图解