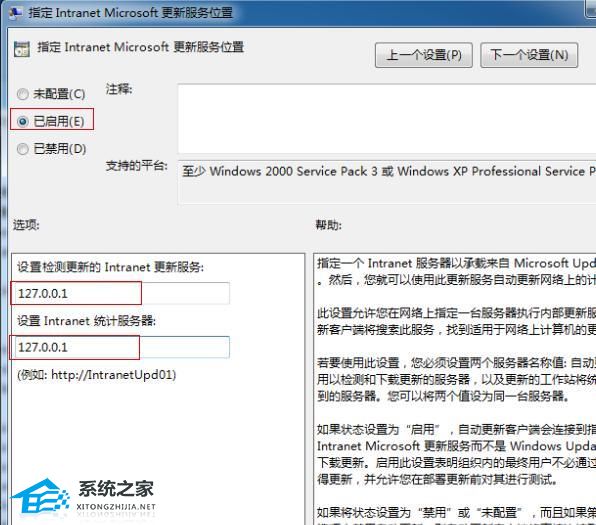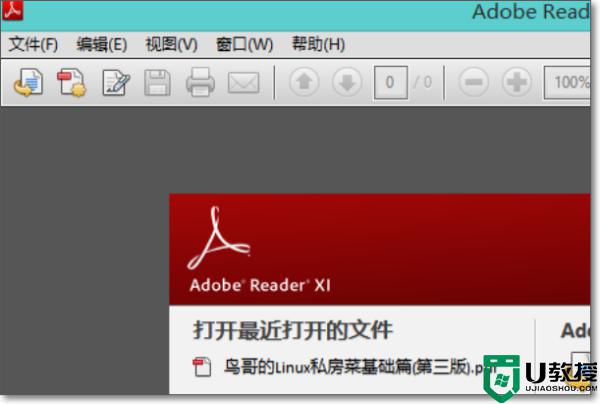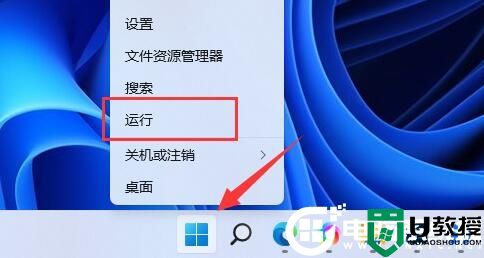Win7怎么关闭自动更新?永久禁止Win7自动更新教程
时间:2023-11-29作者:bianji
在我们日常电脑的使用中,经常会遇到系统更新提示,但有的用户考虑到更新系统可能会带来新的BUG,因此会手动关闭系统更新,那么Win7怎么关闭自动更新?下面小编带来了两种方法教你永久禁止Win7自动更新教程,我们来看看吧。


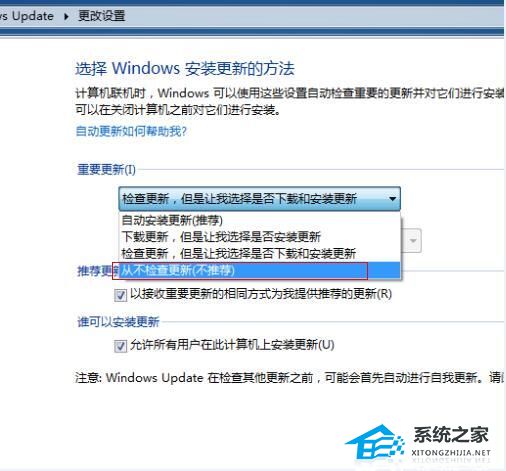
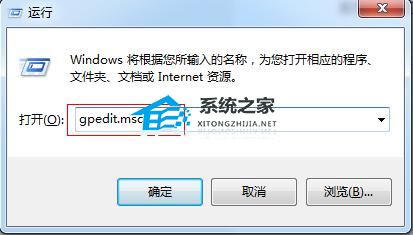
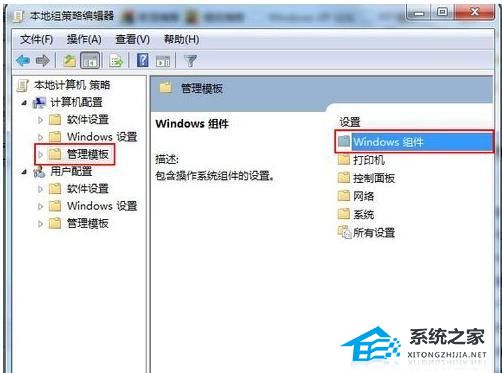
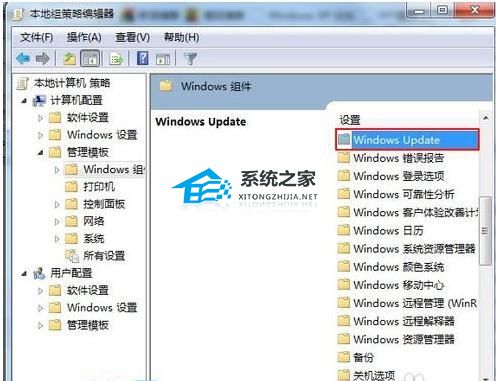
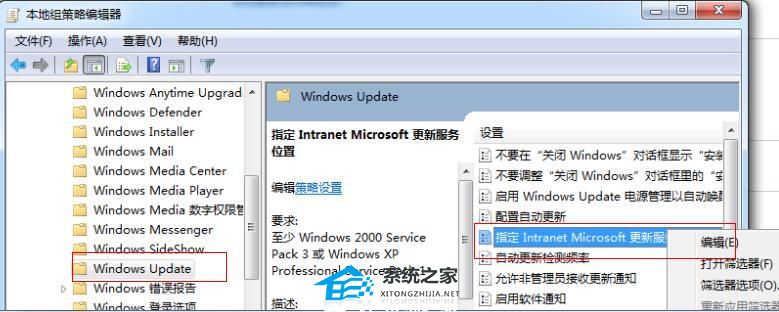
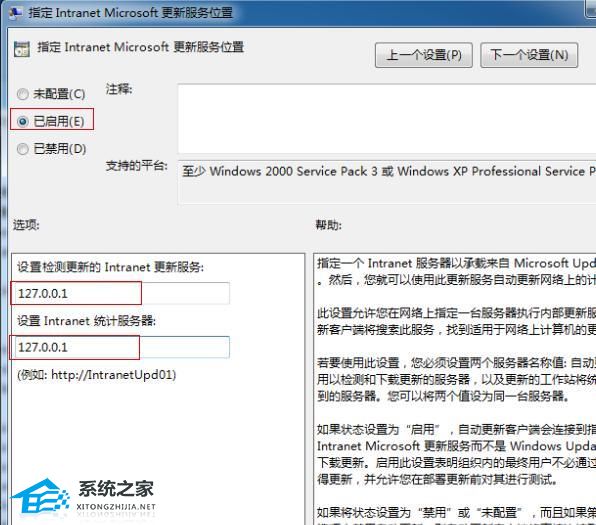
方法一:
1、点击开始---控制面板---选择系统和安全。

2、找到“Windows Update”下的“启用或禁用自动更新”如图红框所示。

3、在此“重要更新”内选择“从不检查更新(不推荐)”再按“确定”即可。
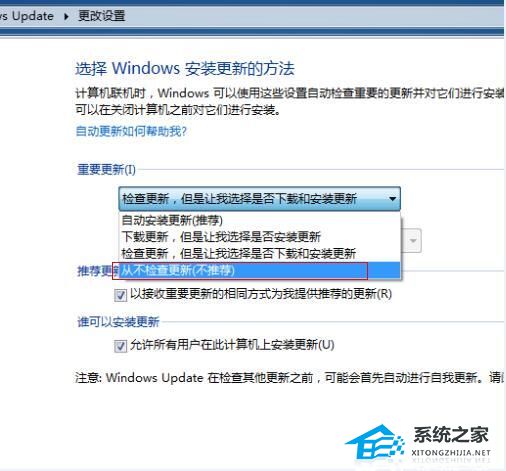
方法二:
1、按“Win+R”组合键打开运行输入“gpedit.msc”再点“确定”。
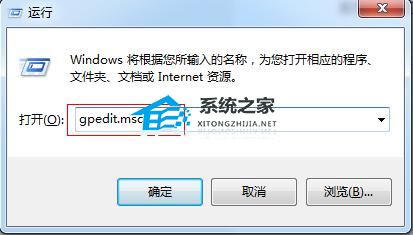
2、打开“本地组策略编辑器”展开“管理模版”---“Windows组件。
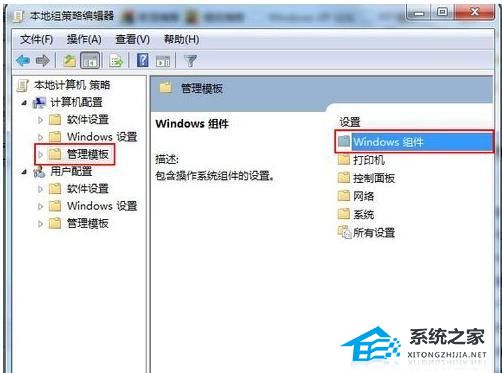
3、接着双击“Windows组件”找到“Windows Update”。
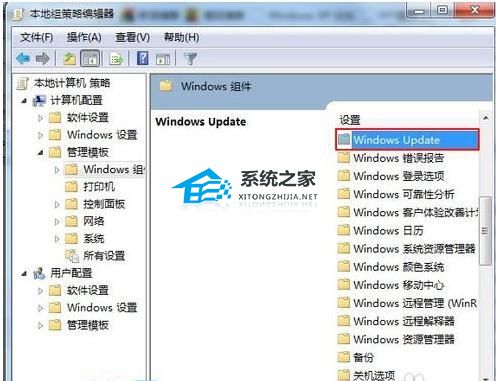
4、在“Windows Update”内找到“指定Intranet Microsoft更新服务位置”。选中“指定Intranet Microsoft更新服务位置”右键编辑。
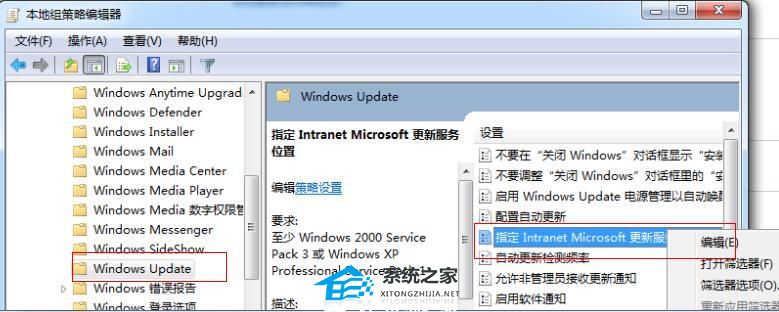
5、将“未配置”框选为“已启用”。再在“设置检测更新的Intranet更新服务”填写127.0.0.1如图红框所示。填完后按“确定”既是。