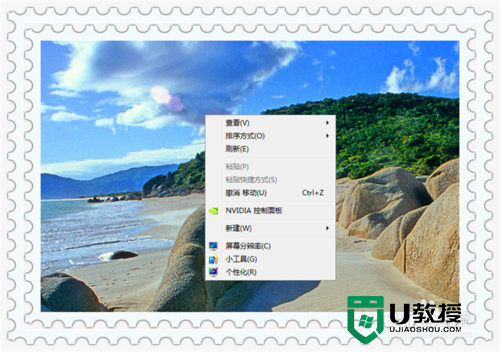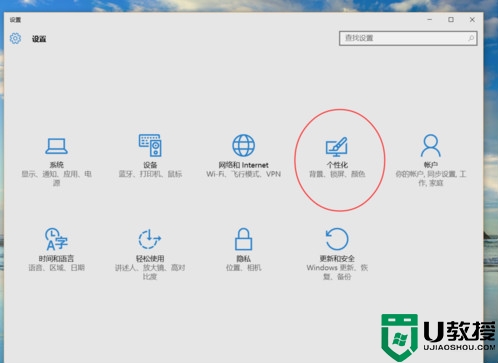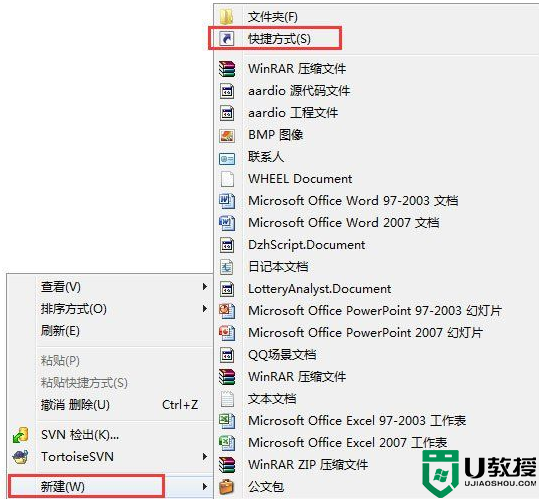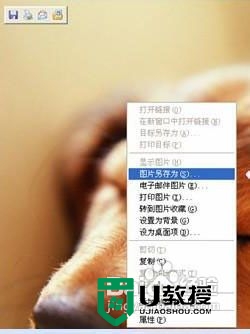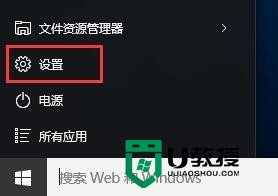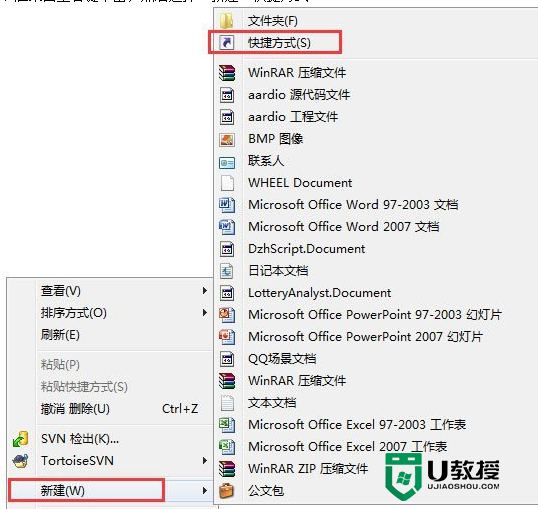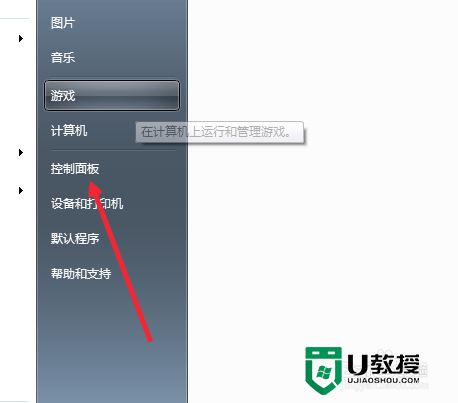windows10系统怎么自定义桌面|windows10设置桌面的方法
随着电脑办公的普及,几乎我们每天都要使用电脑处理一些文件,但是你是已经看惯了千篇一律的电脑桌面图标而觉得没什么新意?那么如何在众多的电脑桌面中凸显自己的个性?下面就跟大家说说windows10系统怎么自定义桌面。
windows10设置桌面的方法:
一、打开电脑桌面上你需要修改的桌面图标,点击右键,选择属性,进入到属性窗口界面。(如图所示操作以桌面上的网络图标为例)
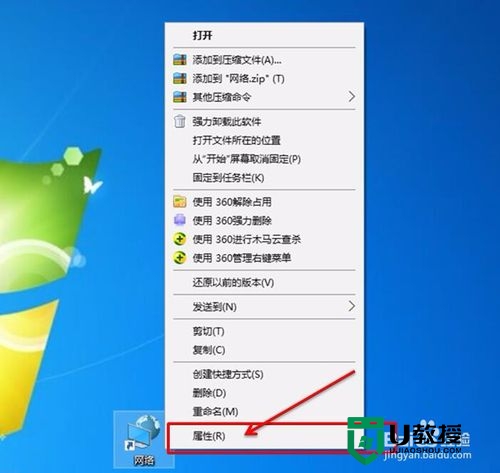
二、在属性窗口选项卡上点击“快捷方式”选项卡切换到快捷方式选项卡窗口界面,然后在选项卡的下方找到“更改图标”的按钮。(如图中红色区域操作)
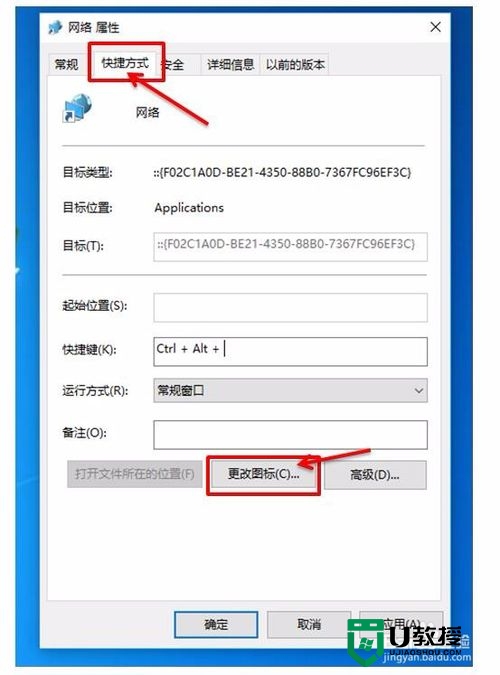
三、点击“更改图标”按钮会弹出一个更改图标的小窗口,在小窗口里的中间对话框内你会找到很多系统预置的ico图标。如果想更改为系统预置的图标(路径为(%SystemRoot%\System32\shell32.dll),只要在里面找到自己喜欢的图标点击确定按钮即可完成。如果想设置具有个性的其它图标,那么我们就需要准备一份ico图标文件。

四、ico文件的来源可以自己制作也可以从网络上下载自己喜欢的风格,下载好后保存在文件夹内,然后在更改图标的小窗口中点击浏览选项。(如图所示)
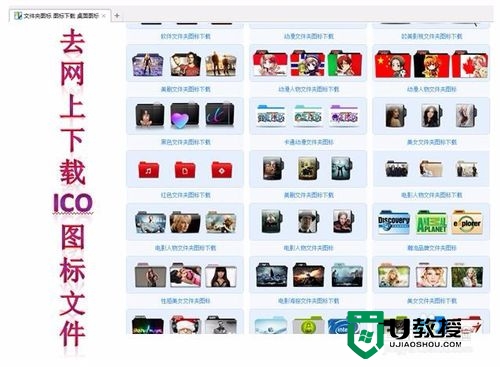
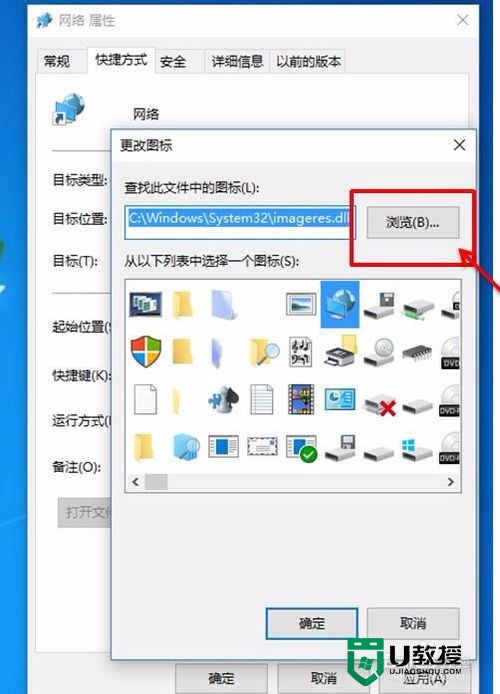
五、点击浏览选项后,在弹出的选择文件框中找到自己保存的ico图标,点击确定(如图所示操作),最后在更改图标窗口中确认所选的图标是否正确后点击确定,回到桌面后刷新一下就设置完成了。
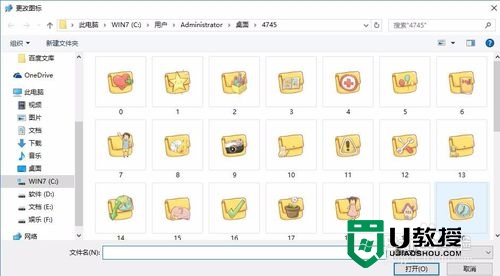
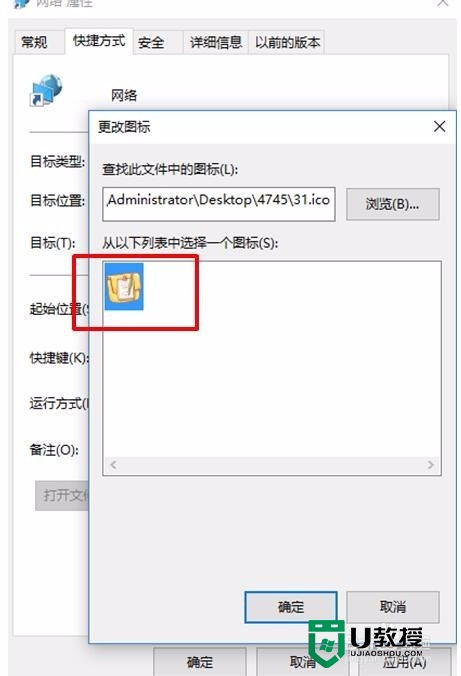
六、通过上面五个步骤,我们可以把电脑桌面上的任何一个图标都可以设置成自己喜欢的自定义风格。(图中是小编设置好的自己电脑桌面的几个图标风格供参考)

大家还有类似【windows10系统怎么自定义桌面】这种问题的话,或者想自己用u教授重装系统的话,都可以上u教授官网查看相关的教程。