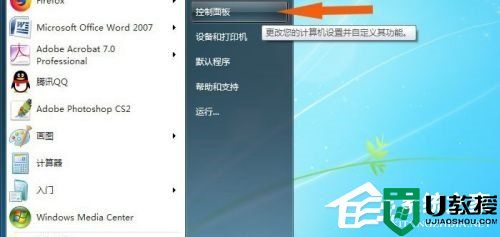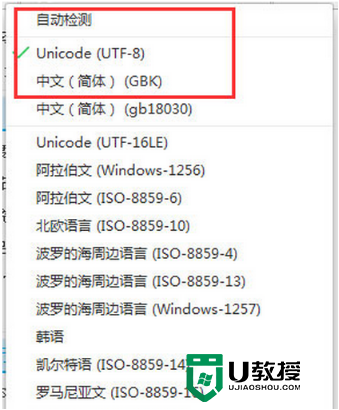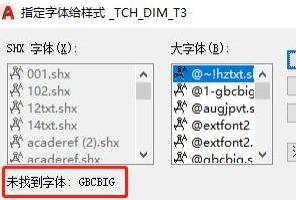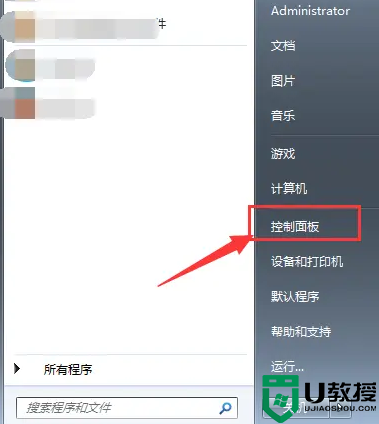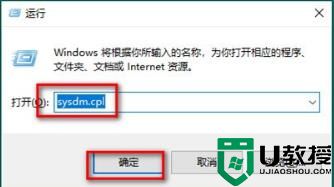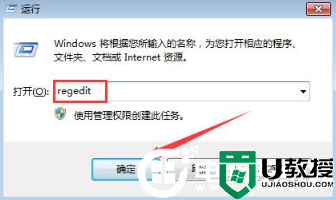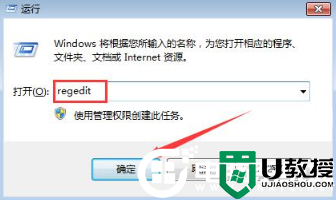win7桌面字体出现乱码怎么办 win7窗口出现文字乱码怎么解决
时间:2023-11-30作者:bianji
最近有用户在使用windows7系统的时候,发现桌面窗口功能上的不少字体都出现了乱码,不管是软件还是开始菜单的文字,都直接看不懂。那么win7桌面字体出现乱码要怎么办呢?今天小编就给大家说明一下win7窗口出现文字乱码的具体解决方法,有需要的用户们赶紧来看一下吧。
win7桌面字体出现乱码怎么办
方法一、
1、打开“控制面板”。
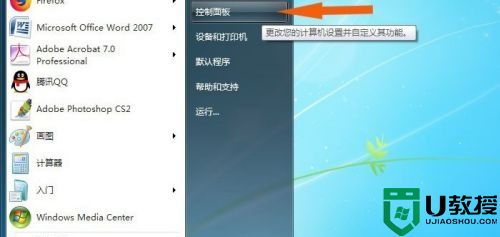
2、选择“区域和语言”。
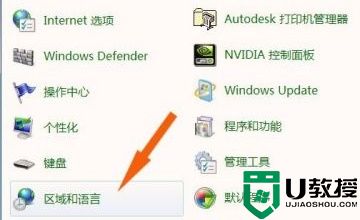
3、点击“管理”选项卡。
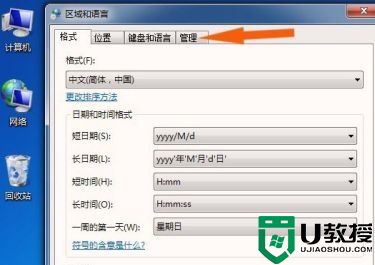
4、选择“更改系统区域设置”。
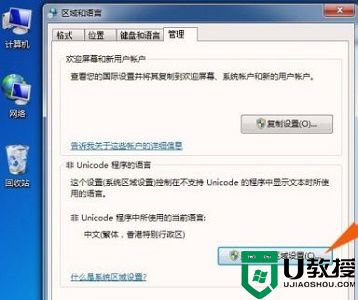
5、点击当前系统区域设置。
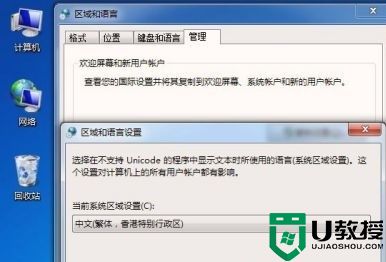
6、更改为简体中文即可。
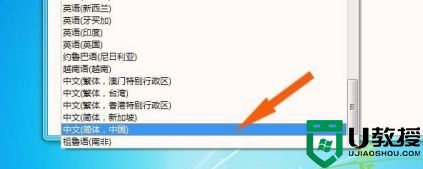
方法二、
1、同样是在控制面板中,选择“字体”。
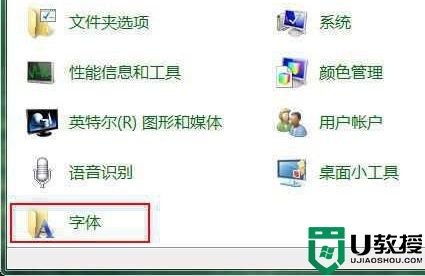
2、点击左上方的“字体设置”。
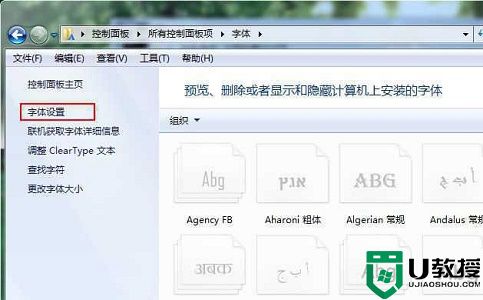
3、选择“还原默认字体设置”,再点击“确定”即可。
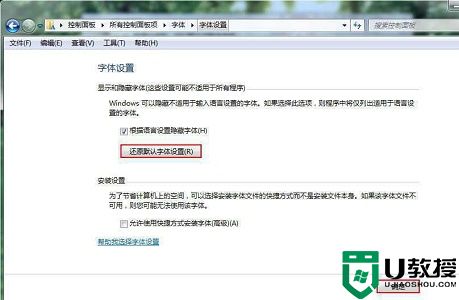
以上就是win7桌面字体出现乱码的解决方法介绍了,希望对各位用户们有所帮助。