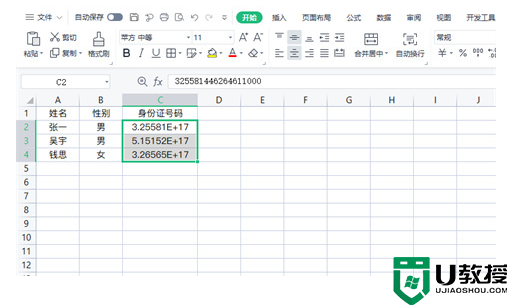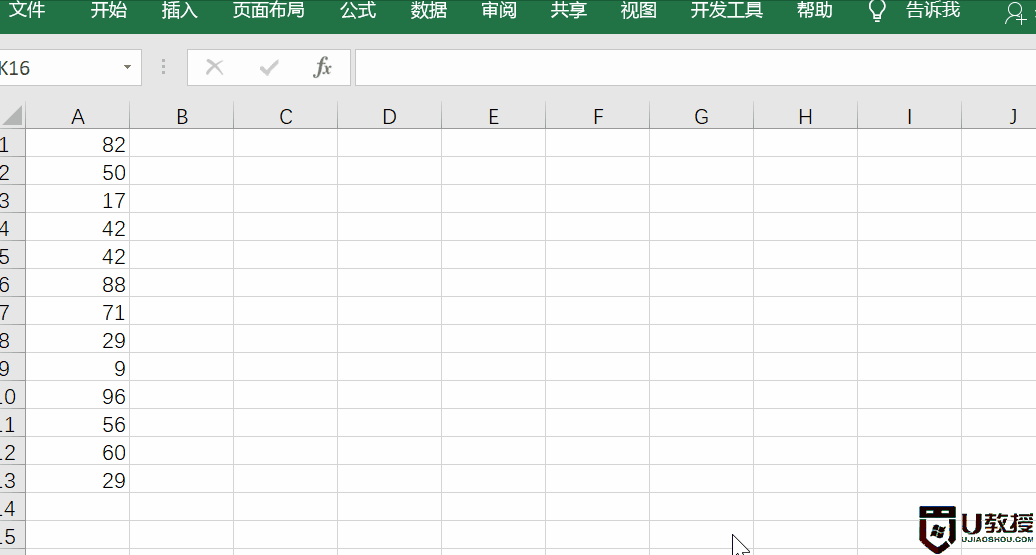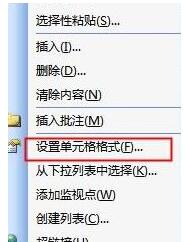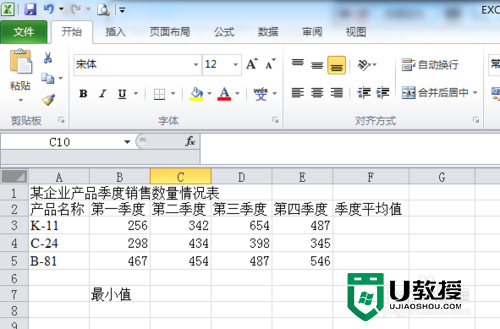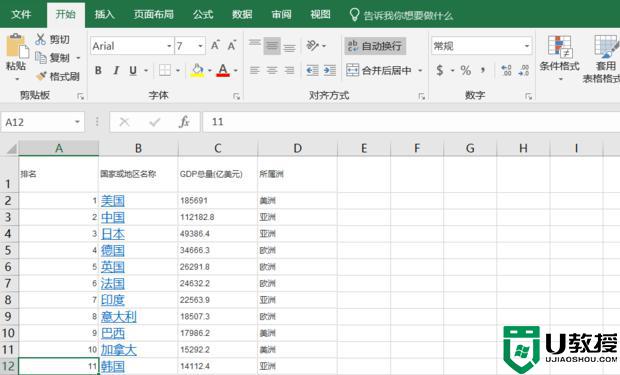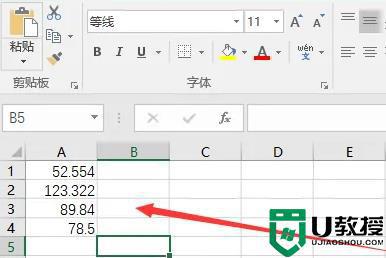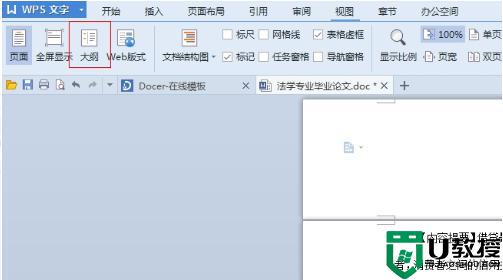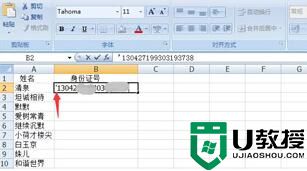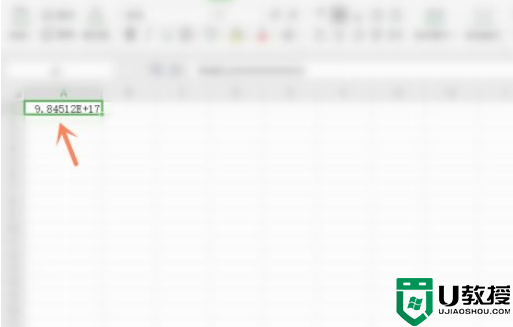excel随机生成范围内数字怎么操作 excel生成不重复的随机数值方法介绍
excel当我们在使用excel的时候,有时候需要使用相关功能来在一定范围内生成不重复的数值。但是有不少用户们不知道具体怎么进行操作。今天小编就给大家带来了目前最全面的的excel生成不重复的随机数值方法,用户只要根据本文进行操作,就可以轻松完成。有需要的用户们赶紧来看一下吧。
excel随机生成范围内数字怎么操作
方法一、
1.启动Excel。

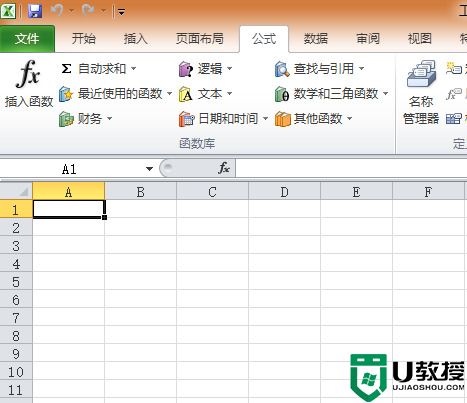
2.按Alt + F11启动VBA。

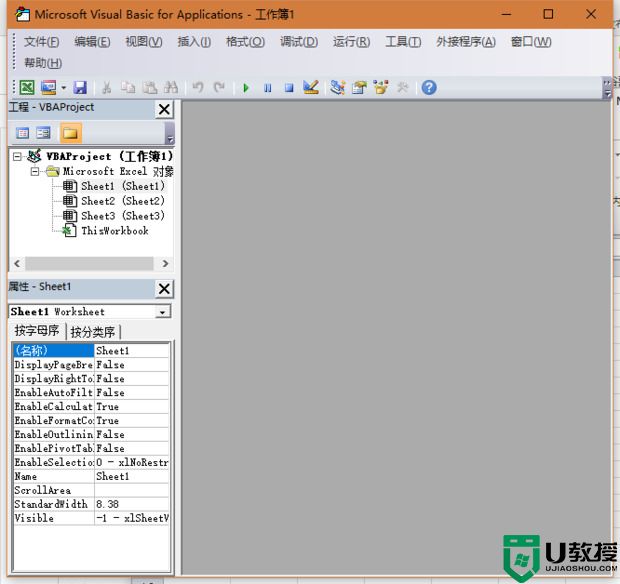
3.选择要生成随机数的工作表。
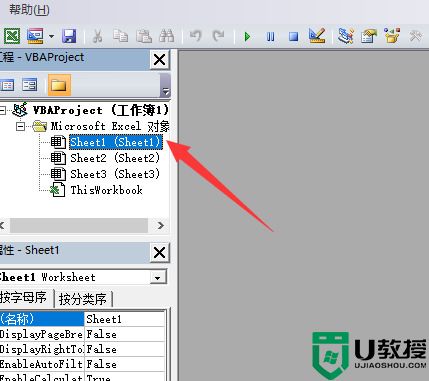
4.输入以下代码:
Sub m()
Range("A:A").ClearContents' 这里是A列,根据需要修改
For i = 1 To 10' 这里是10个数字,根据需要修改
kkk:
Randomize
x = Int(Rnd * 10) + 1
If Application.CountIf(Range("A:A"), x) = 0 Then
Cells(i, 1) = x
Else
GoTo kkk
End If
Next i
End Sub

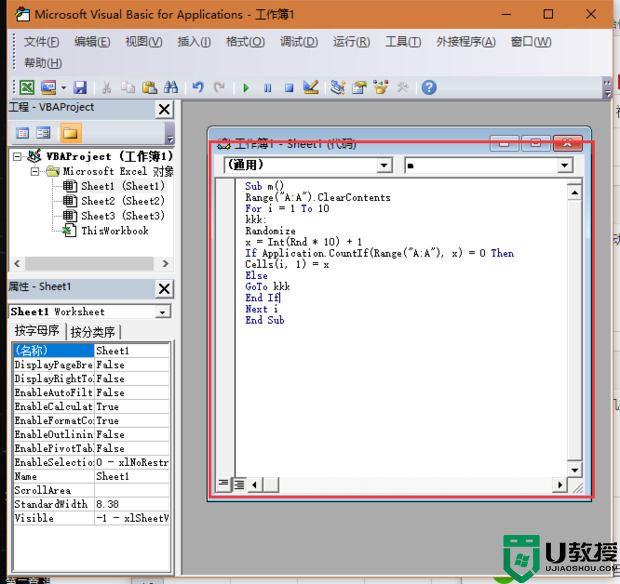
5.按F5运行,即可得到结果。

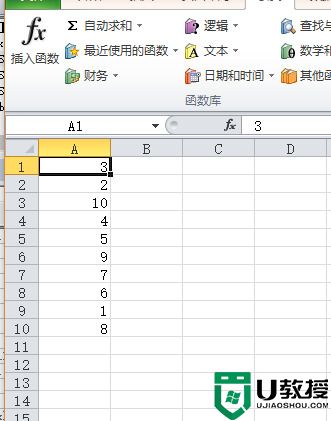
方法二、
1.打开一个空白的Excel表格 ,这就是需要填充大量数据的空白表格。
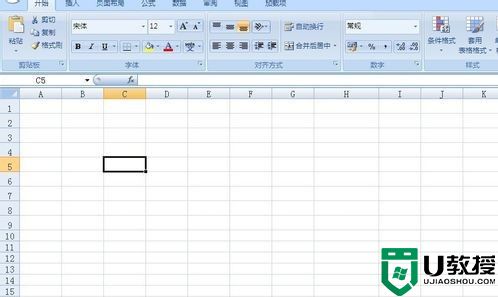
2.选择需要填充数字的区域,可以根据个人要求也可以随机选择。这里,选择了A1:K25 ,如下图示。
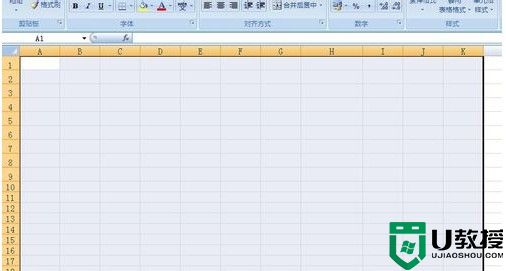
3.不需要单击鼠标,直接通过键盘输入函数=randbetween(0,100) 注:randbetween函数是用于生成某个数到某个数之间的随机整数。括号内用于设置数值范围。
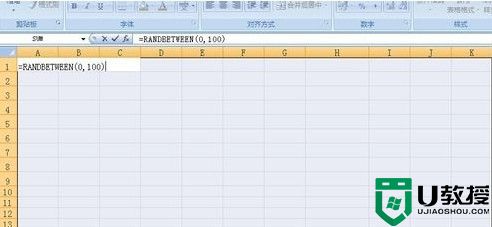
4.按Ctrl+Enter快捷键,此时 Excel表格中已经随机自动生成了0到100之间的数字了,如下图所示。
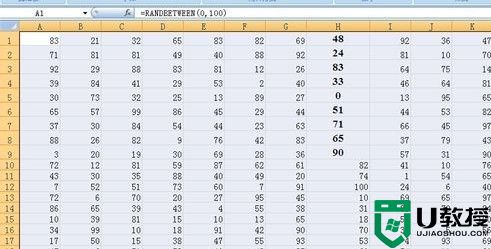
以上就是excel随机生成范围内数字的操作方法介绍了,希望对各位用户们有所帮助。