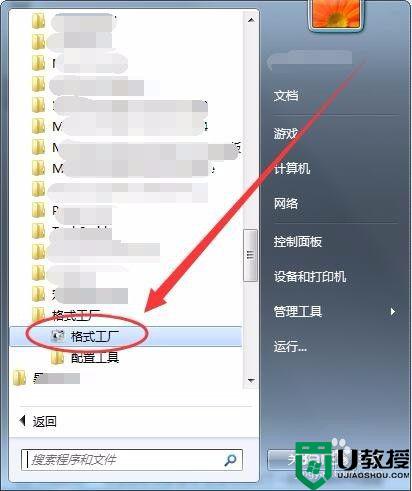ogg怎么转mp3格式 ogg免费在线转mp3格式教程

ogg怎么转mp3格式
方法一、在线转换工具:online-convert
1、打开谷歌浏览器,搜索“online-convert”并进入网站首页。接着,点击第一个转换工具【Audioconverter】,准备开始转换。
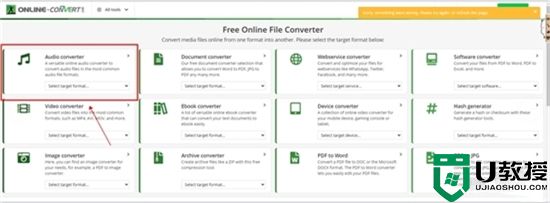
2、点击【ChooseFiles】(选择文件),选择要上传的OGG音频文件。在下方的“Optionalsettings”(可选设置)中,您可以对转出的视频文件进行详细的编辑设置,例如调整尺寸、比特率、视频剪切、音频/视频编码器等。
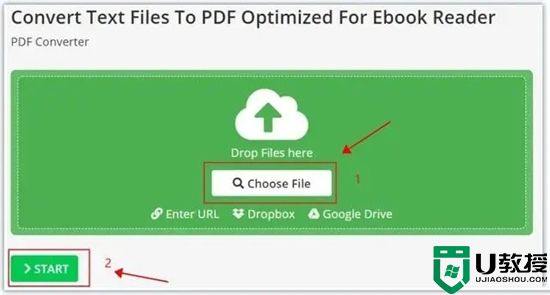
3、编辑设置完成后,点击【Startconversion】开始转换。 最后,转换完成后,您可以等待自动下载完成,如果没有自动下载,您可点击【download】进行手动下载。
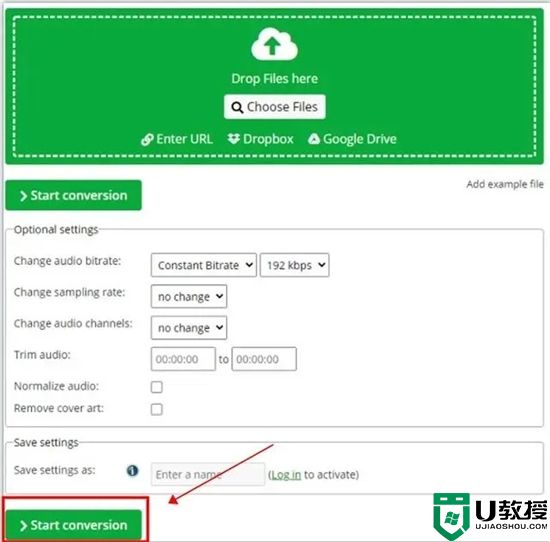
方法二、客户端转换工具:嗨格式视频转换器
1、打开嗨格式视频转换器,在主界面中点击【音频转换】功能。如果还有其他音频处理需求,也可以找到相应的功能。
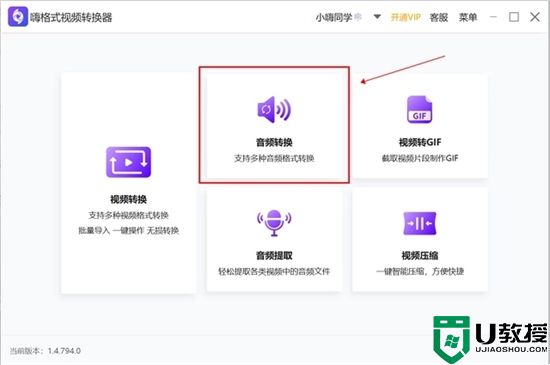
2、点击左上角的【添加文件】,找到你想要转换的音频文件。如果想要批量添加音频文件,也可以点击旁边的【添加文件夹】选项,找到音频所属的文件夹,一次性编辑多个音频文件。
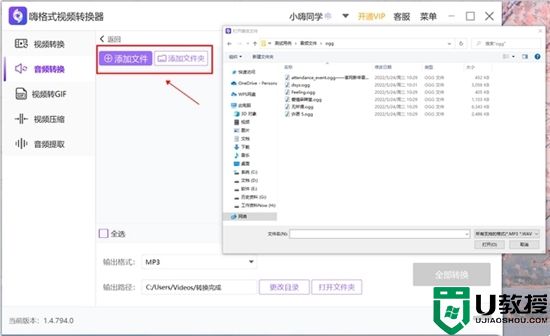
3、在导入音频文件后,找到下方的【输出格式】选项,选择MP3格式,当然如果你有其他的需求,还可以选择其他格式。
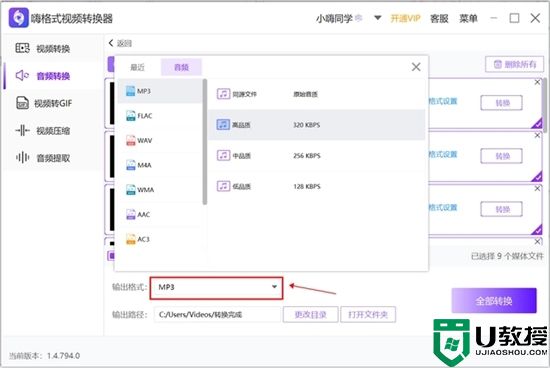
4、以上步骤全部设置完成之后,点击右下角的【全部转换】选项,这样音频文件就会自动输出了。
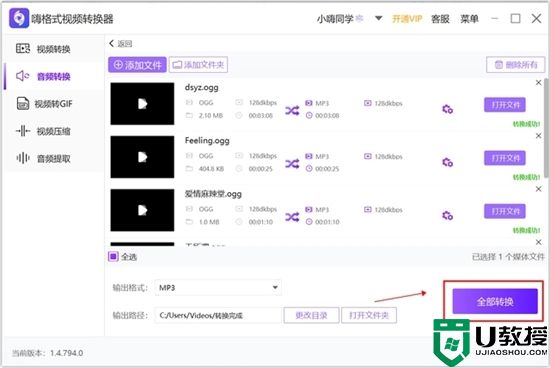
方法三、媒体播放器:VLC Media Player
1、打开VLC软件,点击菜单栏中的【媒体】-【转换/保存】,这将打开一个新窗口。
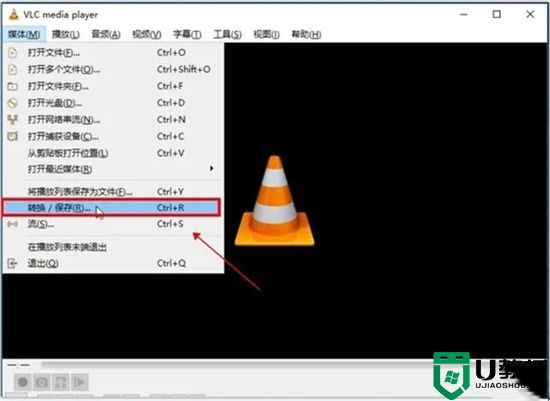
2、在新窗口中点击【添加】,选择需要转换的OGG音乐文件。完成选择后,点击【转换/保存】,这将打开转换设置窗口。
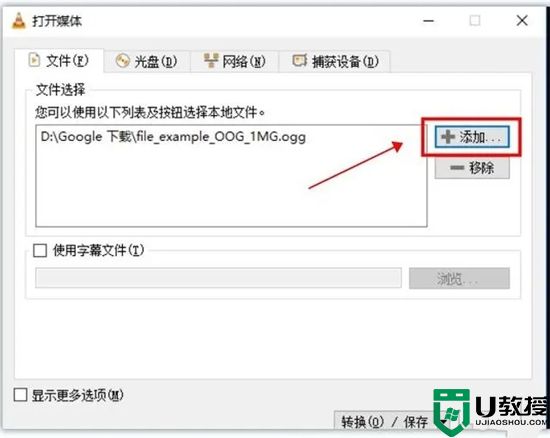
3、在【配置文件】选项中,选择【Audio–MP3】音频格式,然后在【目标文件】中选择保存位置。最后,单击【开始】,开始音乐文件转换。
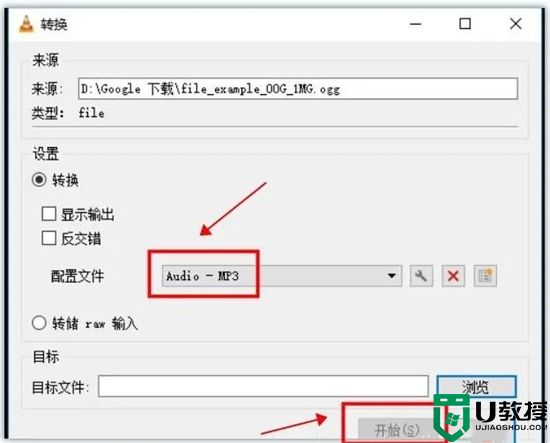
以上就是小编为大家带来的ogg怎么转mp3格式的三种方法,希望可以帮到大家。