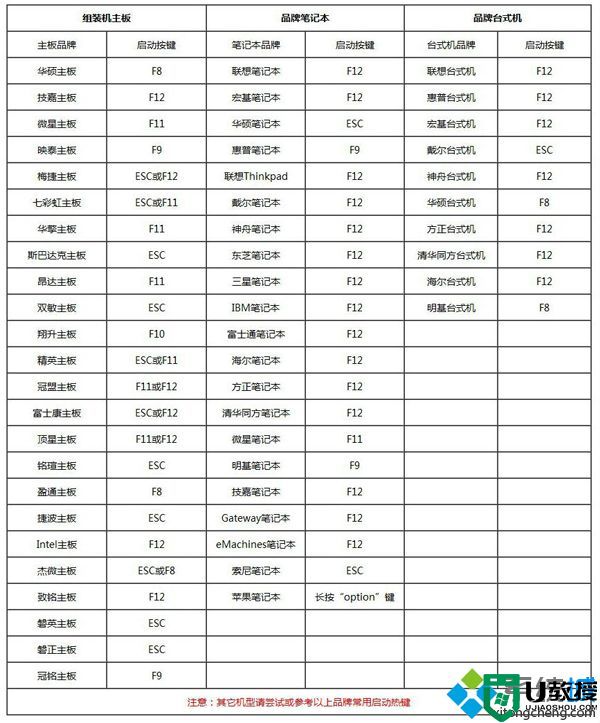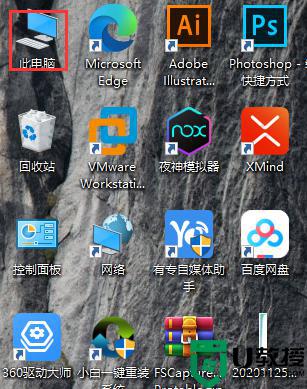电脑格式化怎么操作 将电脑格式化的设置教程
时间:2023-12-01作者:bianji
当我们电脑系统使用久后,会出现严重错误,不停死机蓝屏、运行非常卡顿等现象。这些问题我们都可以通过电脑自带的恢复出厂设置解决,可很多用户都不知道电脑格式化怎么操作,所以今天小编就来给大家讲一讲将电脑格式化的设置教程,快来看看吧。

电脑格式化怎么操作
win7系统恢复出厂设置
1、首先打开win7系统桌面的计算机,点击打开控制面板。
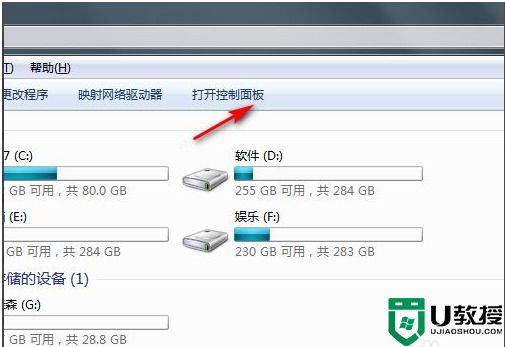
2、然后点击系统和安全进入。
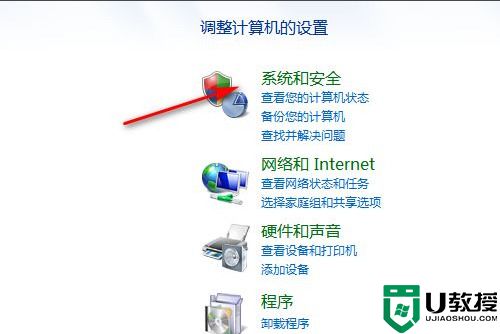
3、点击备份你的电脑。
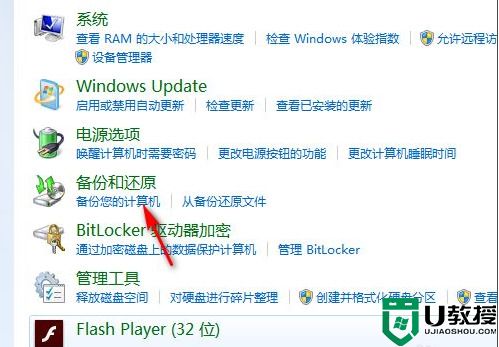
4、备份完初始系统后,有需要恢复出厂设置的话就点击恢复系统设置或计算机。
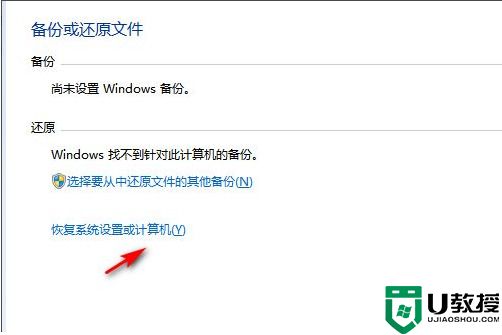
5、最后打开系统还原,等待还原恢复到出厂设置即可。
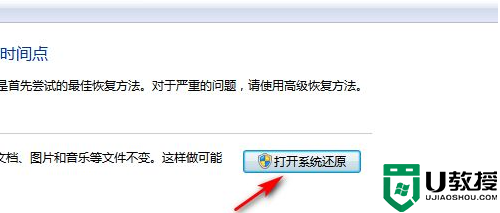
win10系统恢复出厂设置
1、点击开始菜单,选择设置打开,接着选择更新和安全进入。
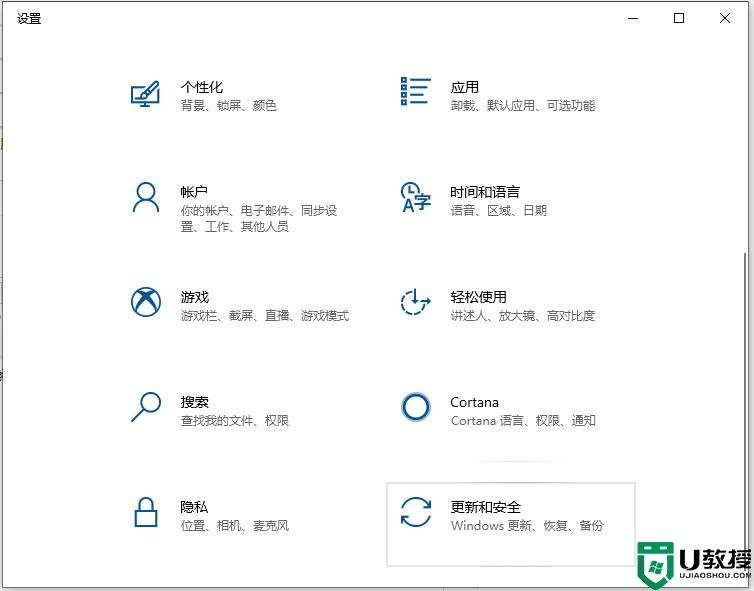
2、然后点击左侧的恢复,在重置此电脑下方点击开始按钮。
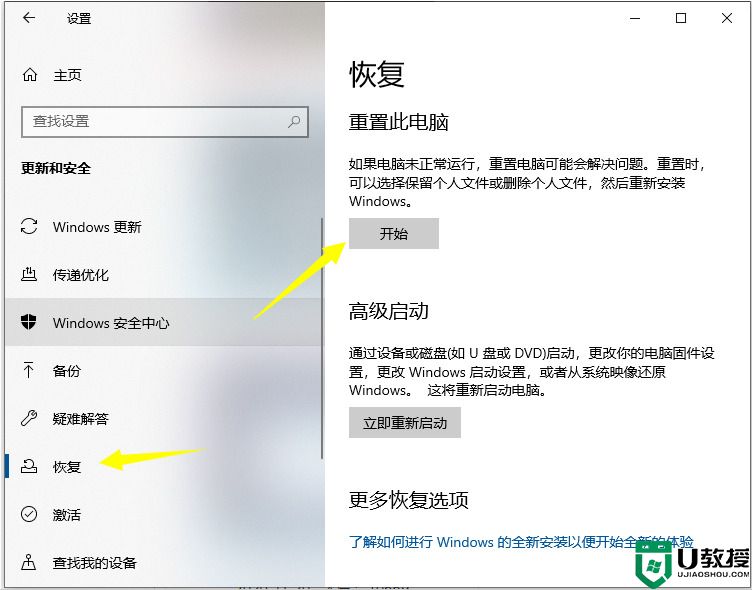
3、根据实际情况选择一个选项就可以恢复出厂设置,一般电脑系统盘有资料未保存的话,记得选择保留我的文件选项。
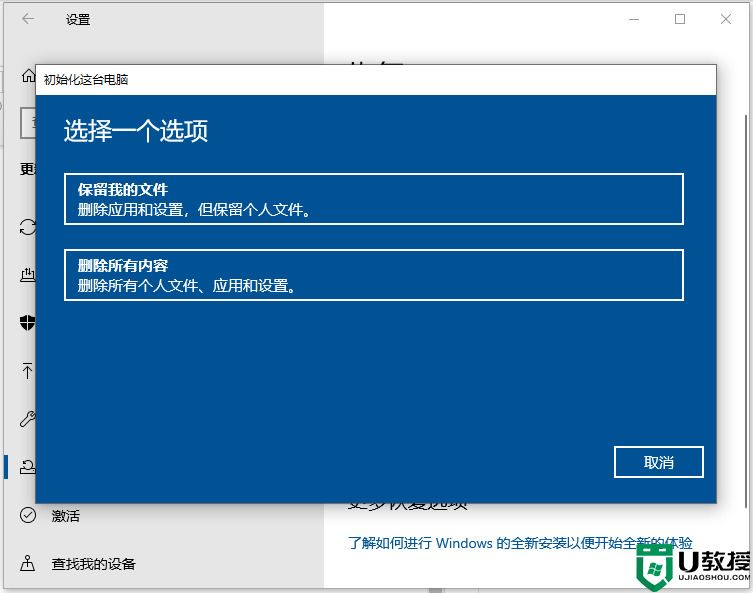
win11系统恢复出厂设置
1、首先进入win11系统界面点击左下角开始。

2、然后在弹出的选项框点击左下方的设置选项。

3、进入设置窗口中后,在右下角找到“更新与安全”并点击进入。
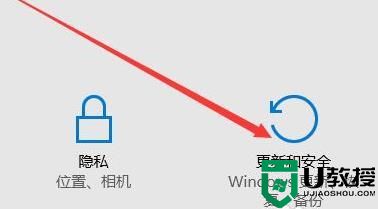
4、进入“更新与安全”设置窗口后,再点击左侧的恢复。
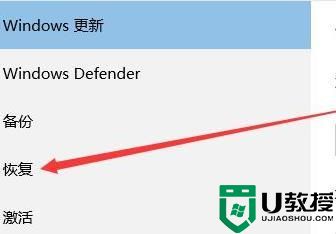
5、随后在弹出的窗口中,点击重置此电脑下面的开始。

6、最后会弹出一个窗口,可以选择删除所有内容,然后等待一会儿即可。
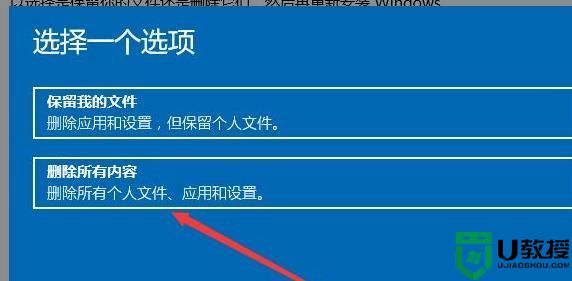
以上就是小编为大家带来的电脑格式化的方法教程了,包含了win7、win10、win11系统,希望对各位用户们有所帮助。