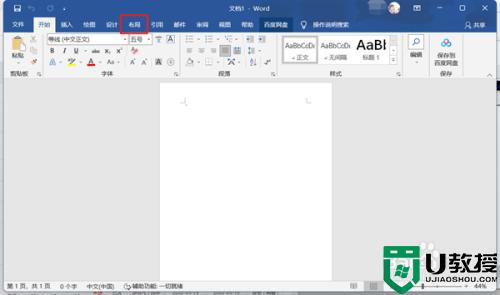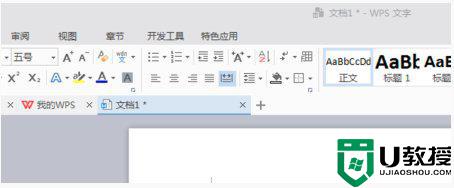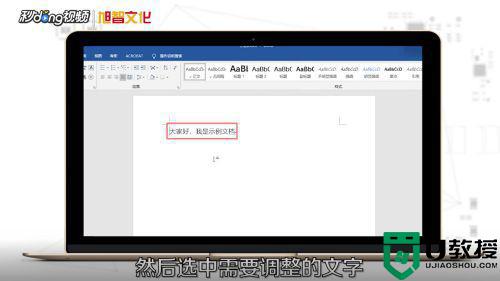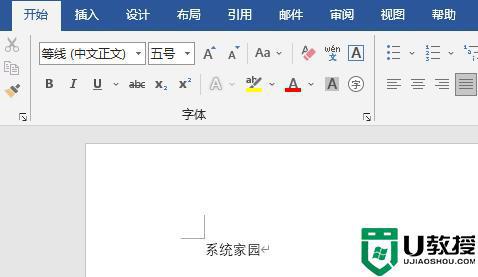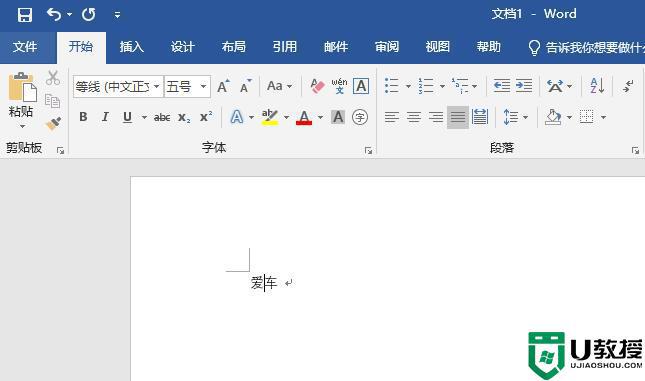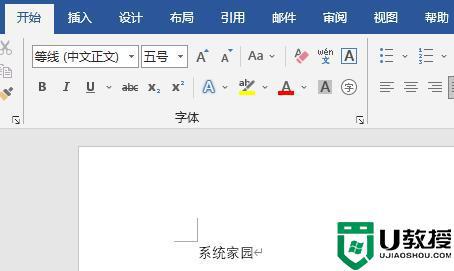word页边距在哪设置 word文档页边距怎么调整修改
时间:2023-12-01作者:bianji
word页边距是是我们在使用word时,经常需要用到的一项功能。但是有不少用户们不清楚word页边距在哪设置,具体修改调整方式又要怎么操作。今天小编就来给的家说明下word页边距调整设置的多种方法,有需要的用户们赶紧来看一下吧。
word页边距在哪设置
方法一、
1、首先打开word文档,然后点击上方工具栏中的“页面设计”。
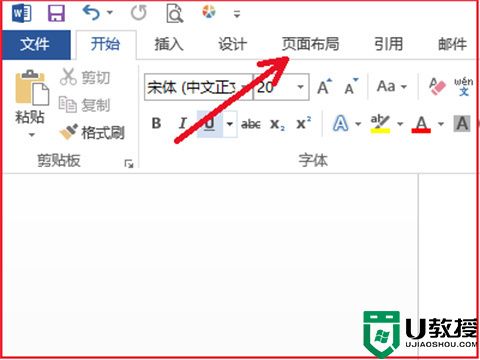
2、在下方弹出的选项中,然后点击“页边距”选项,进入到设置页边距的界面。
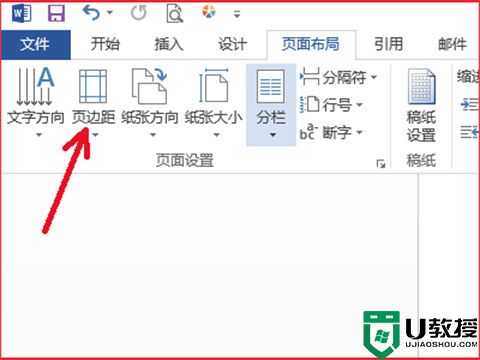
3、然后选择“自定义边距”按钮。
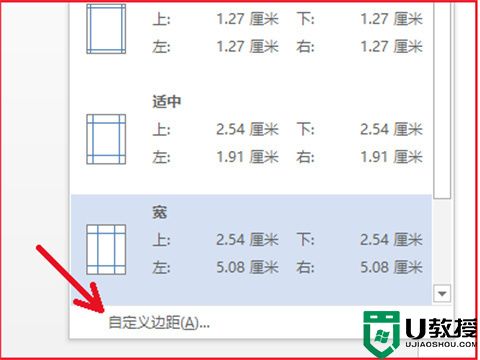
4、在页面设置中,将上下左右的边距调整到自己需要的数值。
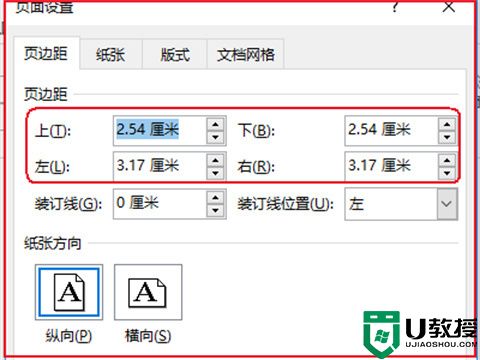
5、在弹出的界面中选择点击“确定”按钮即可。
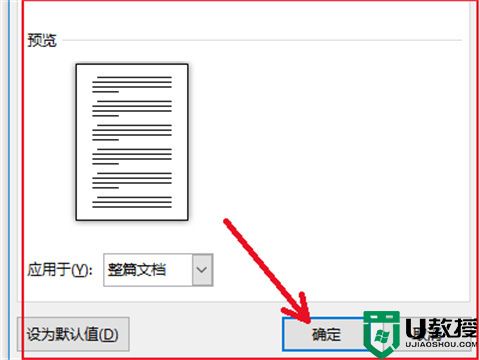
方法二、
点击【布局】-【页面设置】组右下角的“扩展”按钮,打开“页面设置”对话框,在“页边距”栏中输入上下左右四个页边距的数值即可。
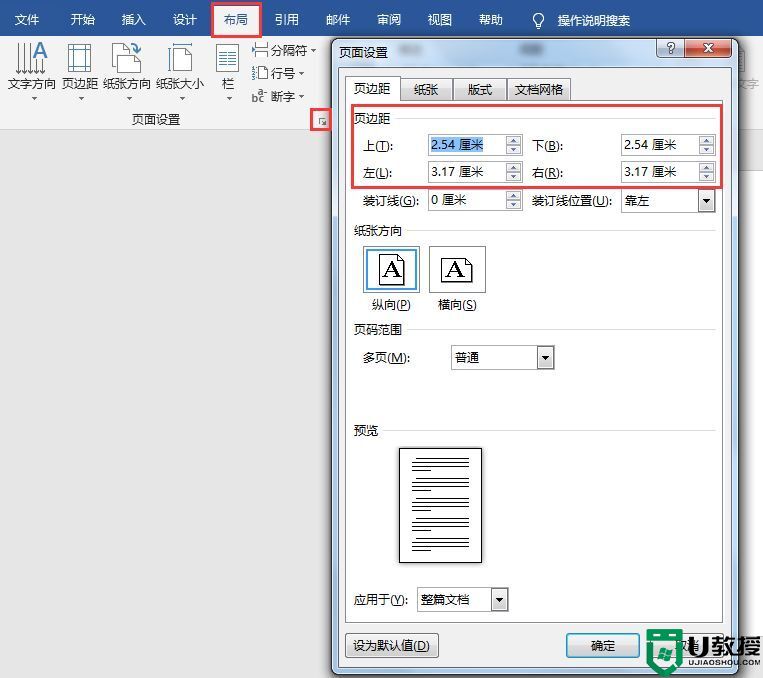
word页边距设置技巧
1.在一些特殊的文档中,有时需要为前后页面设置不同的页边距,如下图所示。这该如何设置呢?其实方法非常简单,只需要在页面之间用用分节符即可实现效果。
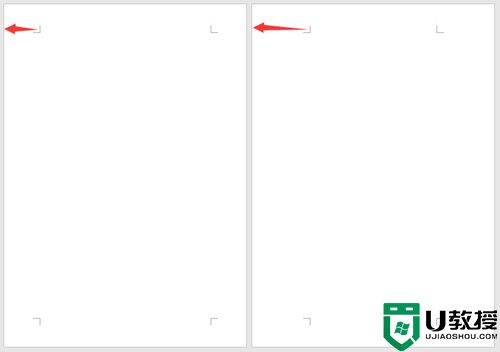
2.点击【布局】-【页面设置】-【分隔符】按钮,在弹出的菜单中选择“分节符”-“下一页”选项。
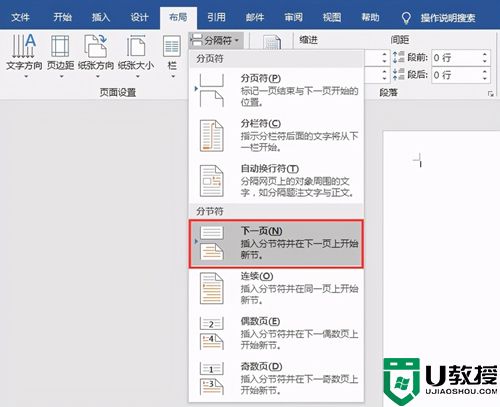
3.这时将会新插入一个页面,将光标定位于下一页面中,然后在“页边距”菜单中或“页面设置”对话框中设置不同的页边距。
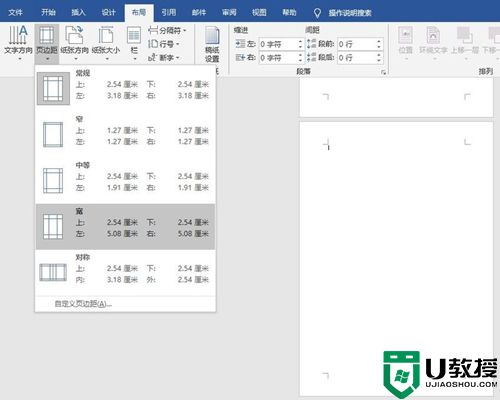
4.设置完成后,你会发现前后页的页边距就不一样了。
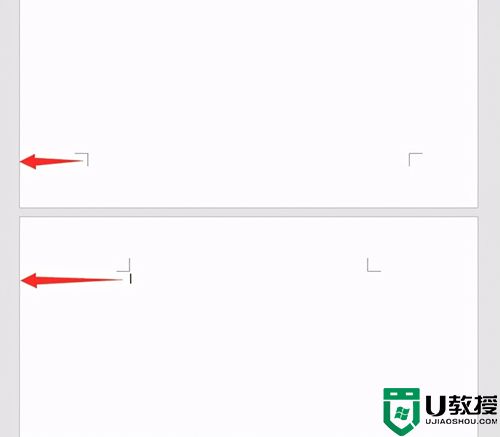
以上就是word页边距在哪设置的详细介绍了,希望对各位用户们有所帮助。