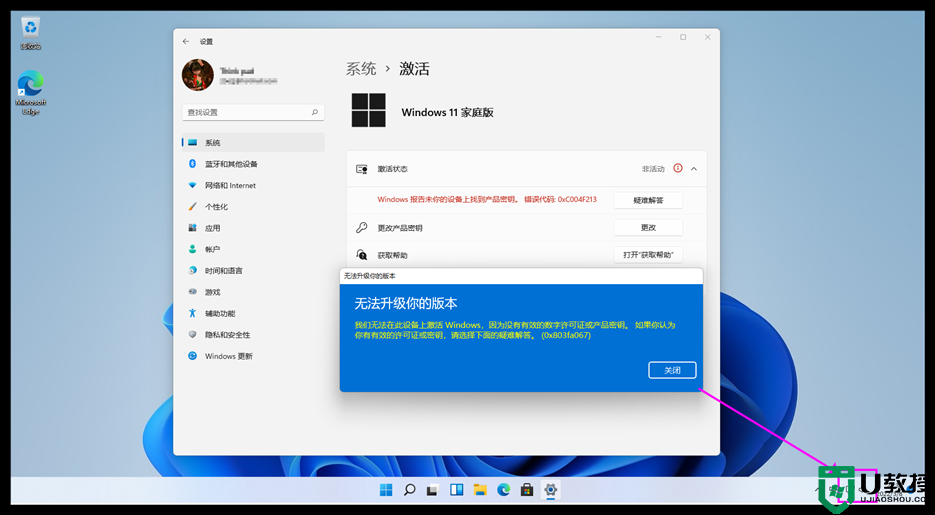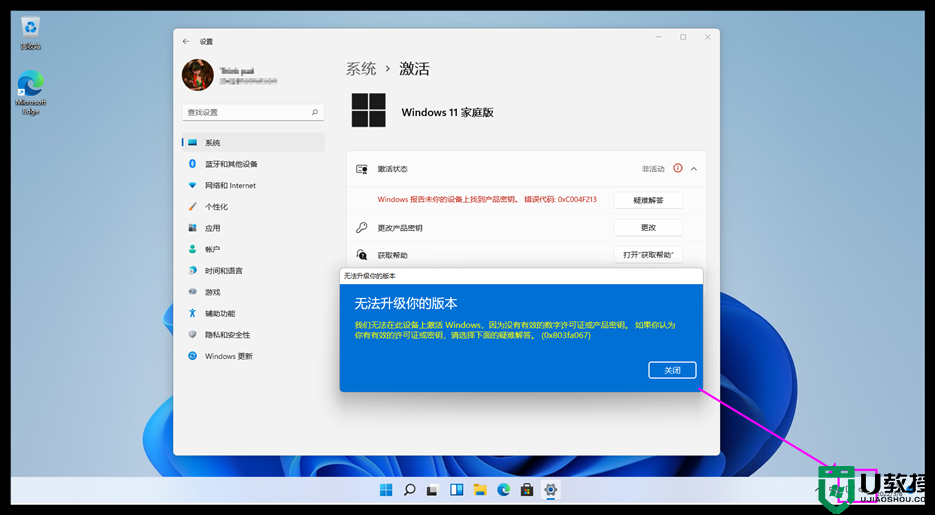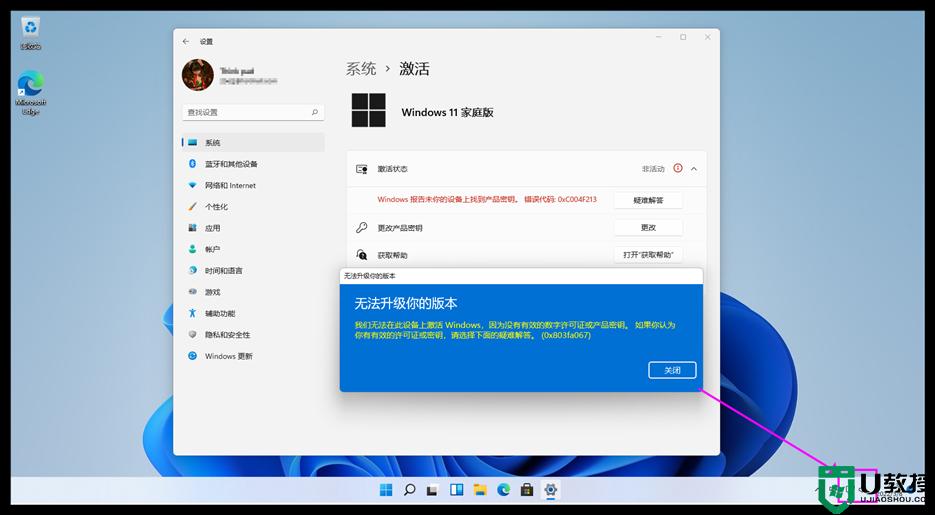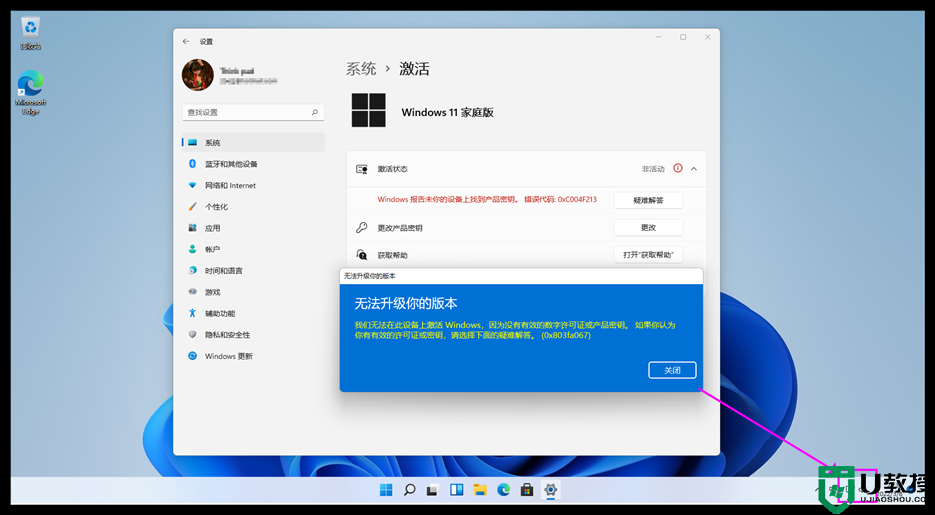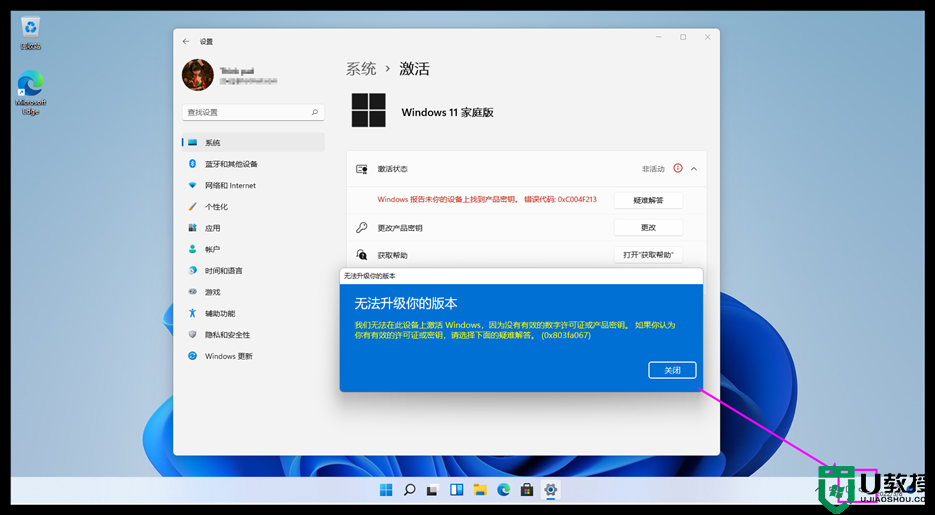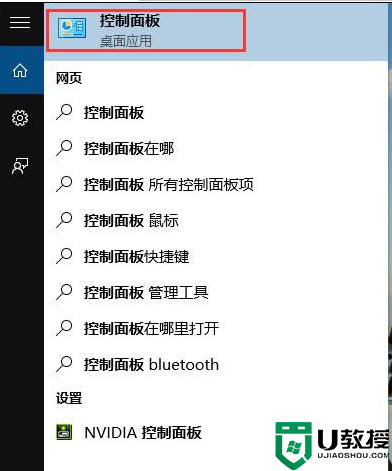win11家庭版怎么升级专业版?win11家庭版升级专业版方法教程

win11系统家庭版升级专业版步骤:(ps:本站推出正版windows11优惠购:专业版最低仅需348元)
win11家庭版升级专业版方法一:产品密钥升级: 通过产品密钥直接升级到专业版,但注意的是要采用专业版的激活密钥。
1、win11专业版升级密钥:Windows 11 Professional Volume:MAK子论坛激活次数:2745(在线激活)
YHYCN-DY6QW-4TQCH-C68XQ-VXMQB
VK7JG-NPHTM-C97JM-9MPGT-3V66T(win11 专业版)亲测可用,该激活码会定期更新,请关注本站。接着按以下方法将win11家庭版升级win11
1,在win11桌面此电脑上右键属性,如下图所示;
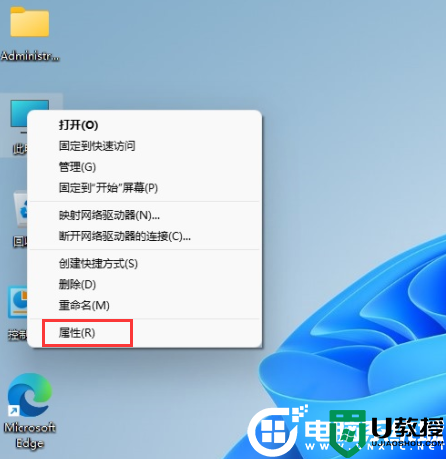
2,然后点击更改产品密钥或升级windows,如下图所示;
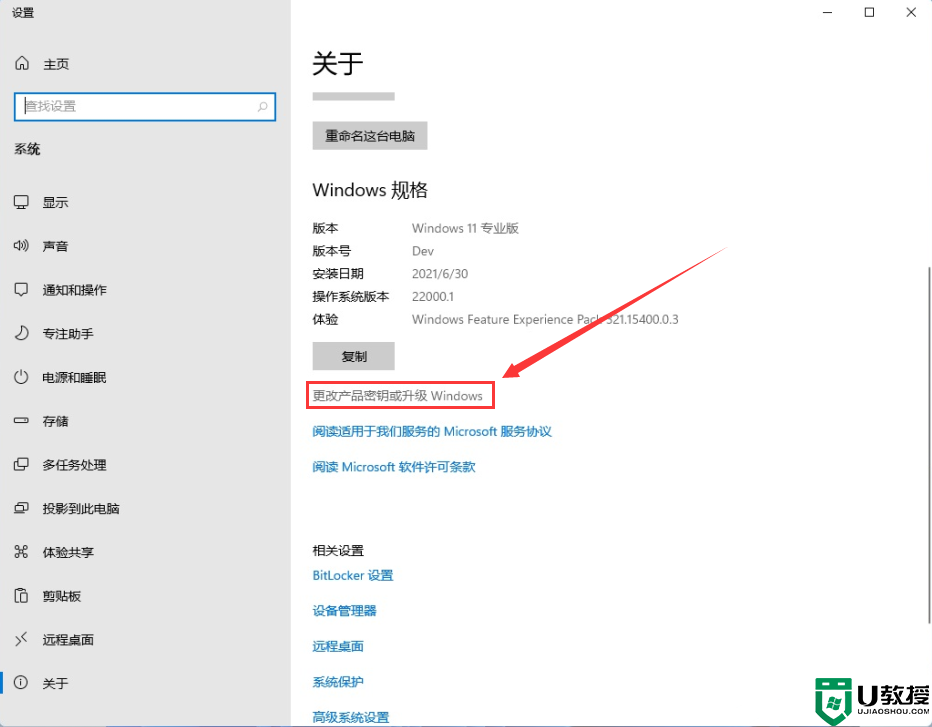
3,进入后点击更改产品密钥,如下图所示;
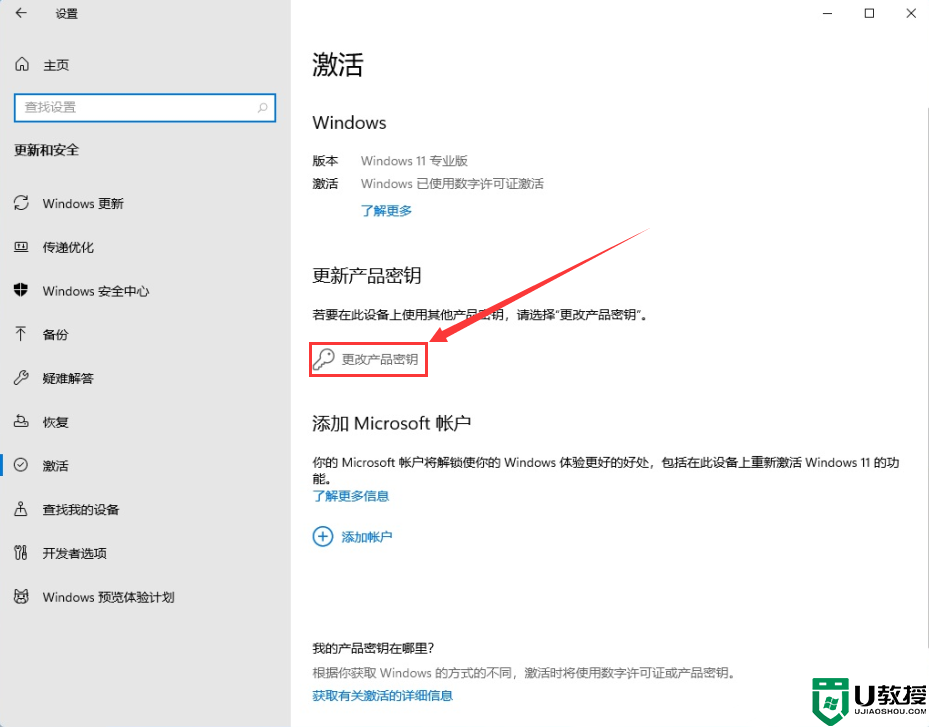
4,输入激活密钥:8G7XN-V7YWC-W8RPC-V73KB-YWRDB,然后下一步,如下图所示;
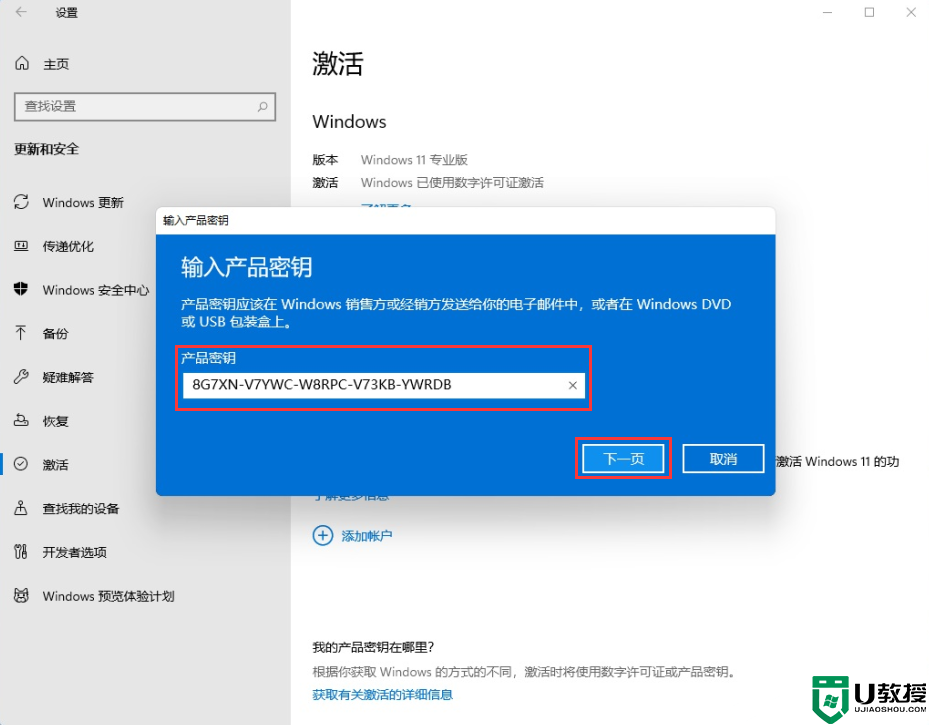
5,接着就会提示成功,这样就可以将win11家庭版升级win11专业版了,如下图所示;
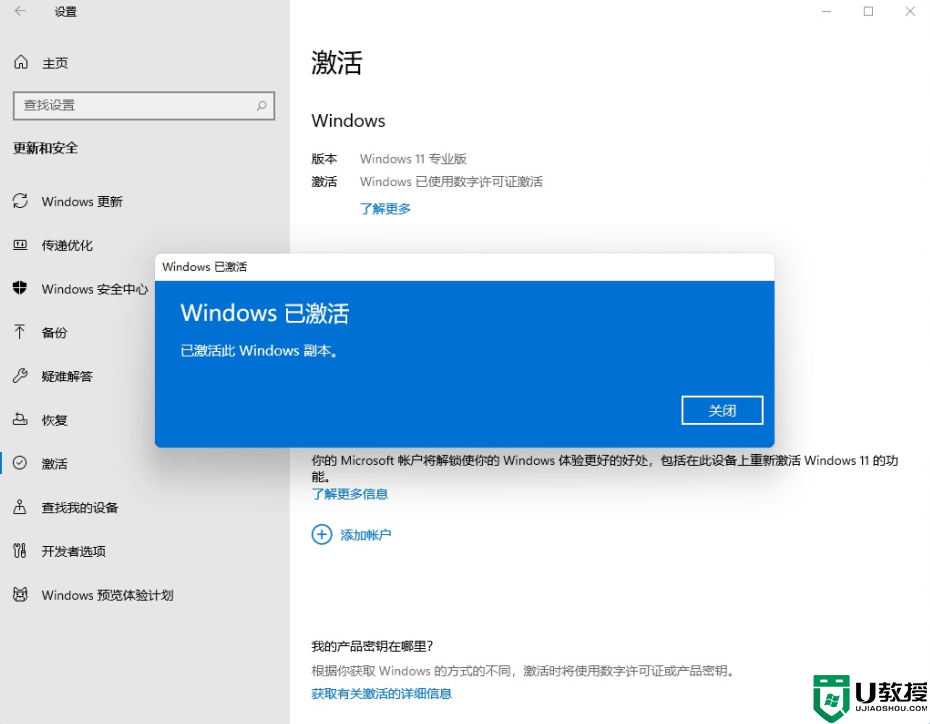
win11家庭版升级专业版方法二:win11 KMS命令升级专业版
1、鼠标右击左下角开始菜单按钮,出现的列表选择“windows powershell(管理员)”。
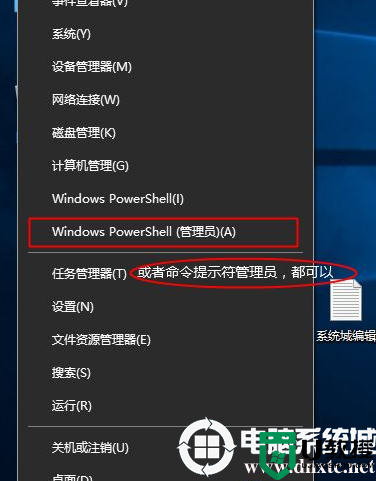
win11家庭版升级专业版电脑图解5
2、打开命令窗户后输入slmgr /ipk YHYCN-DY6QW-4TQCH-C68XQ-VXMQB 然后回车确定
接着继续输入slmgr /skms zh.us.to 同样回车确定
最后继续输入slmgr /ato 按回车确定就会弹出提示正在激活,接着成功激活就可以了。
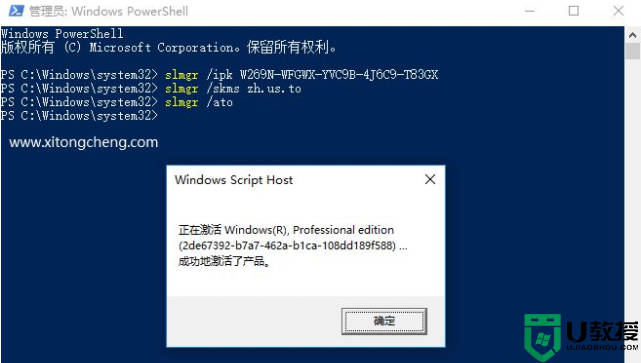
专业版电脑图解6
win11家庭版升级专业版方法三:重装win11专业版
一、制作U盘启动盘及下载win11专业版镜像
下载U盘启动盘制作工具(推荐小兵U盘),插入U盘,一键制作USB启动盘,将下载的系统复制到已制作启动完成的U盘里,重启电脑,设置U盘为第一启动项,启动进入PE,运行桌面上的“小兵系统安装”,即可启动win11进行镜像安装。下面进行详细安装步骤:
1、打开下载的小兵U盘启动盘工具,选择U盘启动,如图所示:
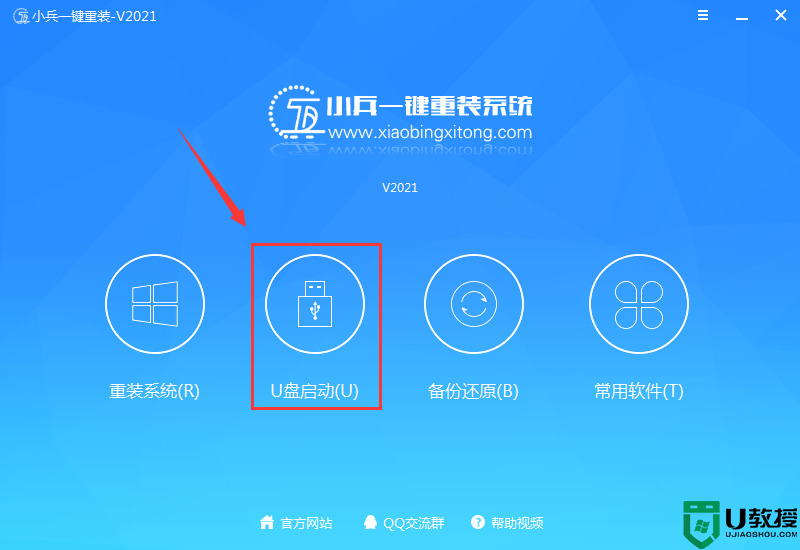
2、选择要制作的设备,这里只会识别U盘,选择我们要制作U盘启动盘的U盘,然后制作U盘启动盘,如图所示:
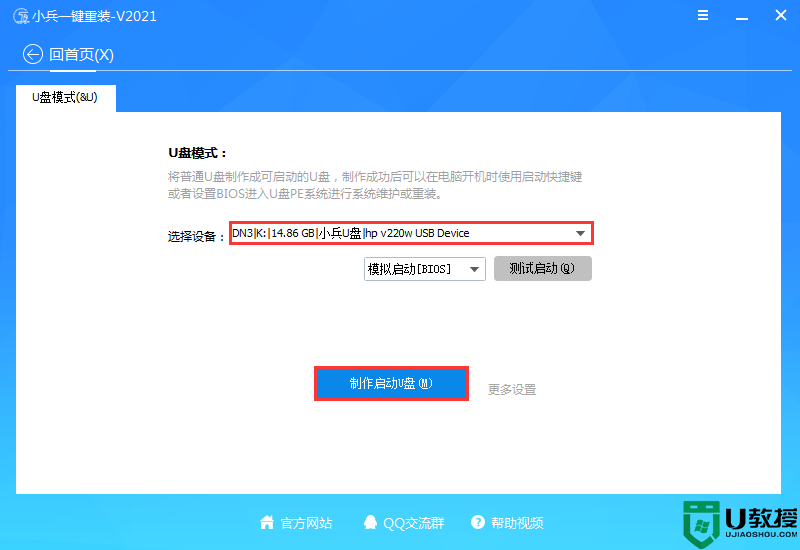
3、选择win11 64位专业版镜像后,点击执行“制作启动U盘+系统”,如图所示:
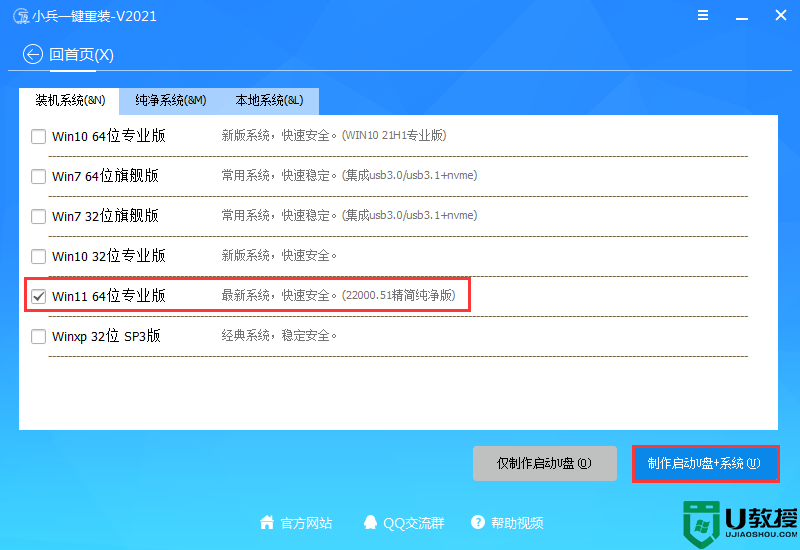
4、接下来我们等待U盘启动的制作的PE及windows11系统镜像下载完后即可,如图所示:
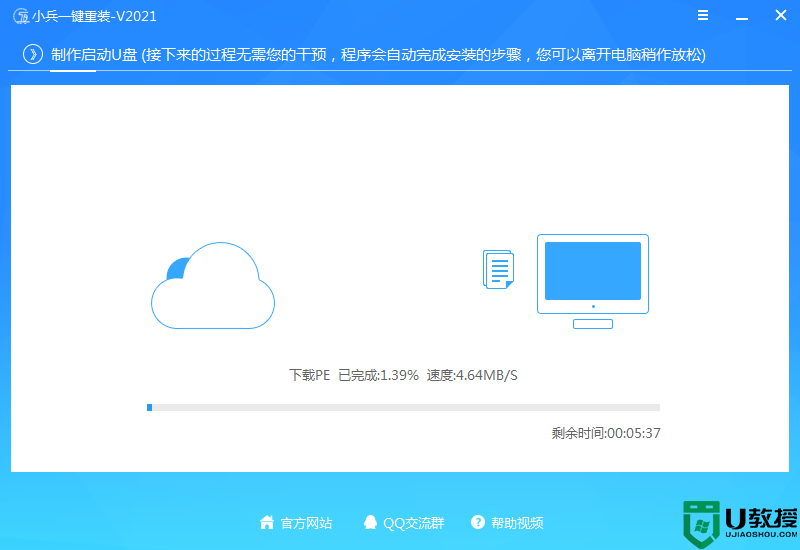
二、安装win11专业版步骤:
【温馨提示】安装win11系统的电脑安装时注意引导模式和分区对应,legacy+mbr或uefi+gpt,否则安装后可能引导不了。
1、制作完PE系统后,通过快捷方式选择U盘进入PE,运行桌面的"小兵系统安装"工具,然后首先点击浏览,在U盘找到我们下载好的win11 iso镜像文件,以c盘为系统盘,把win11系统安装在c盘中,点击确定,如图所示:
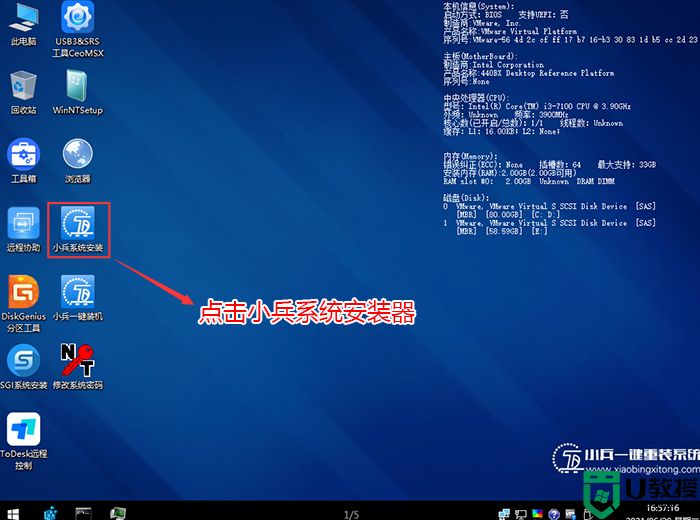
2、然后选择重装系统,进入安装界面后,第一步:选择在U盘找到我们下载好的win11 iso镜像文件,第二步:选择系统安装盘符,一般默认是C盘,但注意的是双硬盘的情况一定要选择正确的盘符,第三步:执行一键安装即可开始安装windows11系统,如图所示:
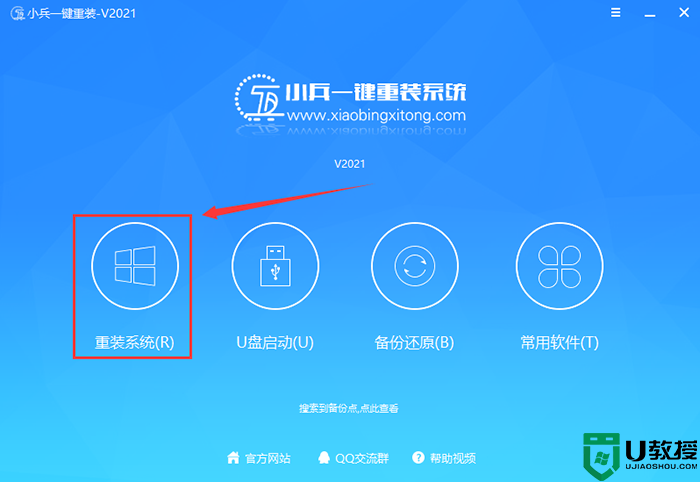
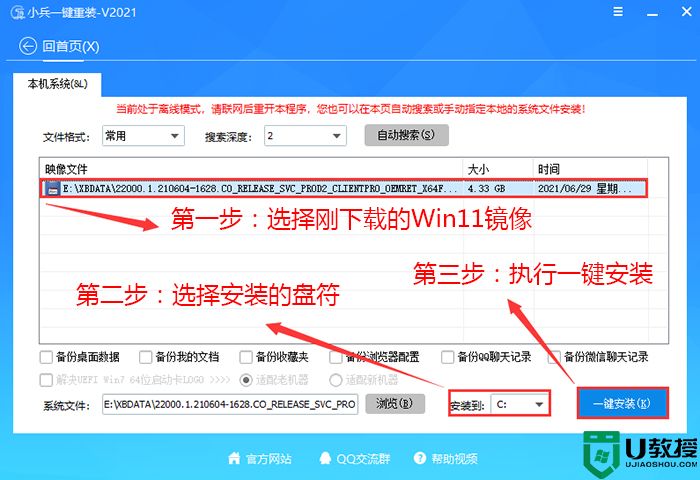
3、点击一键安装后,开始挂载iso镜像,挂载后选择install.wim文件,然后确定等待释放windows11安装程序,电脑便会自动重启电脑。
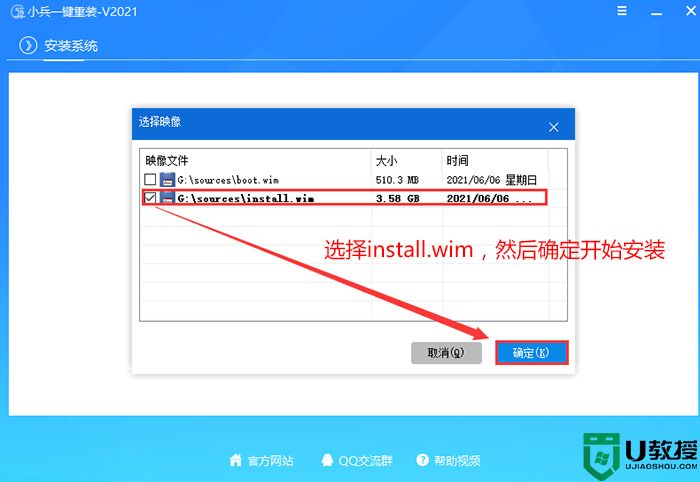
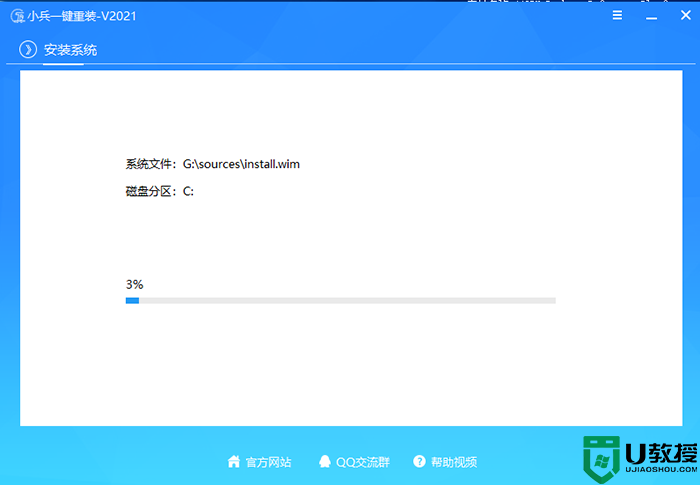
4、拔掉U盘电脑重启后,系统会自动完成后续的程序安装,直到看到桌面,系统就彻底安装成功了。这种方法可以直接跳过TPM的检测而达到安装WIN11系统的目地,但建议配置太低的电脑不要安装win11。
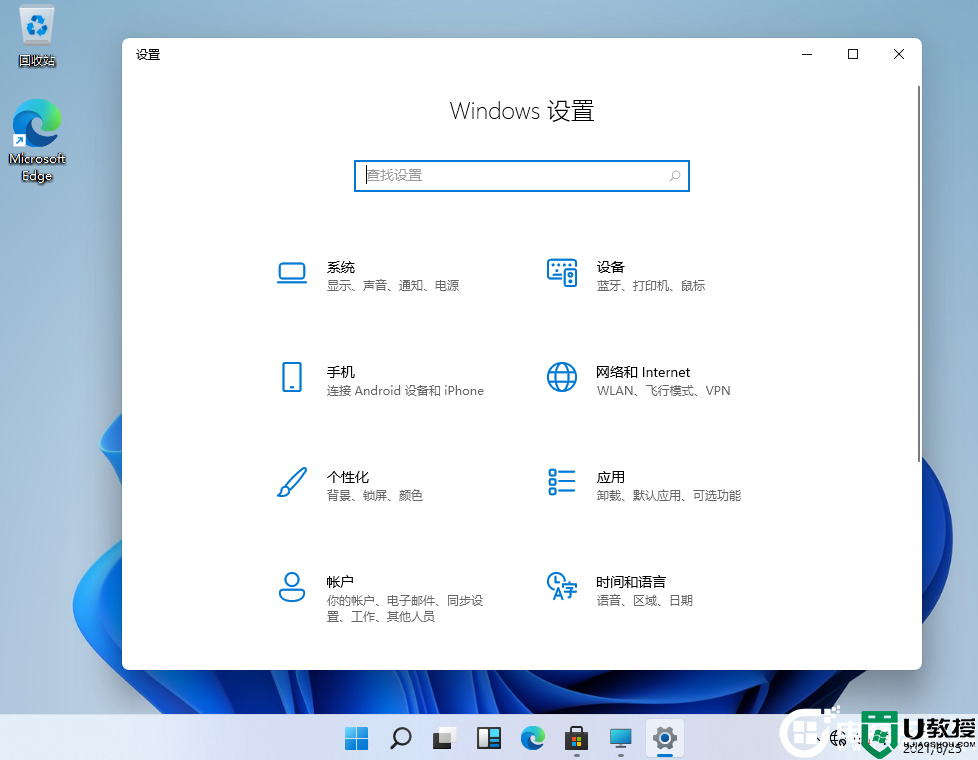
win11家庭版升级专业版方法四:艾维商城购买正版专业版激活码
(正版支持无限次重装系统,绑定微软官方个人帐户,支持更换设备,购买一次可永久使用。)
现在下单
即享正版Windows 11 家庭和Windows 11 专业版
永久版2折购买优惠
windows11家庭版(原价1088元),windows11专业版(原价1817元)
现在到手价家庭版248元,专业版348元(限时优惠)
正版Windows 11专业版
价格:¥498 ¥348
优惠码:通过以下链接购买时直接优惠150元
购买链接:https://www.aiviy.com/item/windows11?pid=16
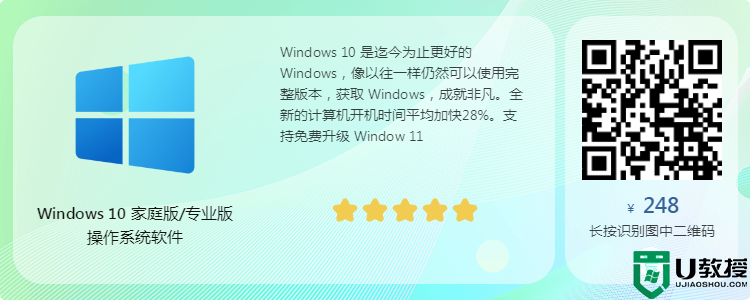
操作步骤:购买操作:
1,点击购买链接,然后点击win11专业版直接购买,如下图所示;
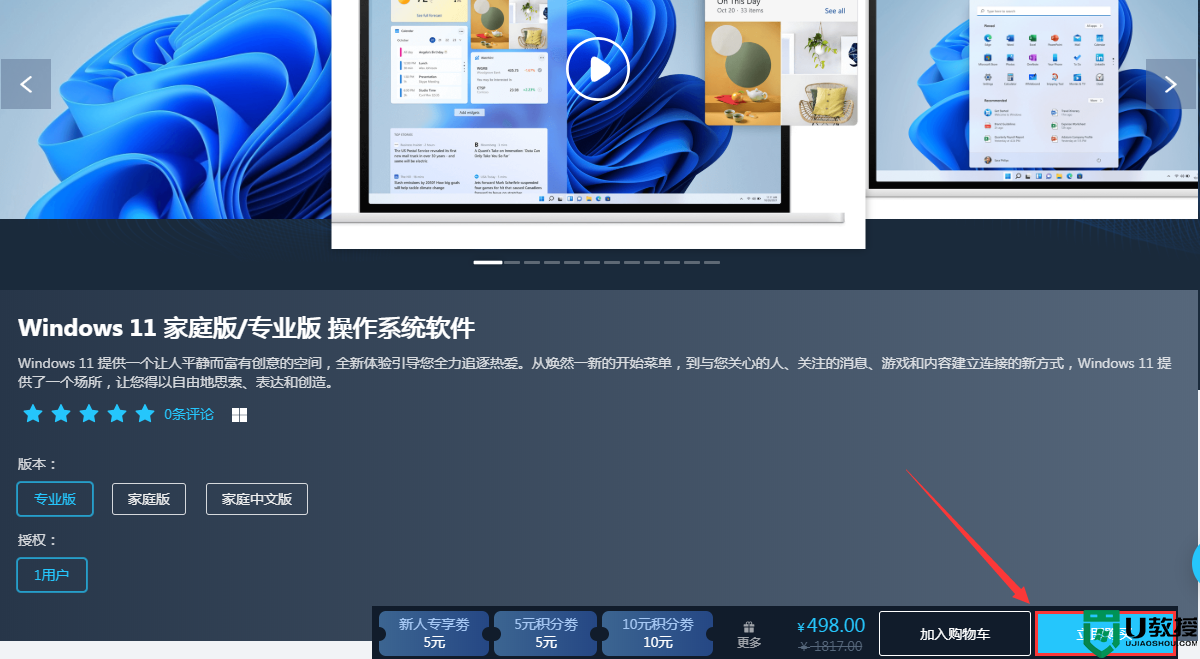
2,进入后注册账号并登录,如下图所示;
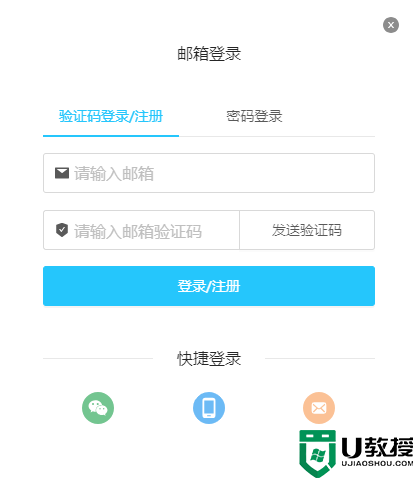
3,通过上面连接进入后自动优惠150元,输入购买的信息后,点击提交订单即可购买,如下图所示;
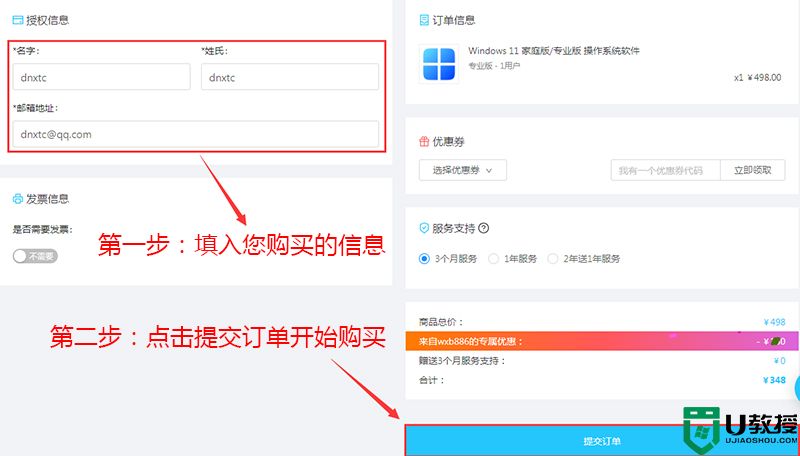
以上就是win11家庭版升级专业版的详细步骤,大家可以根据情况用适合自己的方法,更多教程请关注电脑系统城。