i5 12400配什么主板好?i5 12400F搭配b660主板装win7教程
时间:2023-12-02作者:bianji
就在前两天,b660主板各厂家都己发布,最近有很多网友问i5 12400处理器在搭配什么主板好?目前600系列芯片组b660 h610 z690主板都己经发布了,但是不知道搭配什么主板好,今天小编就给大家来分析一下i5 12400F处理器搭配什么主板好以及安装win7的教程。

i5 12400 CPU参数:
注:如果CPU型号后缀带F,说明是无内置核心显卡,需要搭配独立显卡才可以点亮,就拿i5 12400和i5 12400F来说,规格基本一致,所以性能上也是相同的,前者内置了UHD730核显,后者无内置核显,所以在性价比方面更高,价格更实惠,但是前提必须有独立显卡才可以使用。
i5 12400配什么主板好?
由现阶段用i5-12400装机的话,只有Z690这一个型号可以选,而Z690本身属于可超频的高端定位型号,用来搭配不支持超频,且只有65W功耗的i5-12400的话性价比不高。
虽然目前B660主板还没有正式上市,不过已经有用户通过特殊渠道拿到了B660主板,并进行了测试,这代B660主板的供电规模有所增强,搭配i9几乎都没什么问题,可以跑满全核睿频,功耗也能达到250W以上。由此可以推断,H610主板的供电也不会弱,因此i5-12400搭配的主板可以锁定在B660和H610之间。
至于H670,一直以来intel H X70系列的主板都不受用户待见。比上,它不支持cpu超频;比下,有B X60在那顶着,而市面上也很少见到H X70系列的主板,所以基本上不需要考虑这个型号。最终到底是用B660还是H610,主要是看具体需求以及价格问题。
①需求问题:从B660的供电表现来看,H610的供电应该也不会差,所以用H610来配i5-12400应该是不会出现小牛拉大车的情况的,不过H610毕竟是入门定位的型号,很可能不会开放内存超频、RAID之类功能,并且扩展性能也要比B660稍差一点,比如M.2接口数量,背板I/O接口种类等。
如果你不考虑内存超频以及RAID功能,或者对存储设备数量需求不大的话,推荐选择H610主板会更加经济实惠,反之就选B660主板。
②价格问题:由于这次intel第12代cpu变化很多,比如接口类型直接跃升到LGA 1700,并加入了DDR5、PCIe5.0,因此这一代主板的设计变动也很大。所以在B660和H610主板上市初期,预计它们之间的价格差不会太大,当然这只是我个人的预判。总之,如果B660和H610的价格差的不多的话,那就选择B660,反之就选H610。
特别注意的是,目前12代cpu需要搭配独立显卡才能安装成功。
由我们知道了i5 12400F搭配什么主板后,下面小编就教大家i5 12400F搭配技嘉b660主板安装win7的教程,这里小编推荐技嘉B660主板,而且己经成功安装win7了。
i5 12400F装win7系统操作作步骤:
一、安装前的准备工作
1、备份硬盘所有重要的文件
2、8G左右的U盘:U盘启动盘制作工具(PE特点:1,绝无捆绑任何软件的启动盘。2,支持PE自动修复UEFI+GPT引导。3,支持LEGACY/UEFI双引导。4,一键装机自动注入nvme驱动)
3、支持b660主板系统下载:WIN7新机型镜像下载(1,新机型集成USB3.1/usb3.2驱动,解决安装过程无法识别USB设备的问题。2,全新支持12代cpu usb驱动和intel i225-v驱动 uhd 770集显驱动)
i5 12400F装win7系统注意事项:
1、目前i5 12400F搭配的技嘉b660主板不支持legacy+mbr传统方式安装,需要采用uefi+gpt方式安装。
2、需要注意在bios中"关闭安全启"和开启"cms兼容模式"
3、集显uhd 770驱动还在适配中,尽请期待。目前i5 12600k搭配技嘉b660主板搭配12代cpu需要采用独立显卡,并开启CSM兼容模式。纯uefi环境加独显情况安装win7不支持开csm的情况可能就会出现卡logo的情况一直不动,就需要我们采用教程中勾选卡LOGO解决方案。(注意:如果uefi模式能开启csm情况,优先BIOS开启csm安装win7,如果没有csm情况才采用勾选卡LOGO方案)。
4、如果出现I219-v网卡(intel 219-V,219分17版本 1-7版本可以,8-17版本不行,如果出现I219-V的网卡安装win7后出现感叹号或X的,可加群解决,群号:606616468),也可以按此教程操作解决B460/Z490/b560/z590/690/b660主板装win7没有Intel I219-v网卡驱动或感叹号解决方法
相关推荐:
微星b660主板装win7系统及bios设置教程(支持12代cpu驱动)
技嘉b660主板装win7系统及bios设置教程(支持12代usb和网卡驱动)
华硕b660主板装win7系统及bios设置教程(支持12代cpu驱动)
二、i5 12400F搭配技嘉b660主板装win7系统bios设置(技嘉新BIOS设置)步骤(安装WIN7重要一步)(采用的技嘉B660M GAMING DDR4主板)
1、重启电脑连续按[DEL]键进入BIOS设置,如下图所示;

2、按键盘方向键右键切换到BOOT选项,进入安全启动模式,将secure boot改成关闭,意思关闭安全启动,装win7这里一定要关闭安全启动,如下图所示;
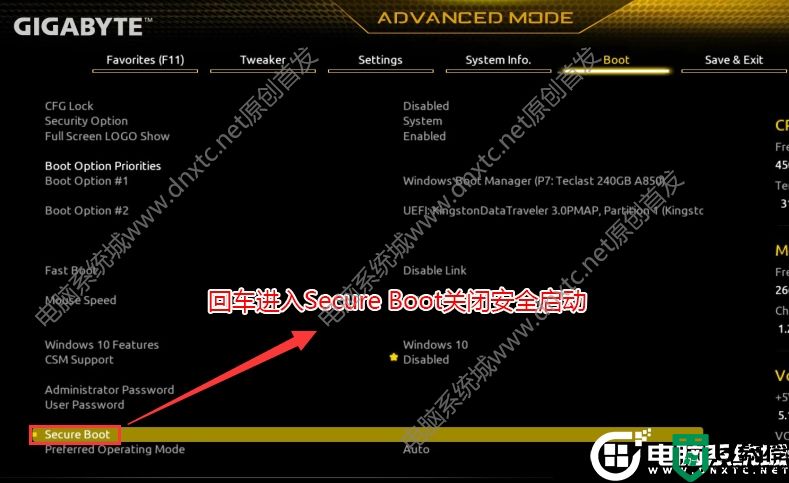
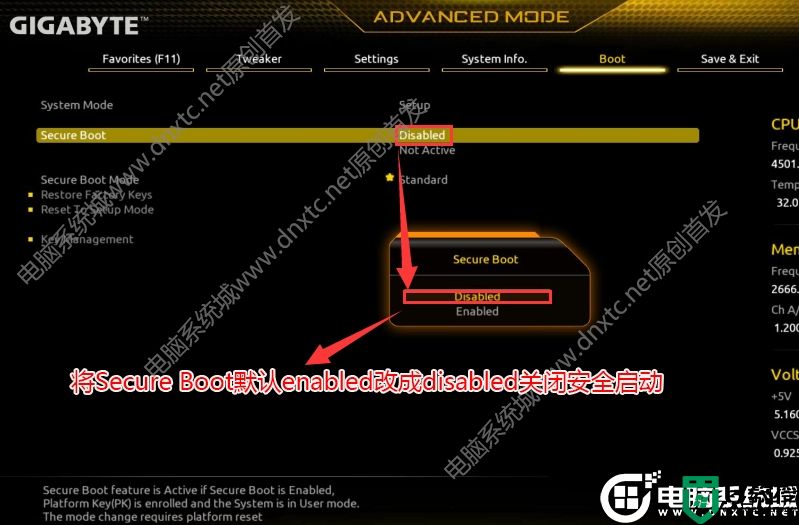
3、接着将windows 10 功能设置为"其它操作系统",意思是支持win7系统,如果显卡采用的独显,这里csm兼容模式要开启,如下图所示;
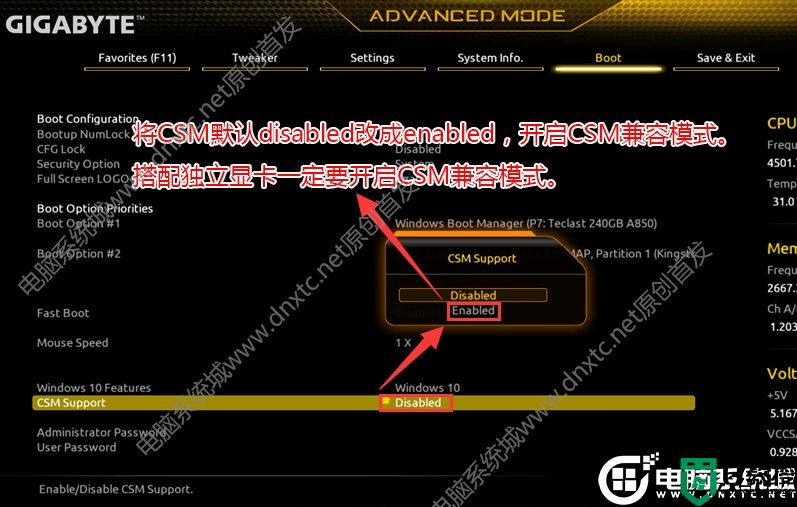
4、切换到Settings选项,进入vmd setup menu选项,将vmd controller改成disabled关闭vmd,这里一定要关闭intel vmd,否则安装win7会出现蓝屏情况,如下图所示;
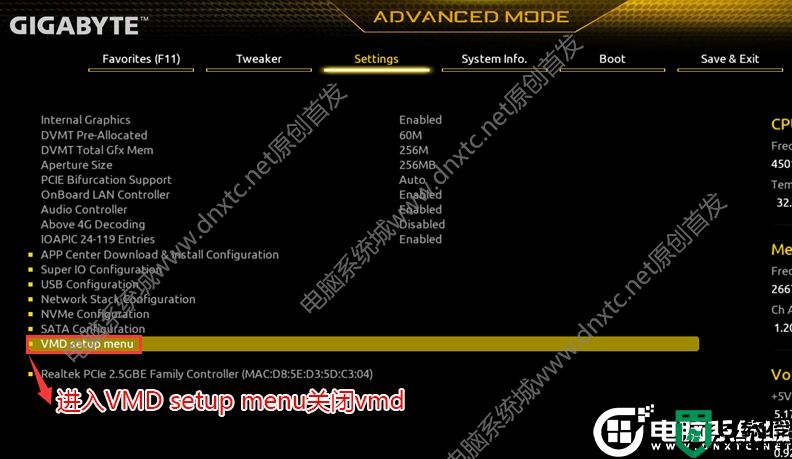

5、保存bios设置后,插入U盘启动盘,重启不停的按F12,选择识别到U盘启动项(默认有uefi U盘启动和传统模式,这里记得要uefi启动的就要制作支持uefi的U盘启动),回车,如下图所示;
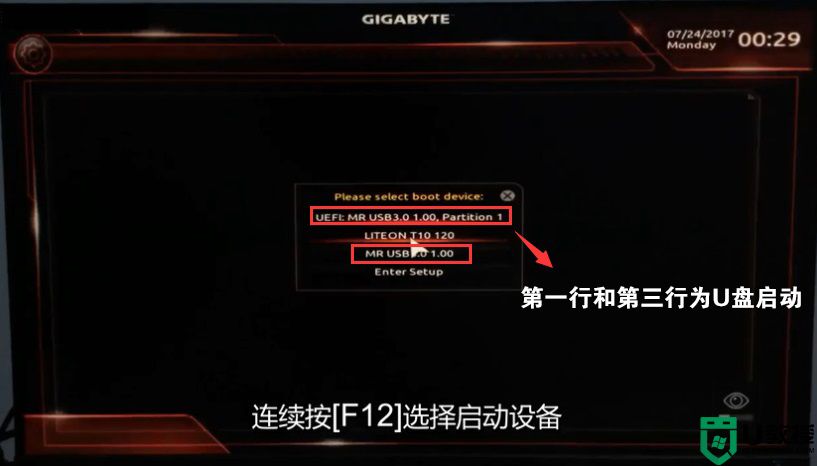
三、i5 12400F搭配技嘉b660主板默认采用uefi引导,无法采用传统引导,所以这里分区类型要为gpt分区(如果默认存在分区,建议重新分区不保留以前的esp等分区)
1、选择U盘启动盘进入PE后,选择启动windows_10PE_64位进入pe(MBR方式启动时有菜单选择,uefi方式启动时自动进入win10pe),在桌面上运行DiskGenius分区工具,点击菜单栏的【硬盘】,选择【转换分区表类型为guid格式】,然后保存更改,如下图所示;


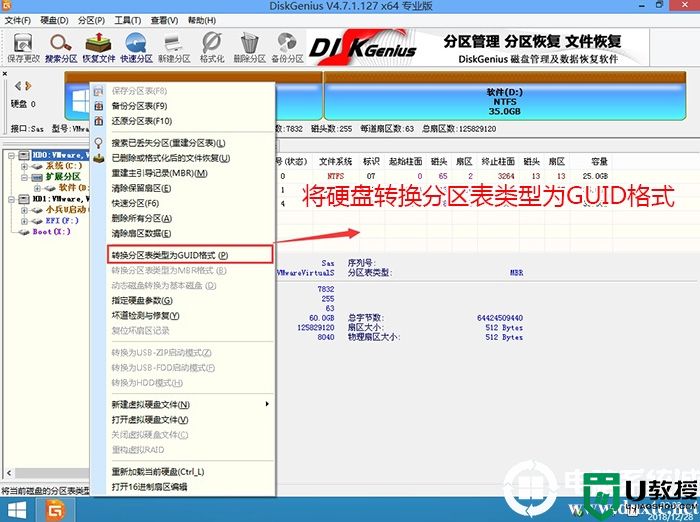
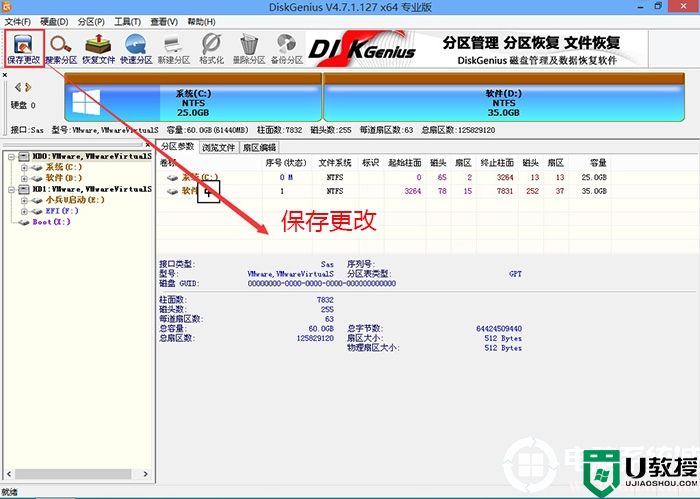
2、然后选择要分区的硬盘,点击上面【快速分区】,如下图所示;
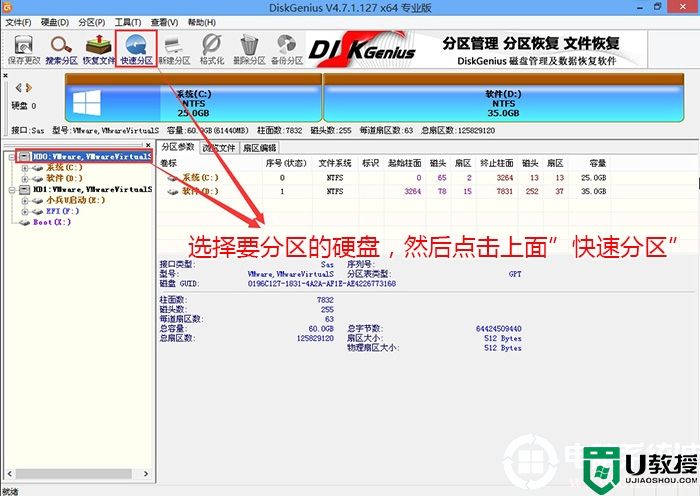
3、在弹出的【快速分区】界面,我们这里选择好分区的类型GUID和分区的个数以及大小,这里一般推荐C盘大小大于60G比较好,然后注意如果是固态硬盘要进行4K对齐,如下图所示;
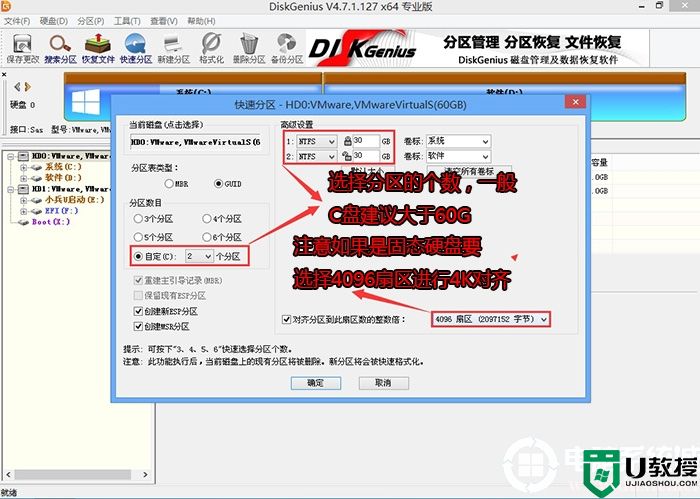
4、分区完成后可以看到ESP和MSR分区代表GPT分区完成,如下图所示;
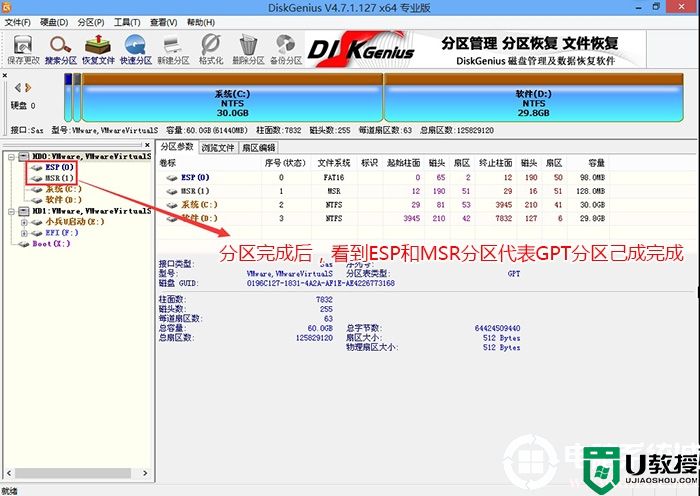
四、i5 12400F搭配技嘉b660主板装win7过程(自动安装usb和网卡驱动)
1、以上操作做完后,运行PE桌面的"小兵系统安装"工具,然后选择重装系统,如图所示:
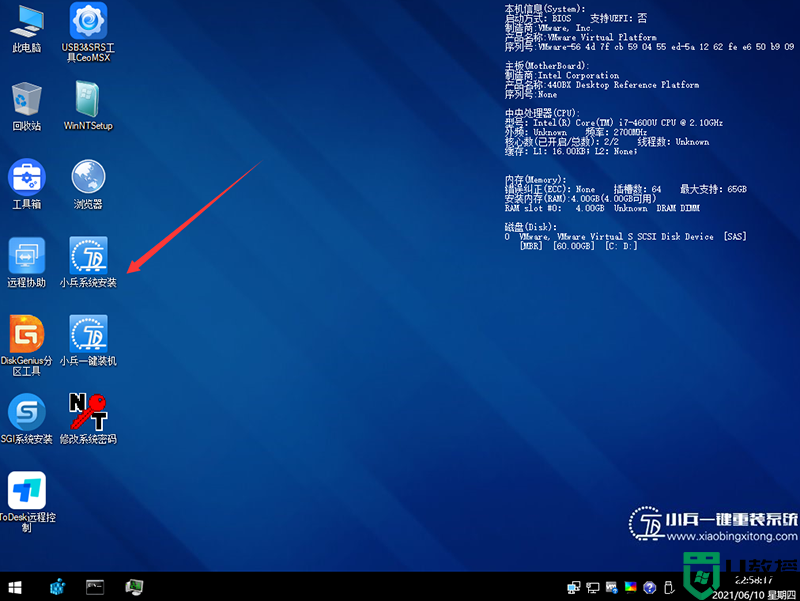
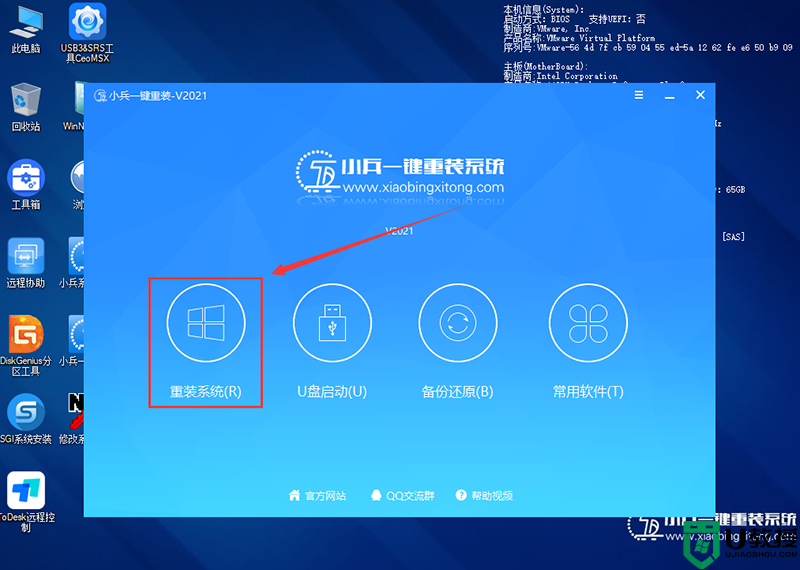
2、选择上面下载的WIN7(建议采用本站的WIN7自带usb驱动、显卡、nvme驱动)及要安装的盘符,一般情况是C盘(根据不同的硬盘分区),(注意:如果采用的是独立显卡,且bios开启csm兼容模式后,切勿勾选,直接安装即可。要是出现安装win7卡lgoo的情况才勾选“解决UEFI WIN7 64位卡LOGO"选项,如果没出现不建议勾选,另外注意勾选后可根据实际情况选择适配老机器或适配新机器,建议600系列主板选择适配新机型,反之选择适配老机型,如果其中一种方式不行可选择另一个方案),然后点击一键安装,如图所示:
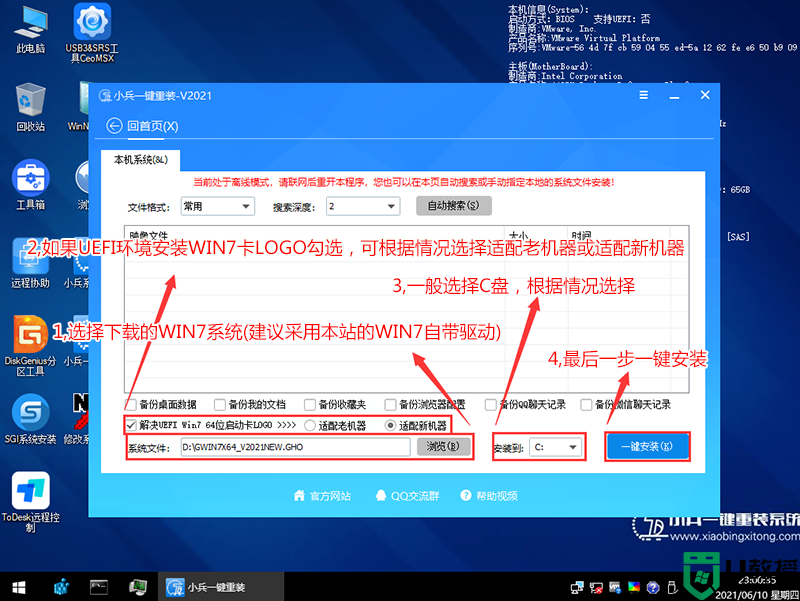
注意:如果勾选了还出现卡LOGO情况,检查双硬盘有时容易出现引导盘符不对的情况,我们可以通过DiskGenius分区工具进行查看当前硬盘的ESP分区盘符,然后进行指定引导盘符,如下图所示;
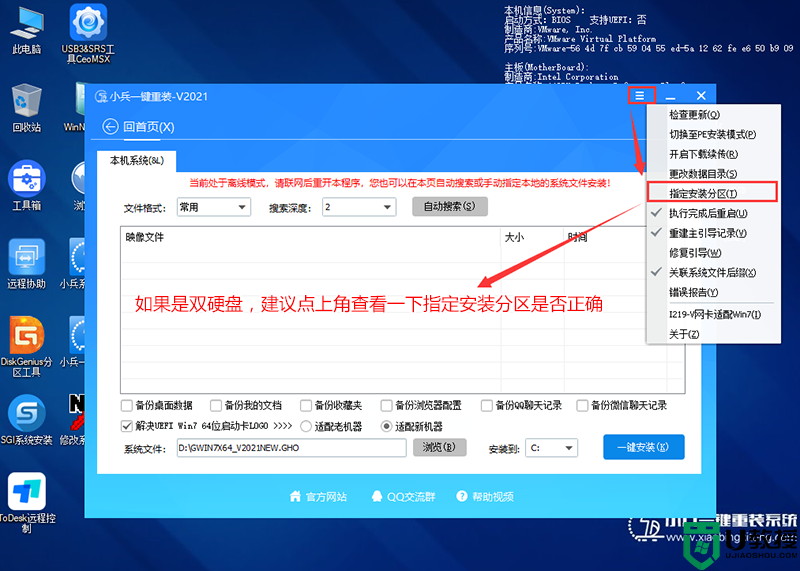
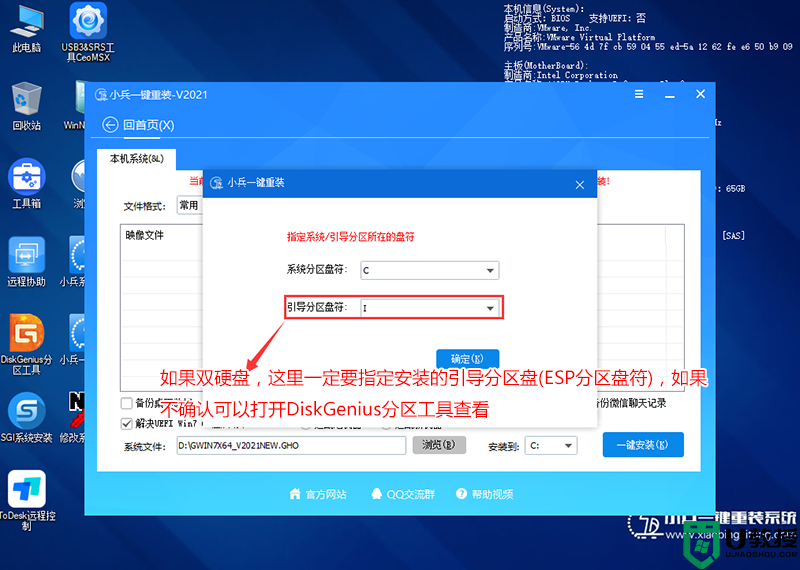
3、点击开始后,等待释放GHO安装程序,电脑便会自动重启电脑。
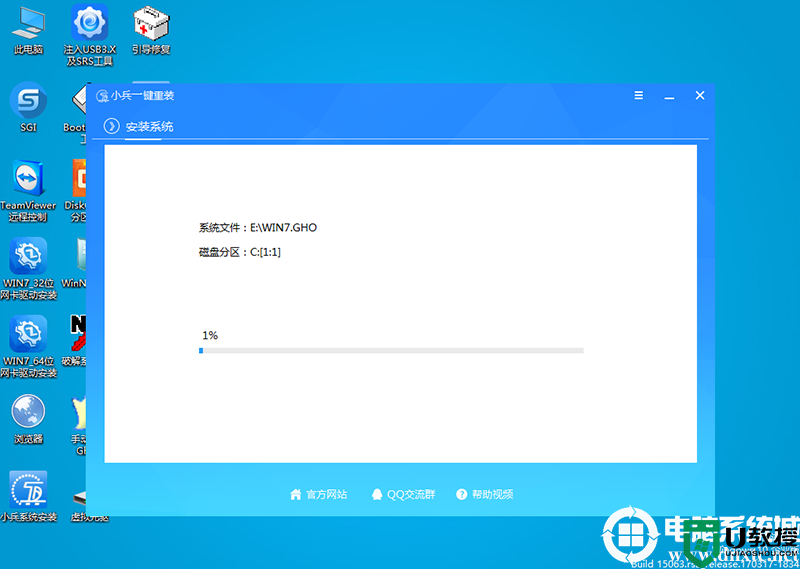
4,拔掉U盘电脑重启后,系统会自动完成后续的程序安装,直到看到桌面,系统就彻底安装成功了,如果进入系统后驱动不完整可以点击桌面的驱动总裁补全驱动。

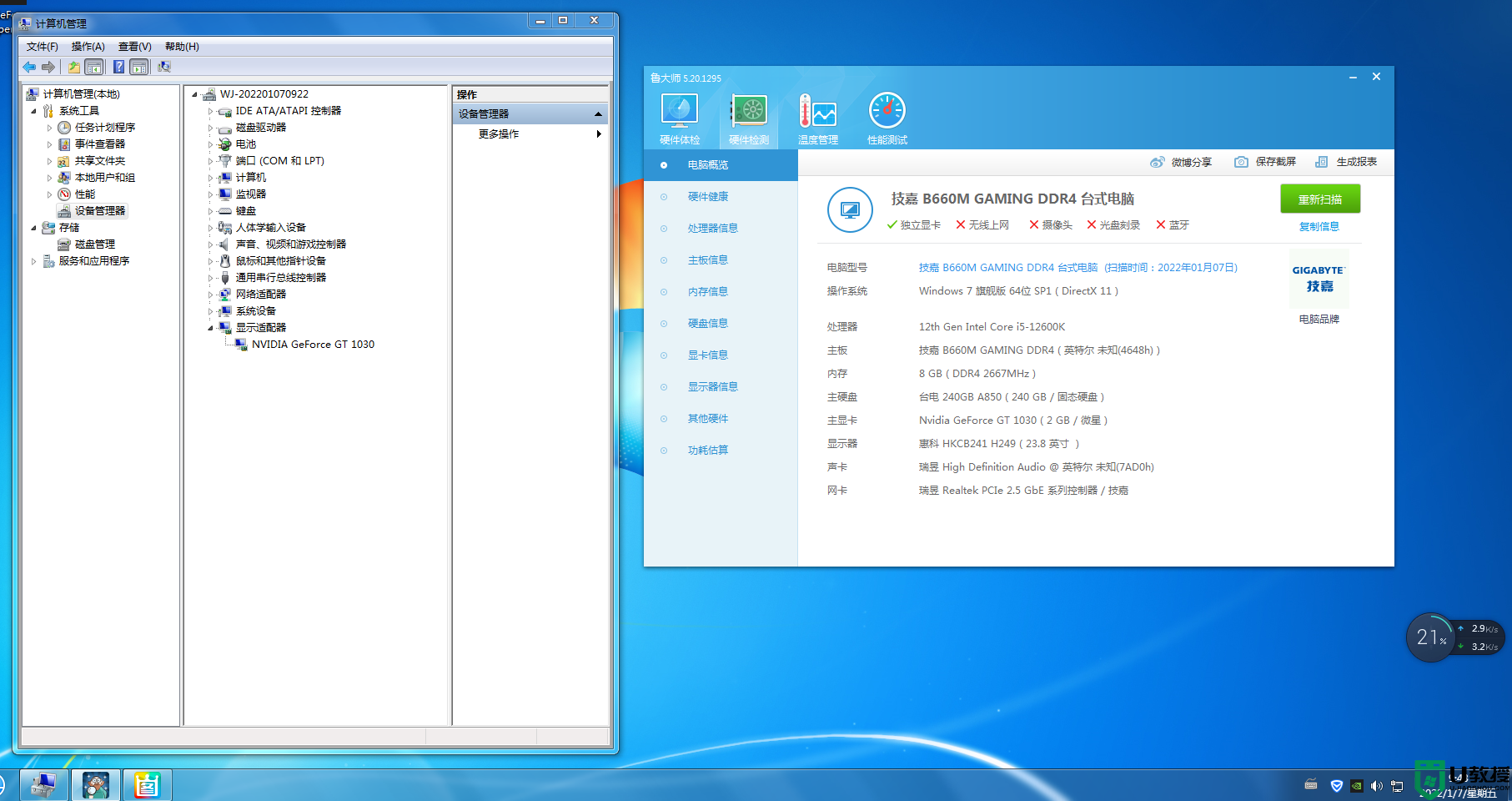
以上就是i5 12400F配什么主板好?i5 12400F搭配b660主板装win7教程,更多精品教程请关注电脑系统城。

i5 12400 CPU参数:
|
||||||||||||||||||||||||||||||||||
|---|---|---|---|---|---|---|---|---|---|---|---|---|---|---|---|---|---|---|---|---|---|---|---|---|---|---|---|---|---|---|---|---|---|---|
i5 12400配什么主板好?
由现阶段用i5-12400装机的话,只有Z690这一个型号可以选,而Z690本身属于可超频的高端定位型号,用来搭配不支持超频,且只有65W功耗的i5-12400的话性价比不高。
虽然目前B660主板还没有正式上市,不过已经有用户通过特殊渠道拿到了B660主板,并进行了测试,这代B660主板的供电规模有所增强,搭配i9几乎都没什么问题,可以跑满全核睿频,功耗也能达到250W以上。由此可以推断,H610主板的供电也不会弱,因此i5-12400搭配的主板可以锁定在B660和H610之间。
至于H670,一直以来intel H X70系列的主板都不受用户待见。比上,它不支持cpu超频;比下,有B X60在那顶着,而市面上也很少见到H X70系列的主板,所以基本上不需要考虑这个型号。最终到底是用B660还是H610,主要是看具体需求以及价格问题。
①需求问题:从B660的供电表现来看,H610的供电应该也不会差,所以用H610来配i5-12400应该是不会出现小牛拉大车的情况的,不过H610毕竟是入门定位的型号,很可能不会开放内存超频、RAID之类功能,并且扩展性能也要比B660稍差一点,比如M.2接口数量,背板I/O接口种类等。
如果你不考虑内存超频以及RAID功能,或者对存储设备数量需求不大的话,推荐选择H610主板会更加经济实惠,反之就选B660主板。
②价格问题:由于这次intel第12代cpu变化很多,比如接口类型直接跃升到LGA 1700,并加入了DDR5、PCIe5.0,因此这一代主板的设计变动也很大。所以在B660和H610主板上市初期,预计它们之间的价格差不会太大,当然这只是我个人的预判。总之,如果B660和H610的价格差的不多的话,那就选择B660,反之就选H610。
特别注意的是,目前12代cpu需要搭配独立显卡才能安装成功。
由我们知道了i5 12400F搭配什么主板后,下面小编就教大家i5 12400F搭配技嘉b660主板安装win7的教程,这里小编推荐技嘉B660主板,而且己经成功安装win7了。
i5 12400F装win7系统操作作步骤:
一、安装前的准备工作
1、备份硬盘所有重要的文件
2、8G左右的U盘:U盘启动盘制作工具(PE特点:1,绝无捆绑任何软件的启动盘。2,支持PE自动修复UEFI+GPT引导。3,支持LEGACY/UEFI双引导。4,一键装机自动注入nvme驱动)
3、支持b660主板系统下载:WIN7新机型镜像下载(1,新机型集成USB3.1/usb3.2驱动,解决安装过程无法识别USB设备的问题。2,全新支持12代cpu usb驱动和intel i225-v驱动 uhd 770集显驱动)
i5 12400F装win7系统注意事项:
1、目前i5 12400F搭配的技嘉b660主板不支持legacy+mbr传统方式安装,需要采用uefi+gpt方式安装。
2、需要注意在bios中"关闭安全启"和开启"cms兼容模式"
3、集显uhd 770驱动还在适配中,尽请期待。目前i5 12600k搭配技嘉b660主板搭配12代cpu需要采用独立显卡,并开启CSM兼容模式。纯uefi环境加独显情况安装win7不支持开csm的情况可能就会出现卡logo的情况一直不动,就需要我们采用教程中勾选卡LOGO解决方案。(注意:如果uefi模式能开启csm情况,优先BIOS开启csm安装win7,如果没有csm情况才采用勾选卡LOGO方案)。
4、如果出现I219-v网卡(intel 219-V,219分17版本 1-7版本可以,8-17版本不行,如果出现I219-V的网卡安装win7后出现感叹号或X的,可加群解决,群号:606616468),也可以按此教程操作解决B460/Z490/b560/z590/690/b660主板装win7没有Intel I219-v网卡驱动或感叹号解决方法
相关推荐:
微星b660主板装win7系统及bios设置教程(支持12代cpu驱动)
技嘉b660主板装win7系统及bios设置教程(支持12代usb和网卡驱动)
华硕b660主板装win7系统及bios设置教程(支持12代cpu驱动)
二、i5 12400F搭配技嘉b660主板装win7系统bios设置(技嘉新BIOS设置)步骤(安装WIN7重要一步)(采用的技嘉B660M GAMING DDR4主板)
1、重启电脑连续按[DEL]键进入BIOS设置,如下图所示;

2、按键盘方向键右键切换到BOOT选项,进入安全启动模式,将secure boot改成关闭,意思关闭安全启动,装win7这里一定要关闭安全启动,如下图所示;
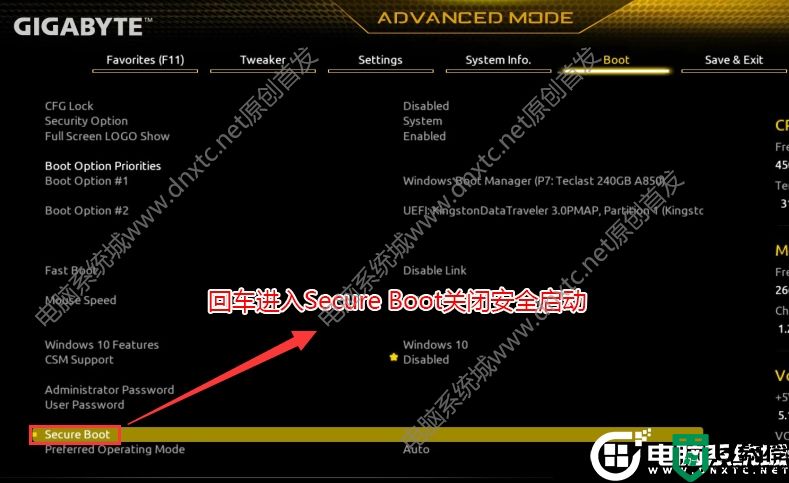
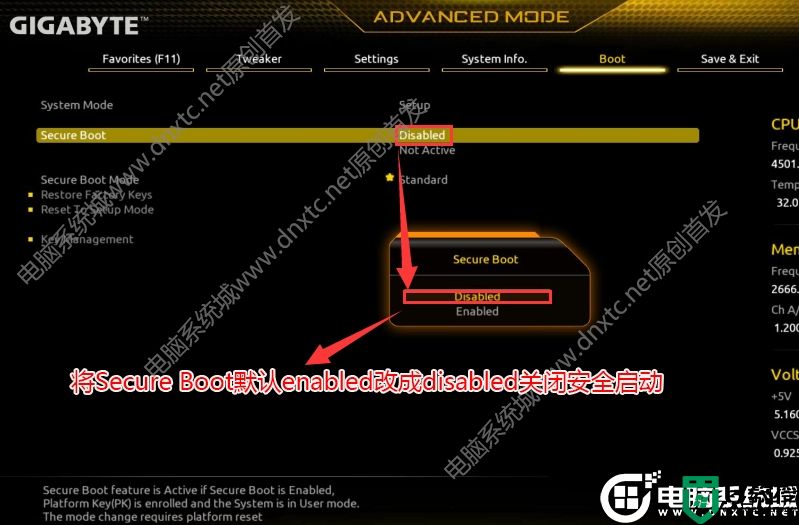
3、接着将windows 10 功能设置为"其它操作系统",意思是支持win7系统,如果显卡采用的独显,这里csm兼容模式要开启,如下图所示;
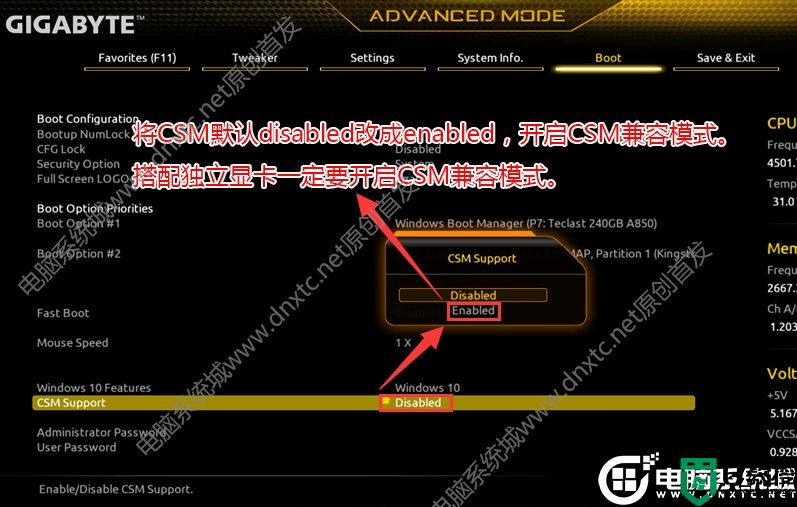
4、切换到Settings选项,进入vmd setup menu选项,将vmd controller改成disabled关闭vmd,这里一定要关闭intel vmd,否则安装win7会出现蓝屏情况,如下图所示;
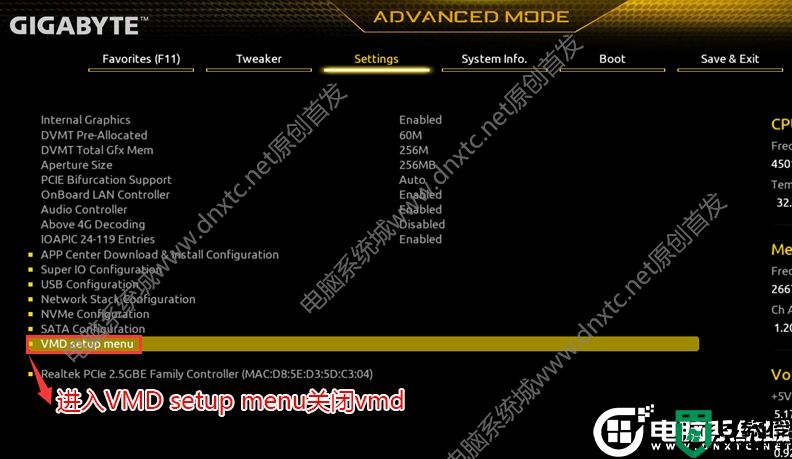

5、保存bios设置后,插入U盘启动盘,重启不停的按F12,选择识别到U盘启动项(默认有uefi U盘启动和传统模式,这里记得要uefi启动的就要制作支持uefi的U盘启动),回车,如下图所示;
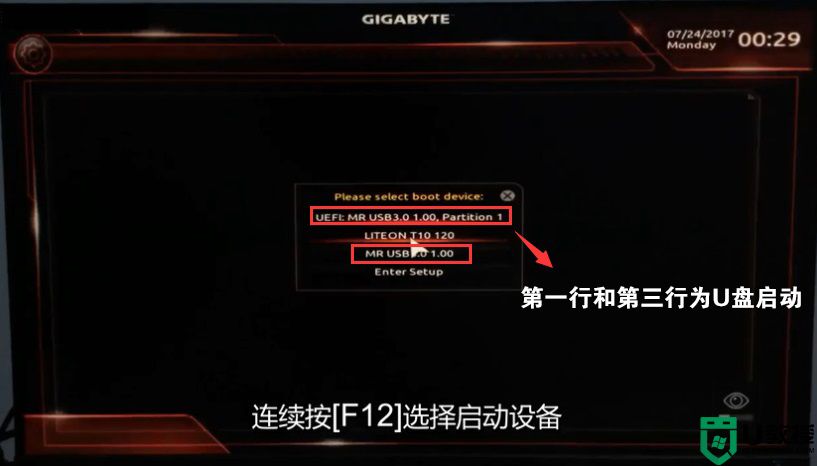
三、i5 12400F搭配技嘉b660主板默认采用uefi引导,无法采用传统引导,所以这里分区类型要为gpt分区(如果默认存在分区,建议重新分区不保留以前的esp等分区)
1、选择U盘启动盘进入PE后,选择启动windows_10PE_64位进入pe(MBR方式启动时有菜单选择,uefi方式启动时自动进入win10pe),在桌面上运行DiskGenius分区工具,点击菜单栏的【硬盘】,选择【转换分区表类型为guid格式】,然后保存更改,如下图所示;


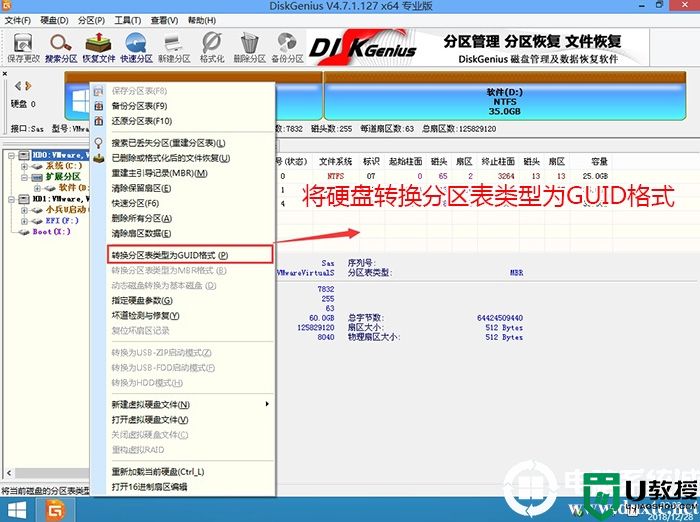
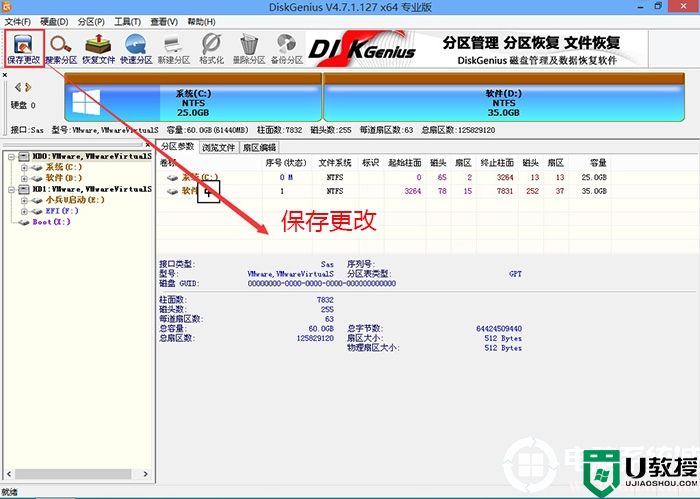
2、然后选择要分区的硬盘,点击上面【快速分区】,如下图所示;
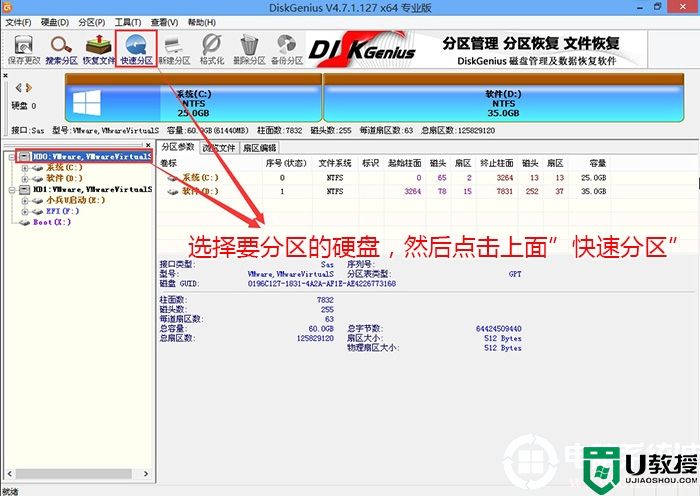
3、在弹出的【快速分区】界面,我们这里选择好分区的类型GUID和分区的个数以及大小,这里一般推荐C盘大小大于60G比较好,然后注意如果是固态硬盘要进行4K对齐,如下图所示;
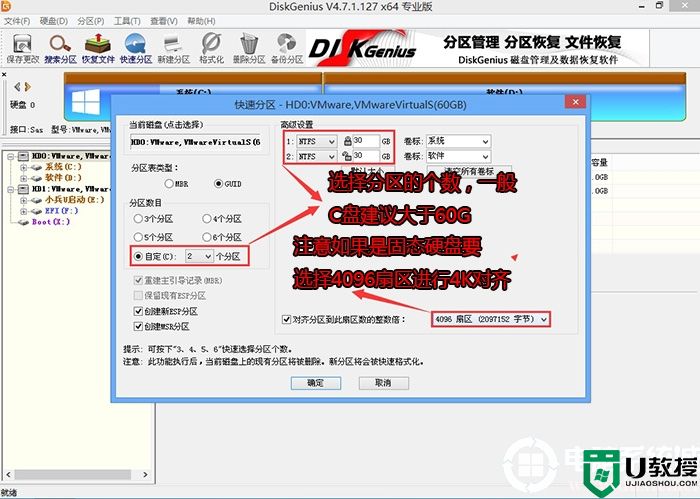
4、分区完成后可以看到ESP和MSR分区代表GPT分区完成,如下图所示;
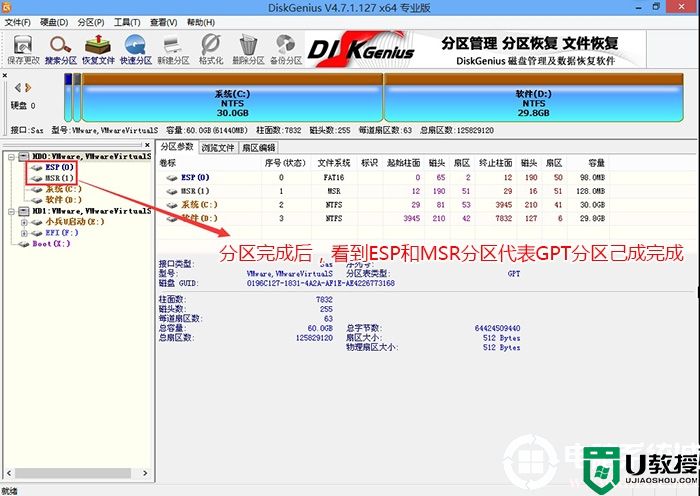
四、i5 12400F搭配技嘉b660主板装win7过程(自动安装usb和网卡驱动)
1、以上操作做完后,运行PE桌面的"小兵系统安装"工具,然后选择重装系统,如图所示:
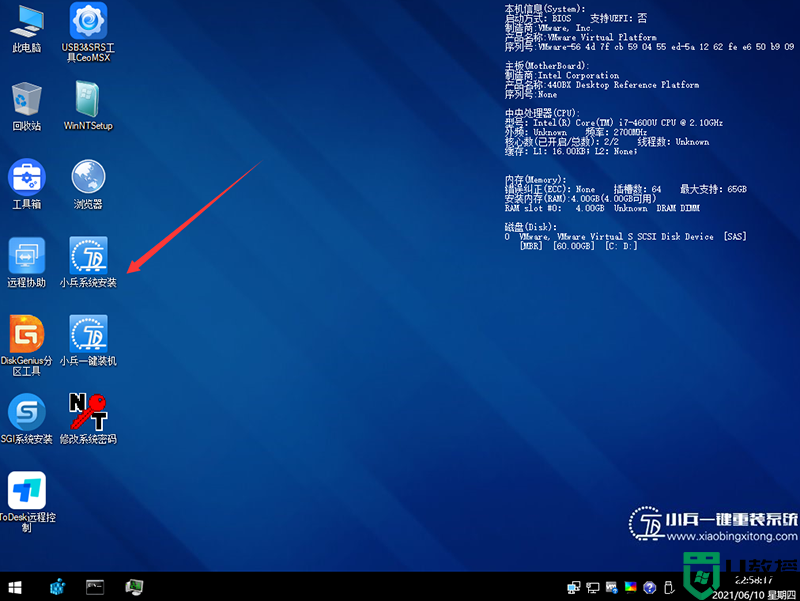
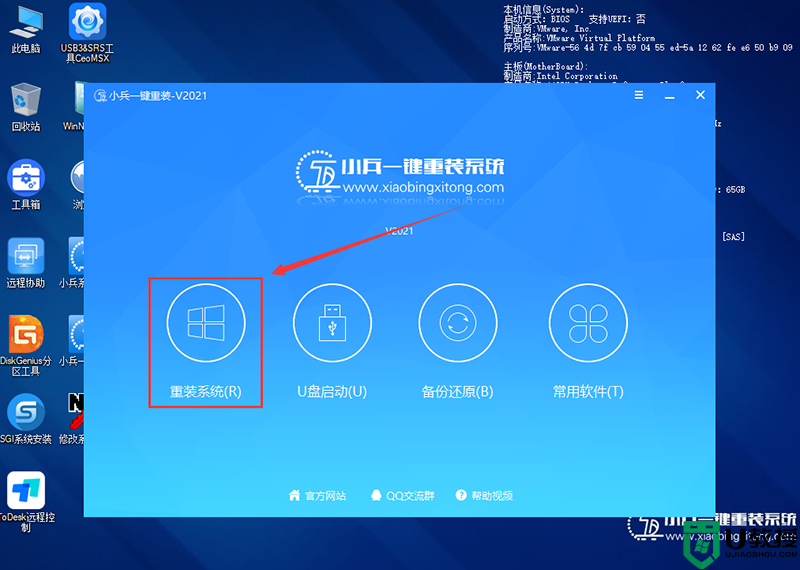
2、选择上面下载的WIN7(建议采用本站的WIN7自带usb驱动、显卡、nvme驱动)及要安装的盘符,一般情况是C盘(根据不同的硬盘分区),(注意:如果采用的是独立显卡,且bios开启csm兼容模式后,切勿勾选,直接安装即可。要是出现安装win7卡lgoo的情况才勾选“解决UEFI WIN7 64位卡LOGO"选项,如果没出现不建议勾选,另外注意勾选后可根据实际情况选择适配老机器或适配新机器,建议600系列主板选择适配新机型,反之选择适配老机型,如果其中一种方式不行可选择另一个方案),然后点击一键安装,如图所示:
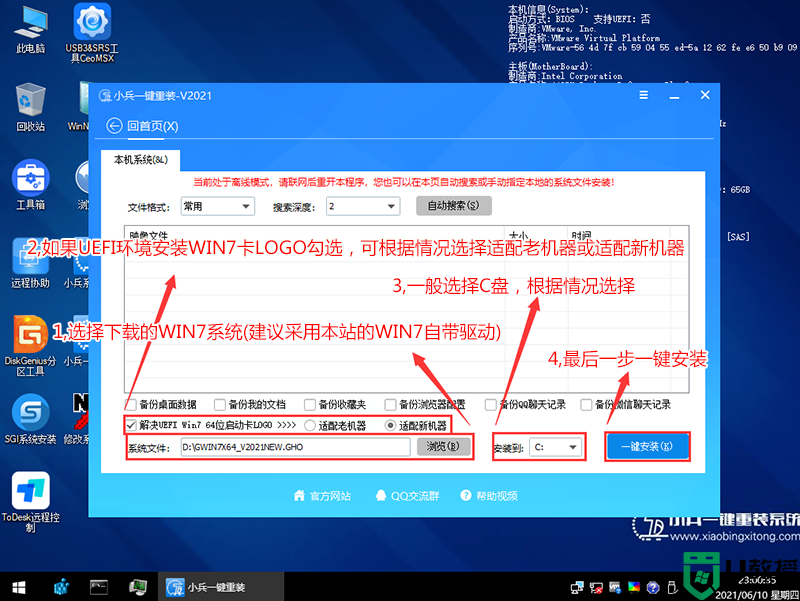
注意:如果勾选了还出现卡LOGO情况,检查双硬盘有时容易出现引导盘符不对的情况,我们可以通过DiskGenius分区工具进行查看当前硬盘的ESP分区盘符,然后进行指定引导盘符,如下图所示;
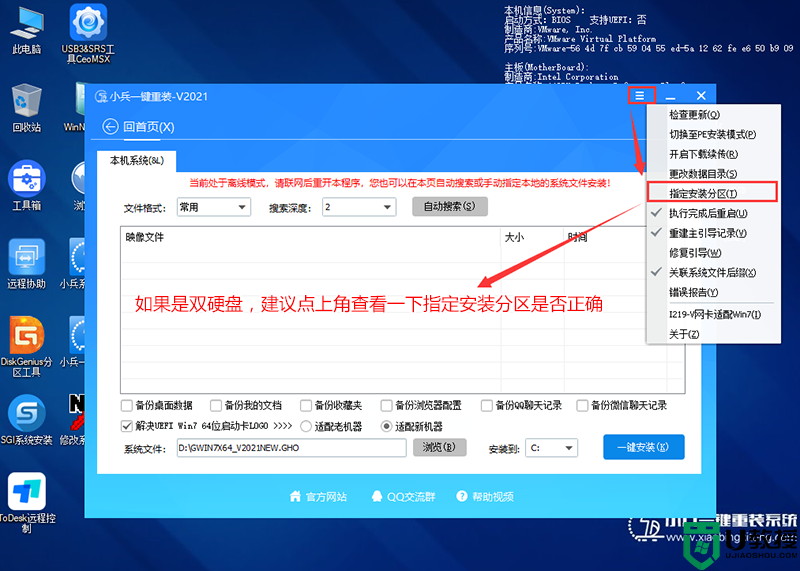
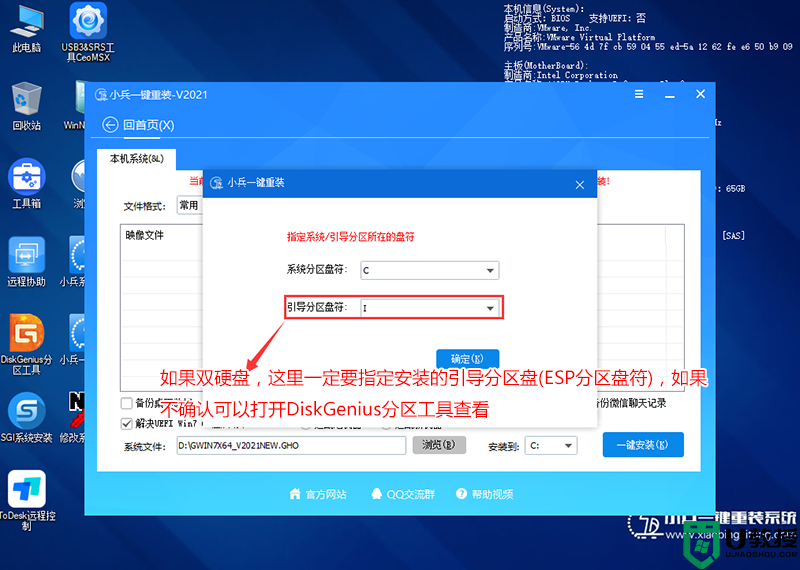
3、点击开始后,等待释放GHO安装程序,电脑便会自动重启电脑。
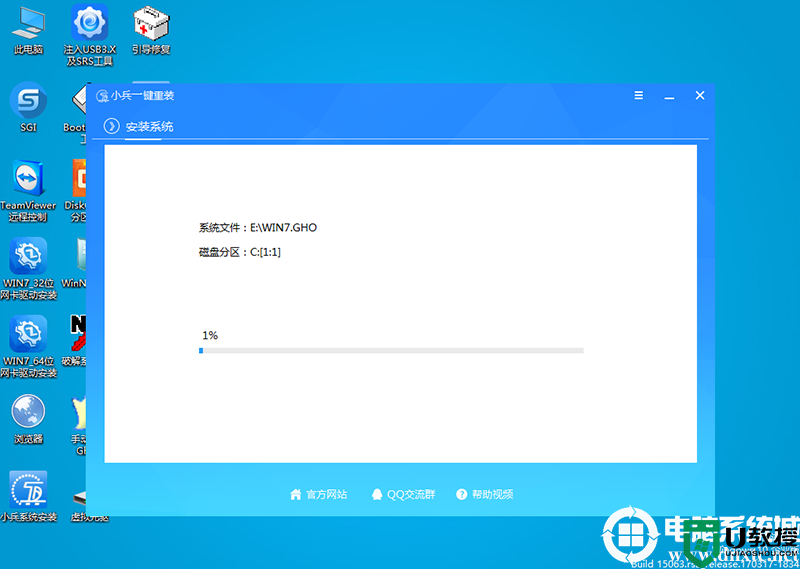
4,拔掉U盘电脑重启后,系统会自动完成后续的程序安装,直到看到桌面,系统就彻底安装成功了,如果进入系统后驱动不完整可以点击桌面的驱动总裁补全驱动。

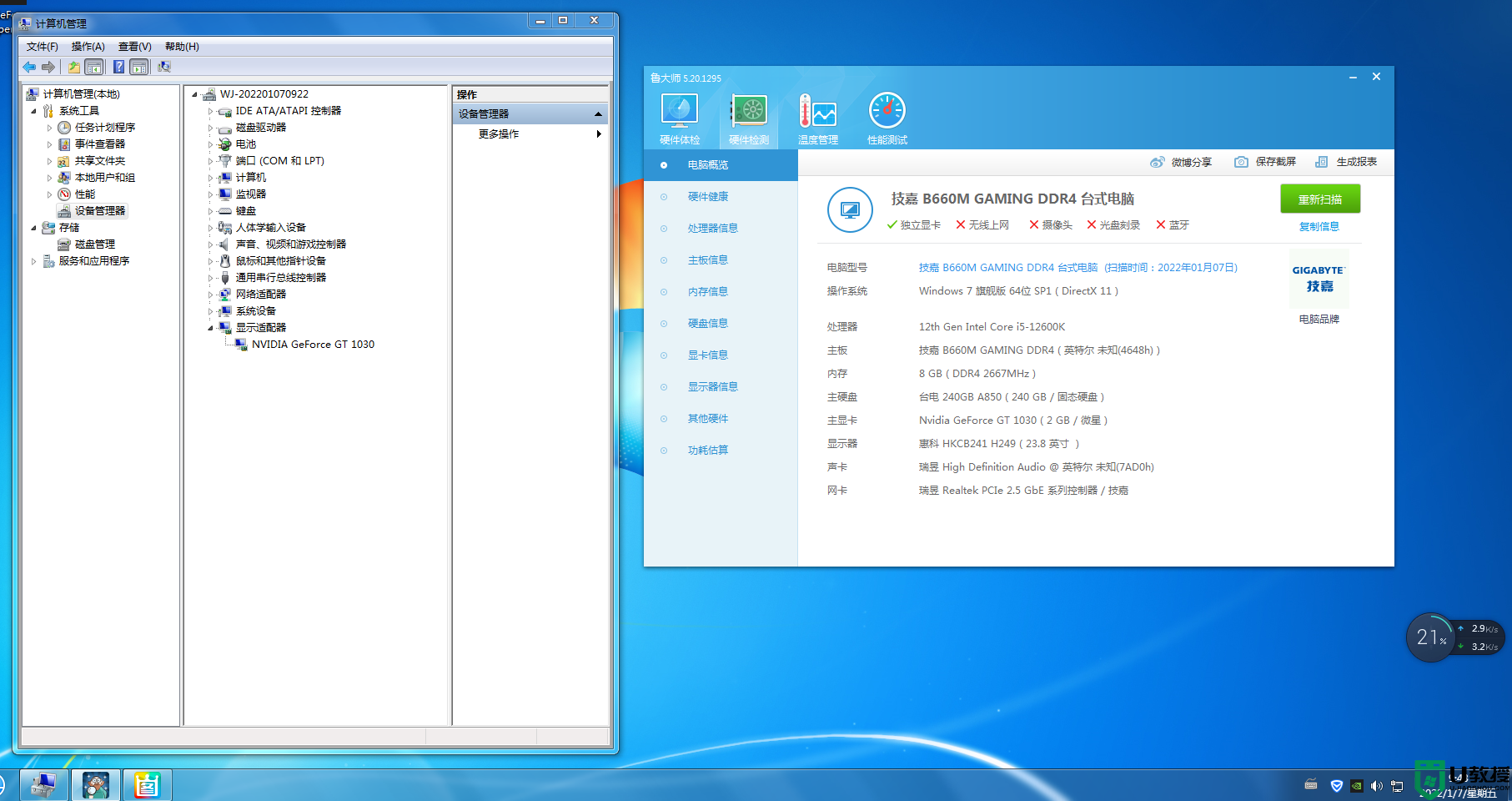
以上就是i5 12400F配什么主板好?i5 12400F搭配b660主板装win7教程,更多精品教程请关注电脑系统城。














