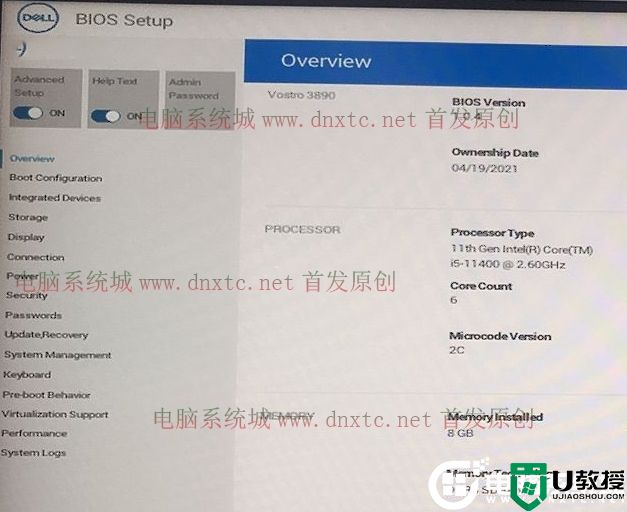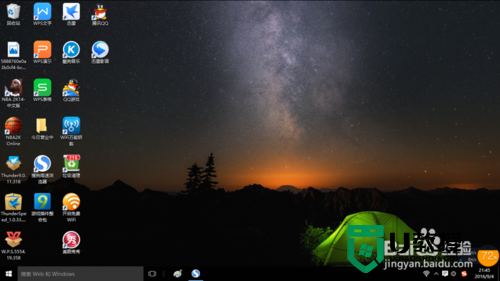win11怎么回退win10?win11回退win10系统图文教程(多种方法)
时间:2023-12-03作者:bianji
最近有不少用户都安装了win11系统,升级后感觉不好用,很多用户这时候想退回win10系统。电脑安装Win11系统觉得操作起来不太习惯,想要重新回到上一个系统,有什么办法实现?其实,微软也在Win11中准备了回退功能,让用户可以退回到上一个版本,也可以通过重装的方法进行回退,下面就小编一起看看Win11如何退回Win10系统的吧。

Win11退回win10系统方法一:通过系统重置回退win10
1、首先点击开始菜单,在其中找到“设置”,如下图所示;
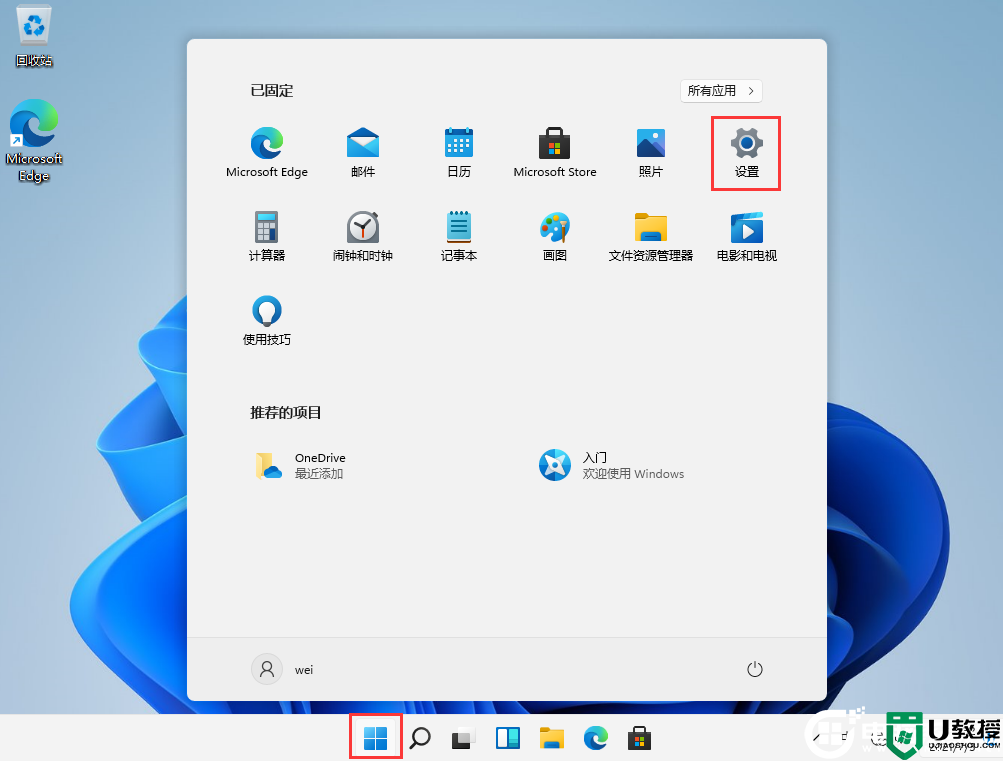
2、在设置面板中,我们可以找到“恢复”选,可以恢复最早或上一个版本的win10系统,如下图所示;
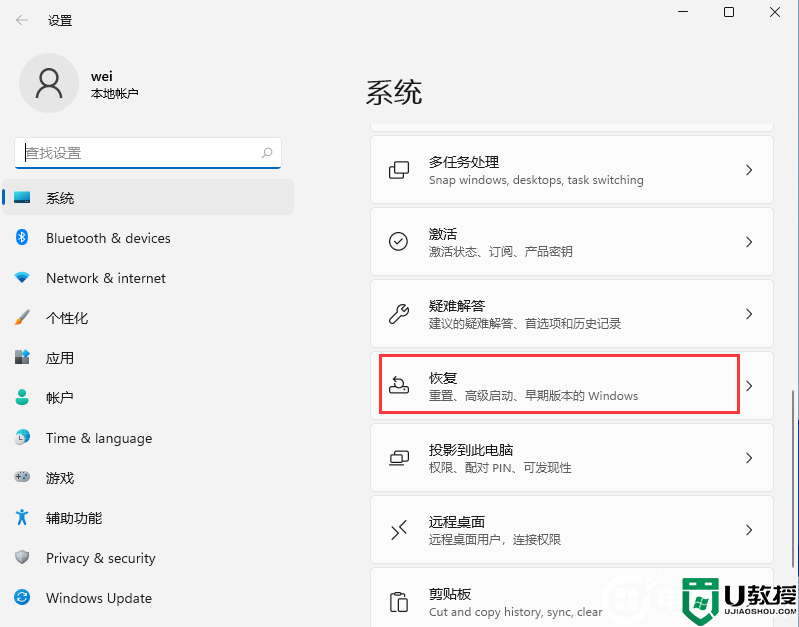
3、在“恢复选项”中选择“以前版本的Windows”,点击“返回”,如下图所示;
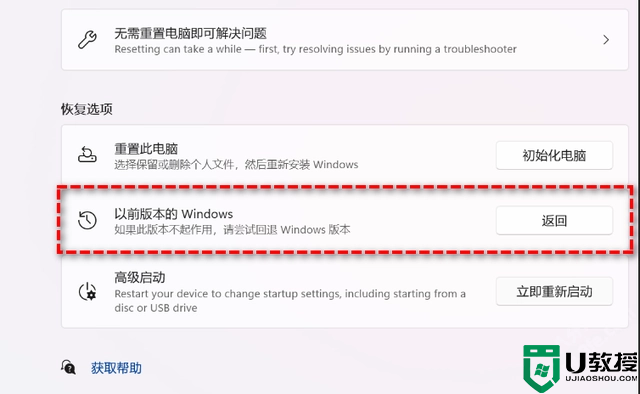
4、选择原因,然后点击“下一步”,如下图所示;
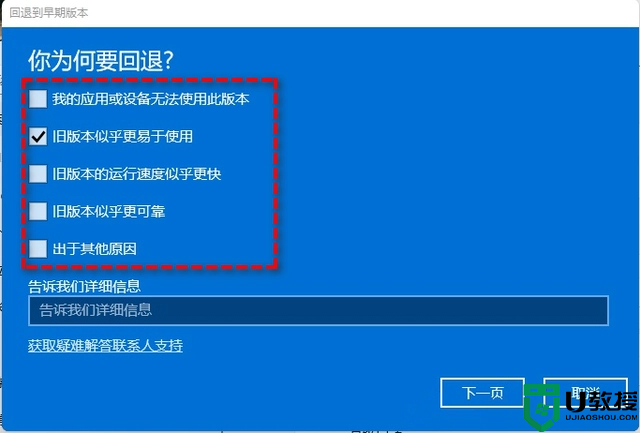
5、你将看到“检查更新”的通知,选择“不,谢谢”,如下图所示;
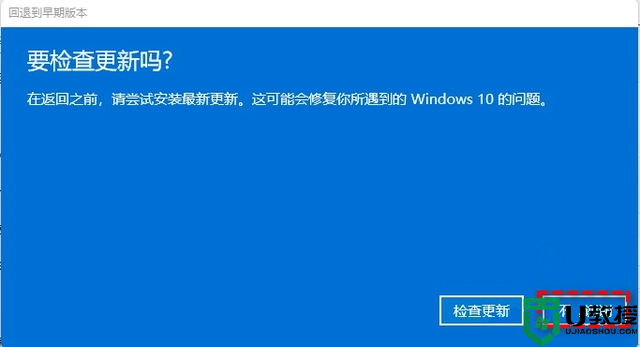
6、选择“回退到早期版本”,如下图所示;
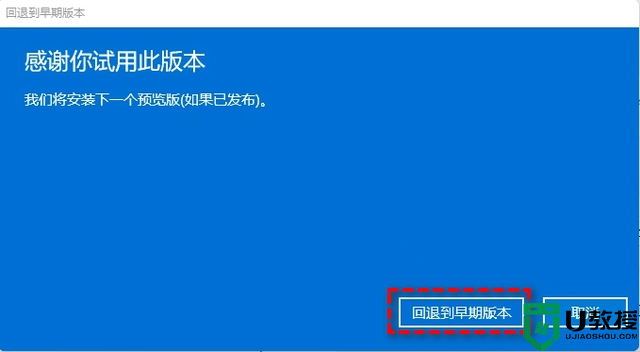
等待完成后,你便成功将Win11还原以前的版本了,但有些用户可能会遇到无法还原的情况。
如果以上方法无法回退到win10系统的话,可以采用第二种方法。
Win11退回win10系统方法二:直接重装系统
如果无法回退,在安装系统前,请注意备份C盘上的重要数据,系统重装会重置C盘,建议提前转移个人资料并备份硬件驱动。下面推荐二种安装系统的方式,用户根据自己的情况选择方法安装。
1、硬盘安装(无光盘、U盘,推荐)
硬盘安装方式(支持mbr/uefi):将下载的win10 ISO系统镜像文件解压到除系统盘(默认C盘)外的其他盘根目录,例:(D:)提取ISO中的“GWIN10_64V2021NEW.GHO”和“硬盘一键系统.EXE”,然后运行“硬盘一键系统.EXE”,选择重装系统,然后选择我们刚解压得到的GWIN10_64V2021NEW.GHO文件开始重新安装。(执行前注意备份C盘重要资料!)注意:该方式安装需要联网下载安装环境PE,所以如果没网的情况建议采用U盘方式安装。gpt分区不用U盘怎么重装自定义的win10 ghost系统

2、U盘安装(有U盘)
下载U盘启动盘制作工具(推荐小兵U盘),插入U盘,一键制作USB启动盘,将下载的系统复制到已制作启动完成的U盘里,重启电脑,设置U盘为第一启动项,启动进入PE,运行桌面上的“小兵一键装机”,即可启动GHOST进行镜像安装,下面看详细操作步骤:
1、制作PE后运行PE桌面的"小兵系统安装"工具(注意采用该工具可以自动注入SRS相关驱动,其它工具以免安装蓝屏),然后首先第一步:选择下载的win10镜像(如果没有自动搜索),第二步:选择要安装的盘符(一般情况是C盘,除特殊盘符外,根据情况选择),第三步:点击一键安装把win10系统安装在c盘中,如图所示;
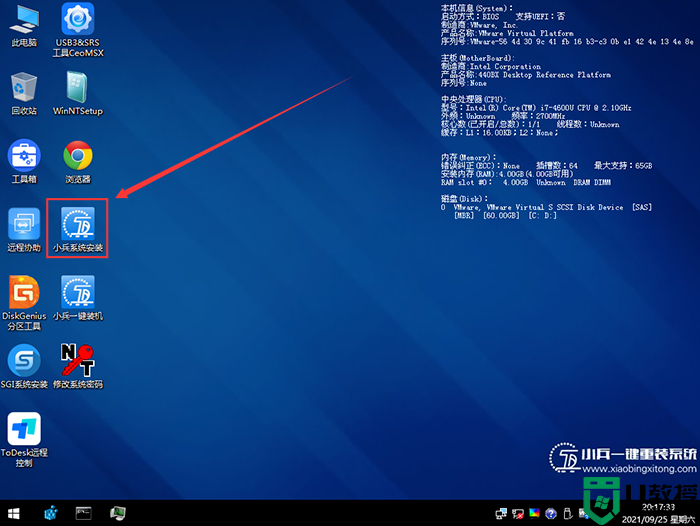
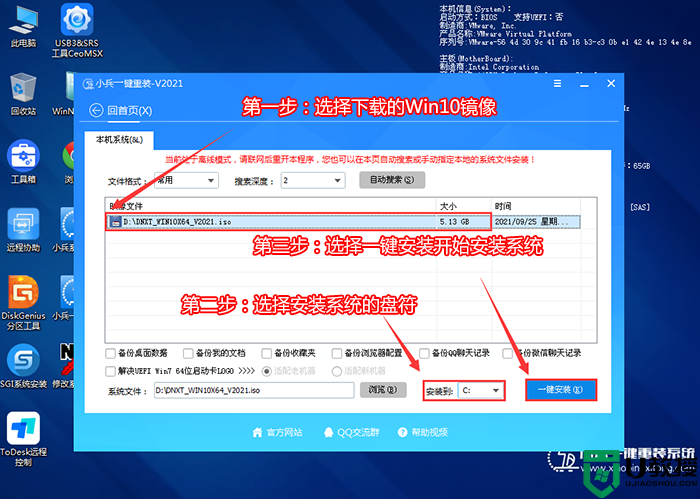
2、点击一键安装后,弹出gho文件,然后等待释放GHO安装程序,电脑便会自动重启电脑,该过程请等待即可会自动重启安装,如下图所示;
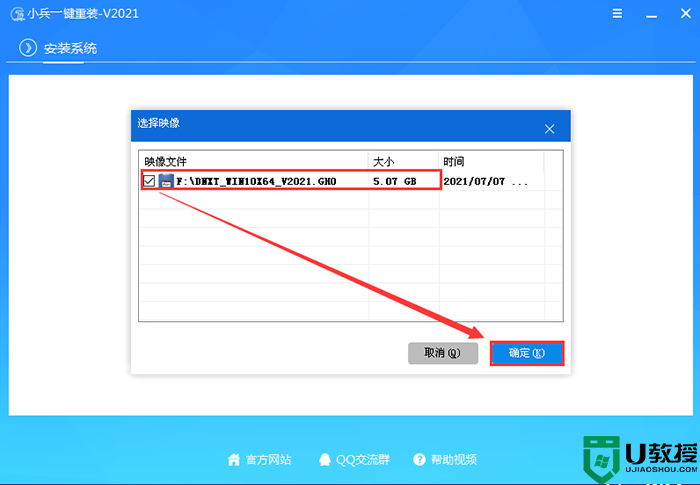
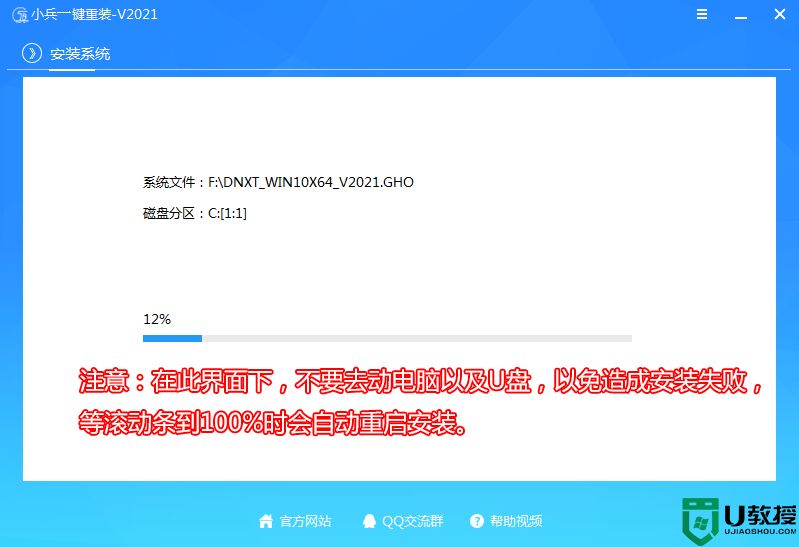
3、拔掉U盘电脑重启后,系统会自动完成后续的程序安装,直到看到桌面,win10系统就回退成功了。
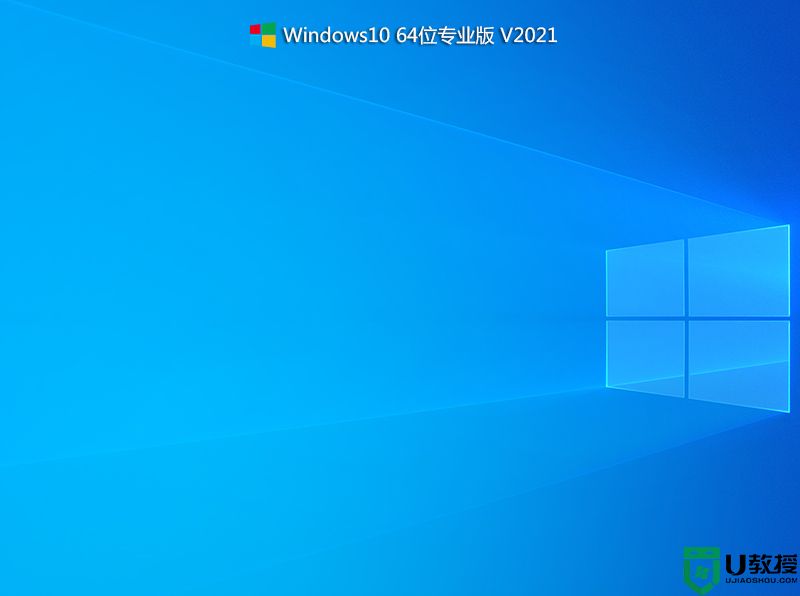
以上就是小编给大家分享得Win11退回到win10系统的两种方法,更多教程可以关注电脑系统城。

Win11退回win10系统方法一:通过系统重置回退win10
1、首先点击开始菜单,在其中找到“设置”,如下图所示;
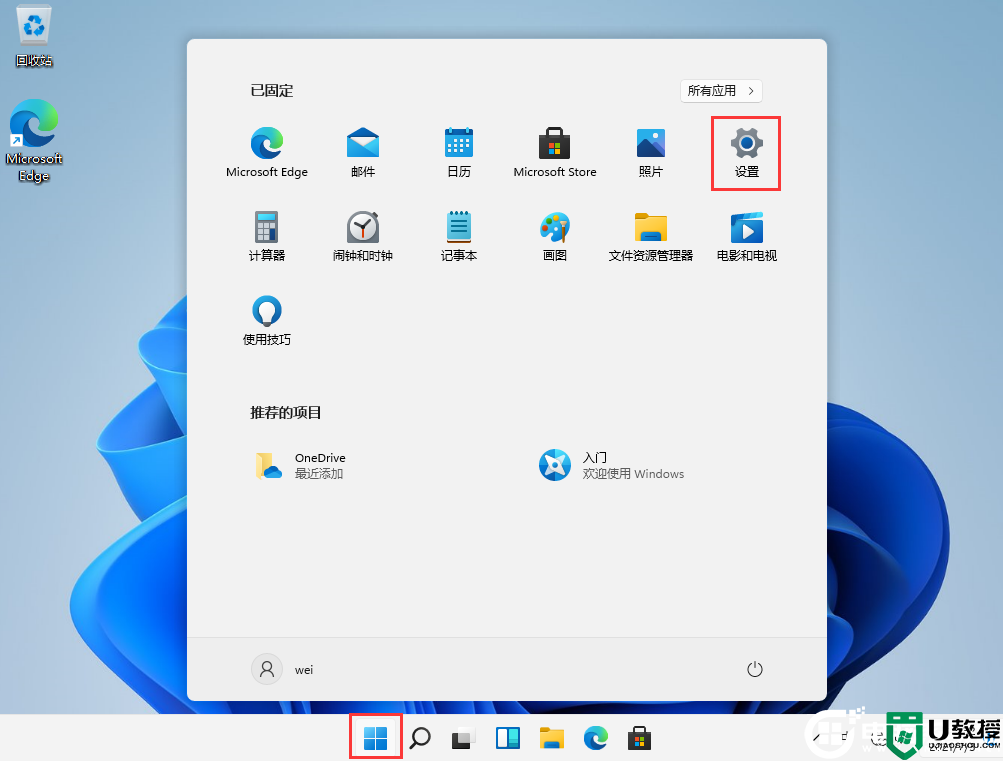
2、在设置面板中,我们可以找到“恢复”选,可以恢复最早或上一个版本的win10系统,如下图所示;
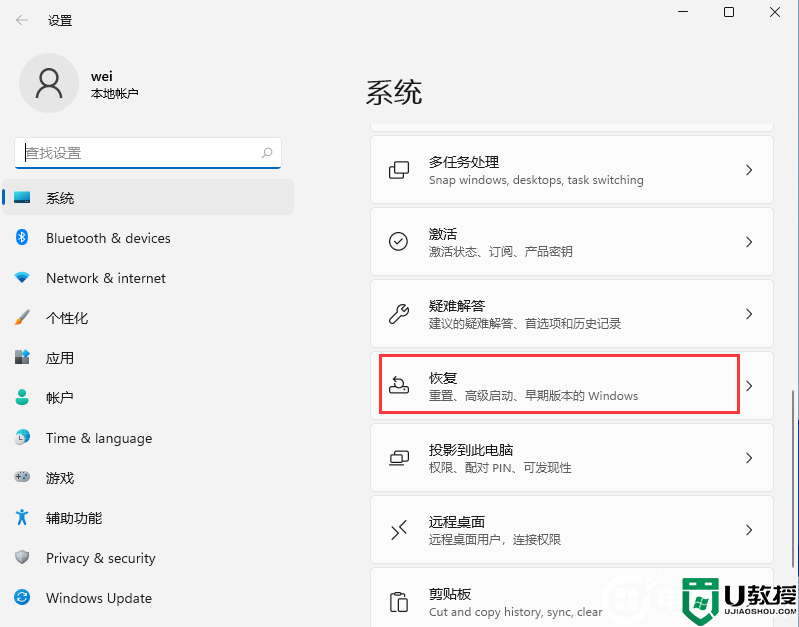
3、在“恢复选项”中选择“以前版本的Windows”,点击“返回”,如下图所示;
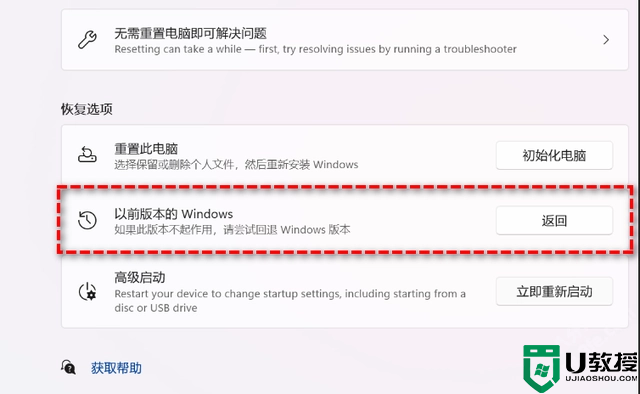
4、选择原因,然后点击“下一步”,如下图所示;
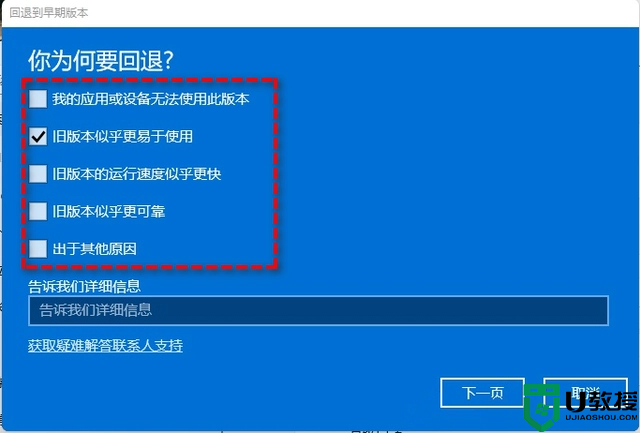
5、你将看到“检查更新”的通知,选择“不,谢谢”,如下图所示;
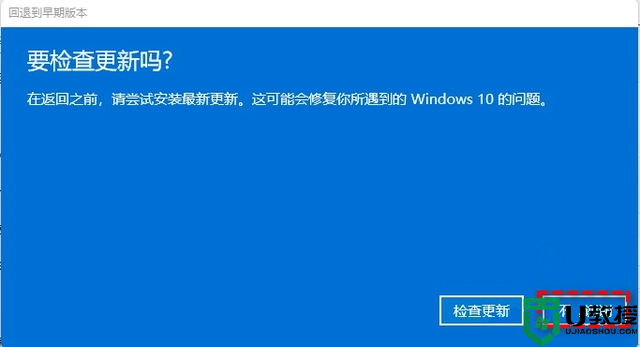
6、选择“回退到早期版本”,如下图所示;
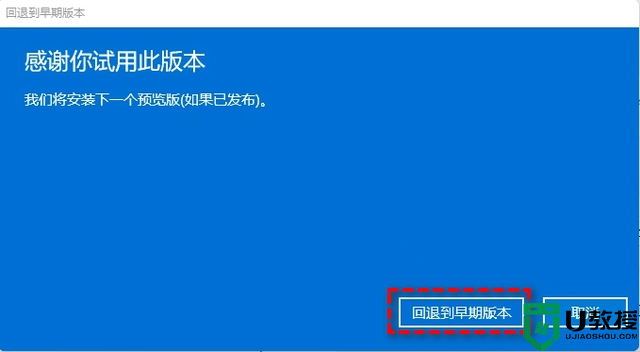
等待完成后,你便成功将Win11还原以前的版本了,但有些用户可能会遇到无法还原的情况。
如果以上方法无法回退到win10系统的话,可以采用第二种方法。
Win11退回win10系统方法二:直接重装系统
如果无法回退,在安装系统前,请注意备份C盘上的重要数据,系统重装会重置C盘,建议提前转移个人资料并备份硬件驱动。下面推荐二种安装系统的方式,用户根据自己的情况选择方法安装。
1、硬盘安装(无光盘、U盘,推荐)
硬盘安装方式(支持mbr/uefi):将下载的win10 ISO系统镜像文件解压到除系统盘(默认C盘)外的其他盘根目录,例:(D:)提取ISO中的“GWIN10_64V2021NEW.GHO”和“硬盘一键系统.EXE”,然后运行“硬盘一键系统.EXE”,选择重装系统,然后选择我们刚解压得到的GWIN10_64V2021NEW.GHO文件开始重新安装。(执行前注意备份C盘重要资料!)注意:该方式安装需要联网下载安装环境PE,所以如果没网的情况建议采用U盘方式安装。gpt分区不用U盘怎么重装自定义的win10 ghost系统

2、U盘安装(有U盘)
下载U盘启动盘制作工具(推荐小兵U盘),插入U盘,一键制作USB启动盘,将下载的系统复制到已制作启动完成的U盘里,重启电脑,设置U盘为第一启动项,启动进入PE,运行桌面上的“小兵一键装机”,即可启动GHOST进行镜像安装,下面看详细操作步骤:
1、制作PE后运行PE桌面的"小兵系统安装"工具(注意采用该工具可以自动注入SRS相关驱动,其它工具以免安装蓝屏),然后首先第一步:选择下载的win10镜像(如果没有自动搜索),第二步:选择要安装的盘符(一般情况是C盘,除特殊盘符外,根据情况选择),第三步:点击一键安装把win10系统安装在c盘中,如图所示;
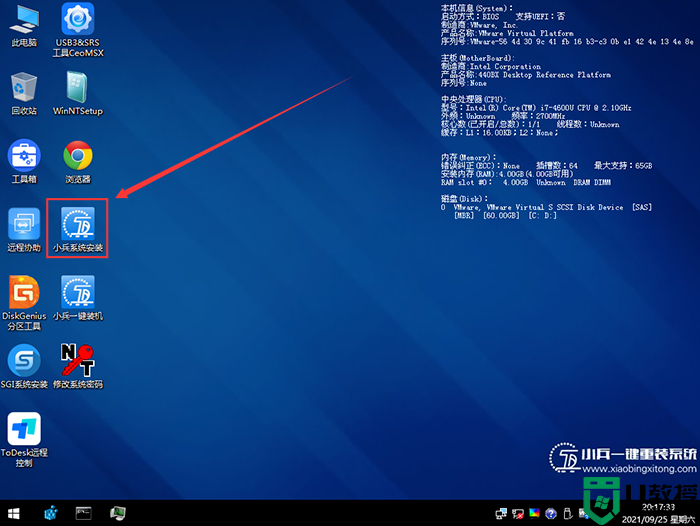
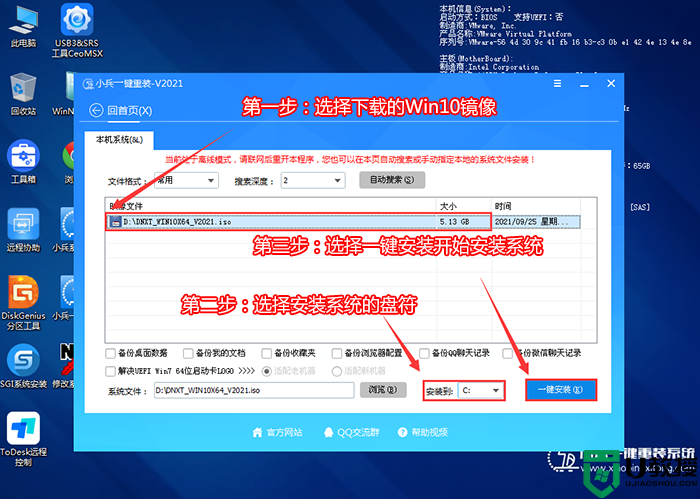
2、点击一键安装后,弹出gho文件,然后等待释放GHO安装程序,电脑便会自动重启电脑,该过程请等待即可会自动重启安装,如下图所示;
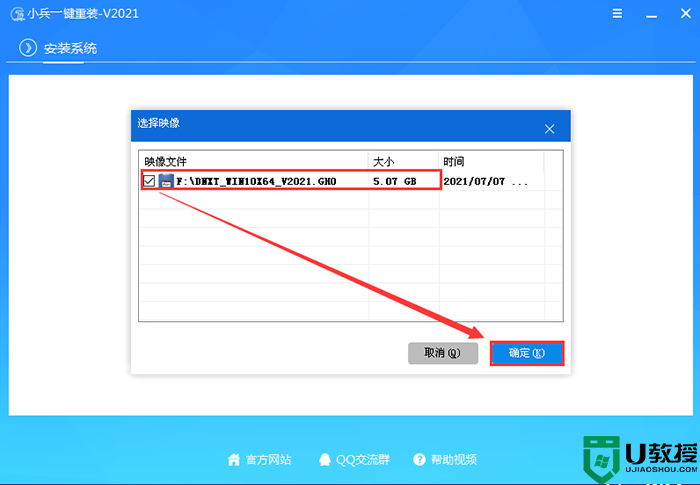
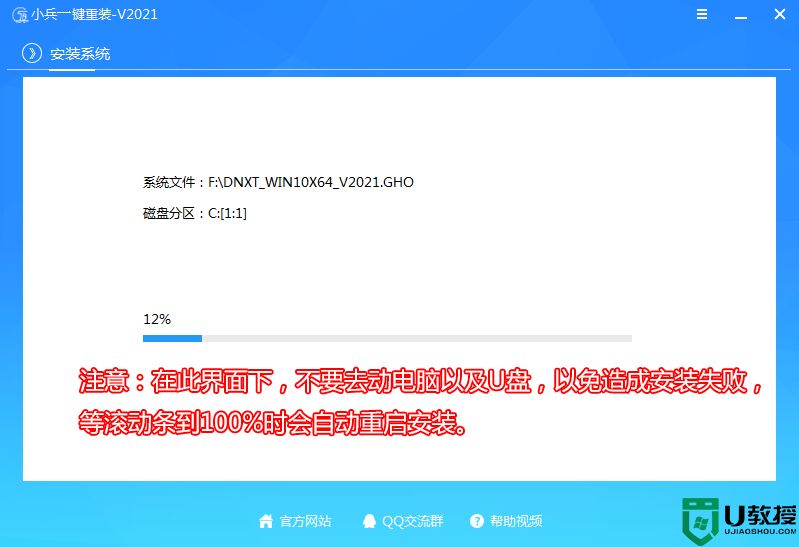
3、拔掉U盘电脑重启后,系统会自动完成后续的程序安装,直到看到桌面,win10系统就回退成功了。
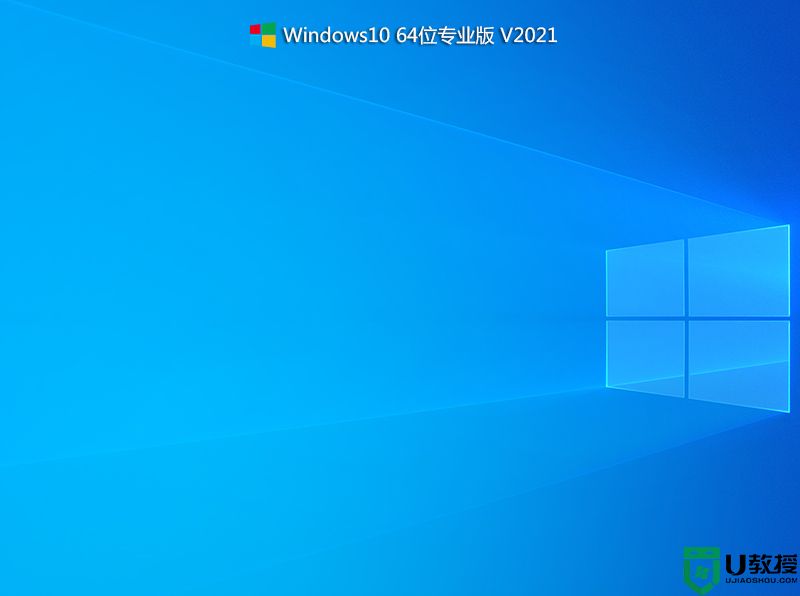
以上就是小编给大家分享得Win11退回到win10系统的两种方法,更多教程可以关注电脑系统城。