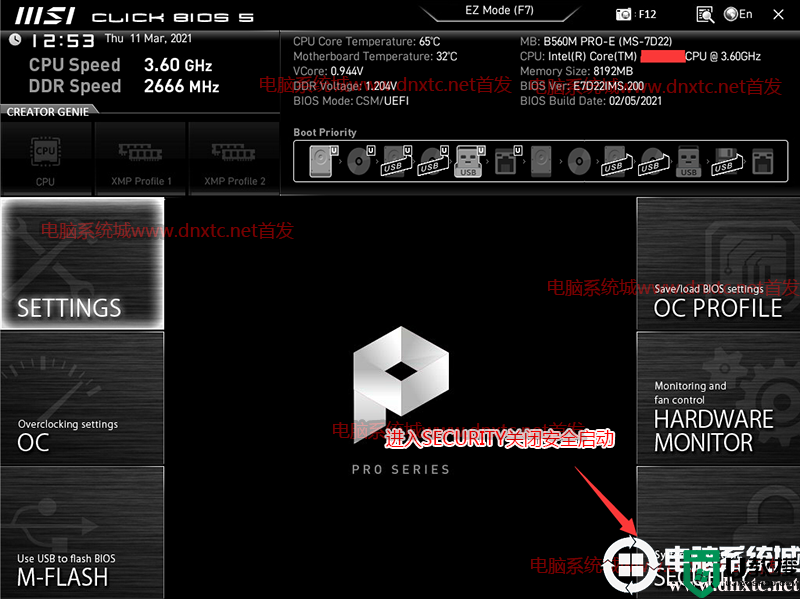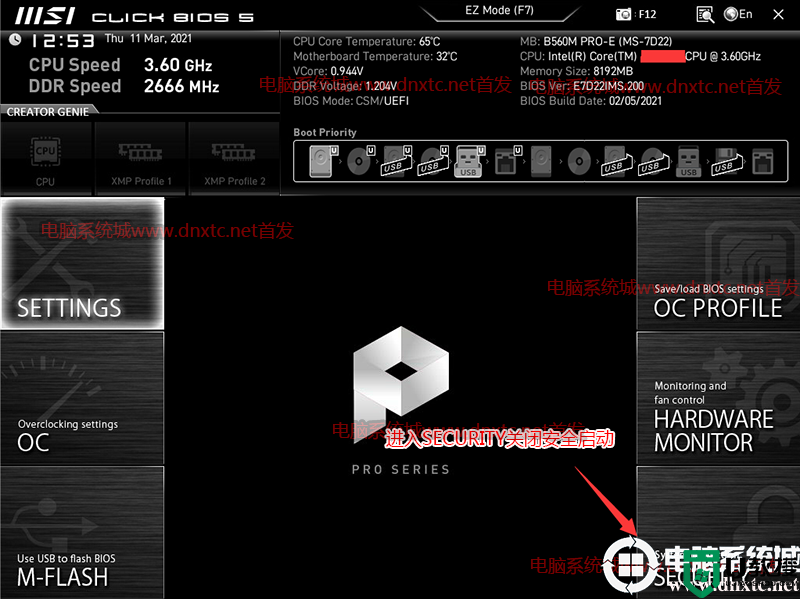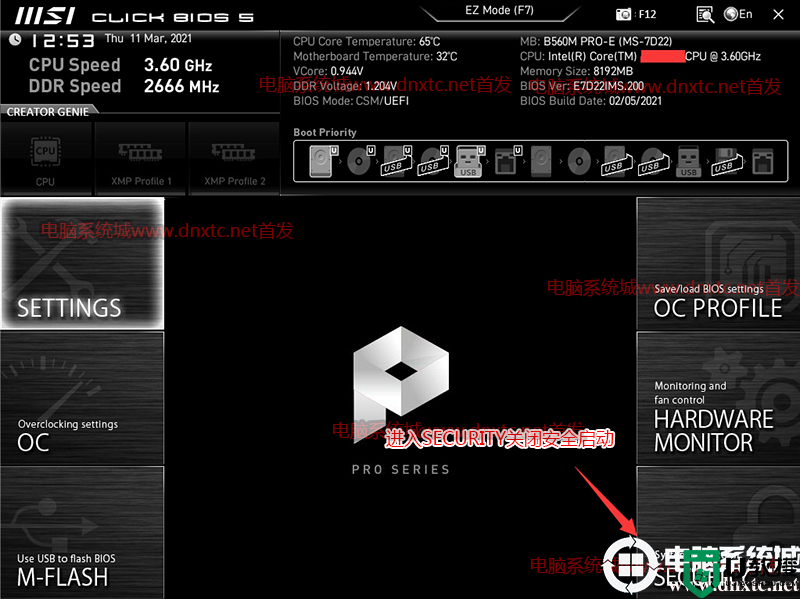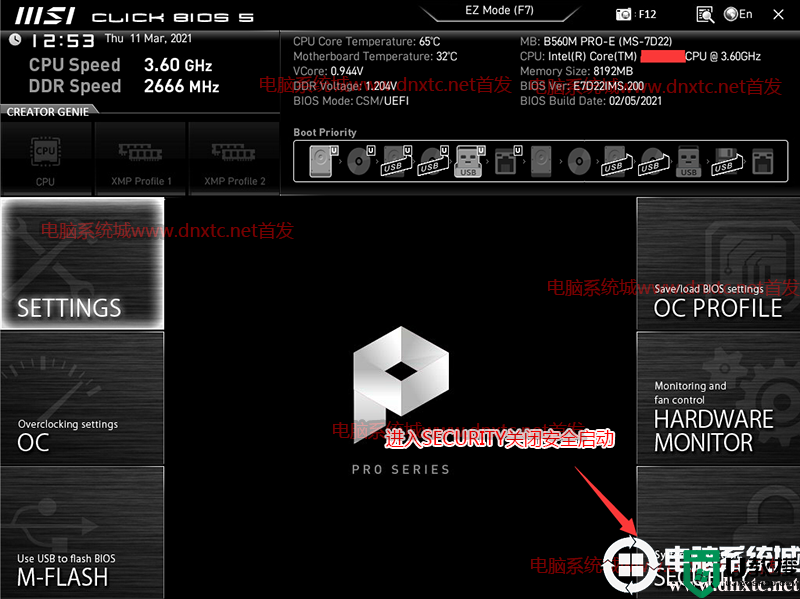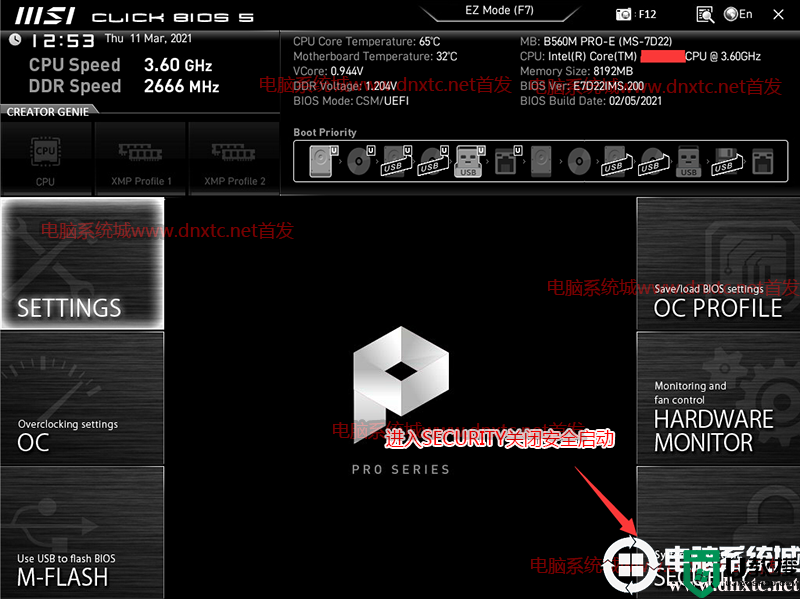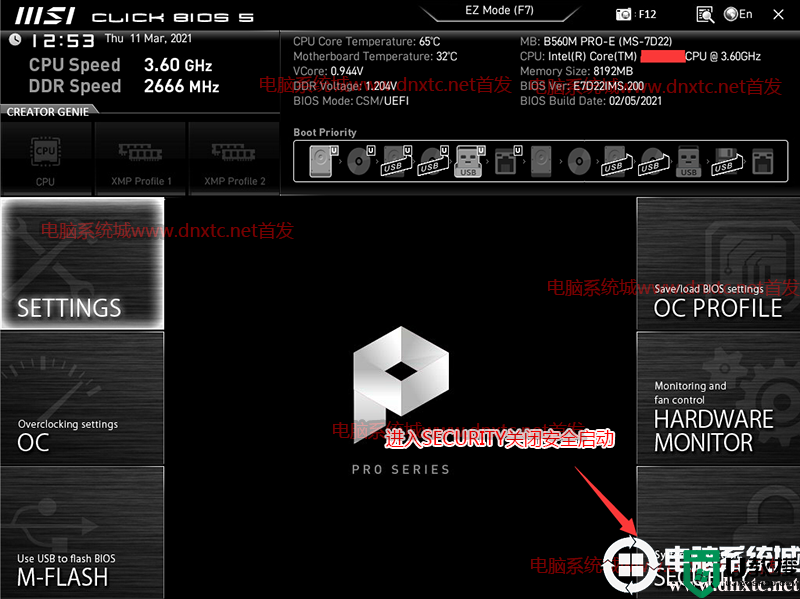10代CPU配b560主板能装win7吗?10代CPU配b560装win7教程
时间:2023-12-05作者:bianji
10代CPU配b560主板装win7教程进行分析:
相关推荐:
技嘉b560主板装win7系统及bios设置教程(支持usb驱动)
华硕b560主板装win7系统及bios设置教程(支持usb驱动)
10代CPU配b560主板装win7教程操作作步骤:
一、安装前的准备工作
1、备份硬盘所有重要的文件(注:GPT分区转化MBR分区时数据会丢失)
2、8G左右的U盘:U盘启动盘制作工具(PE特点:1,绝无捆绑任何软件的启动盘。2,支持PE自动修复UEFI+GPT引导。3,支持LEGACY/UEFI双引导。4,一键装机自动注入nvme驱动)
3、支持11代cpu系统下载:WIN7新机型镜像下载(1,新机型集成USB3.1驱动,解决安装过程无法识别USB设备的问题。2,全新支持11代cpu usb驱动)
二、10代CPU配b560主板装win7系统bios设置(微星主板为例)步骤(安装WIN7重要一步)
1、重启电脑连续按[DEL]键或F2进入BIOS设置,如下图所示;
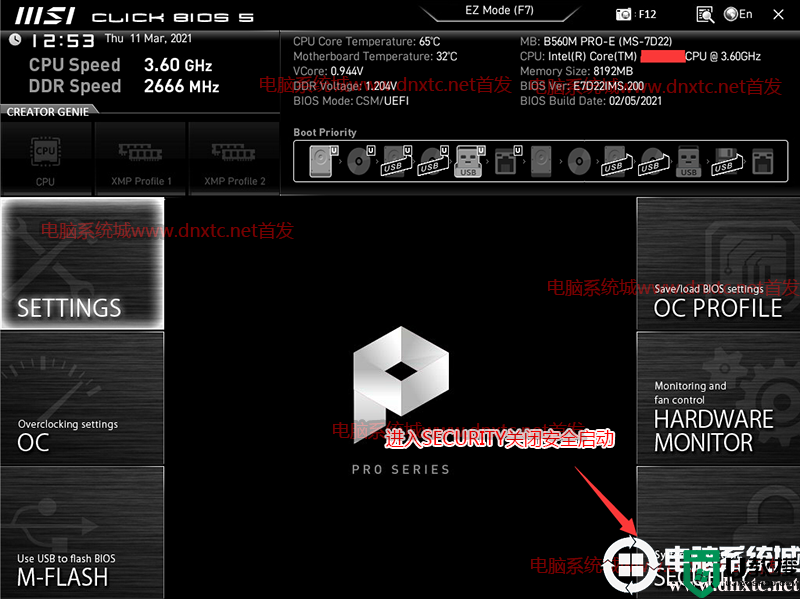
2、按键盘切换到切换到"sittings"选项,选择右边的“Security”回车进入设置,将Secure Boot默认的enabled改成disabled关闭安全启动,如下图所示;
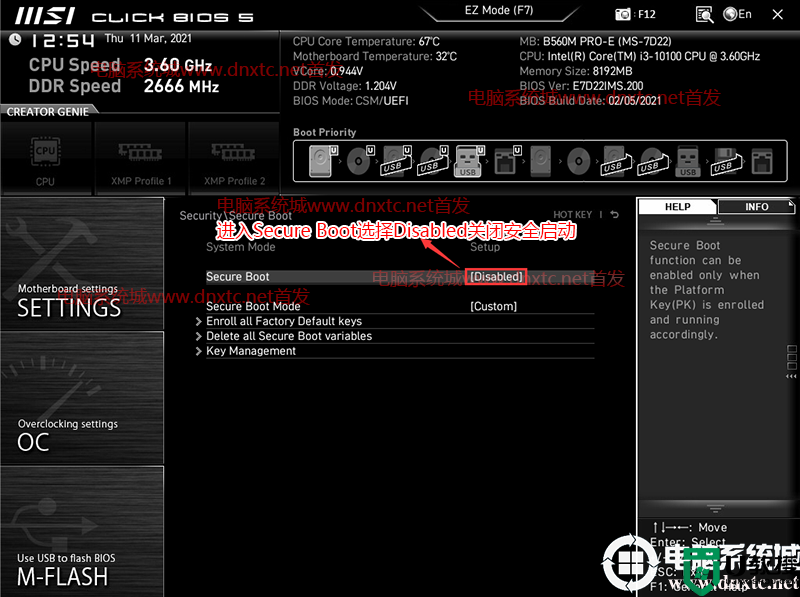
3、按键盘切换到切换到"sittings"选项,选择右边的“高级选项”回车进入设置,将BIOS UEFI/CSM Mode默认的uefi改成csm选项开启csm(注意:b560以上主板在用独显时有csm选项时一定记得开启),如下图所示;
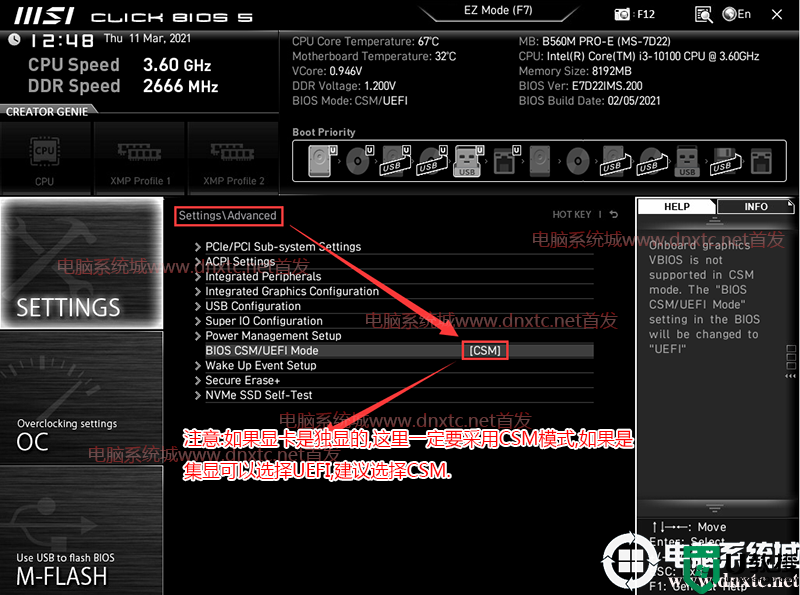
4、按键盘切换到切换到"sittings"选项,选择右边的“高级选项”回车进入设置,将Integrated Peripherals 下SATA Mode硬盘模式改成AHCI,要不然可能出现进PE找不到硬盘或安装WIN7蓝屏情况,如下图所示
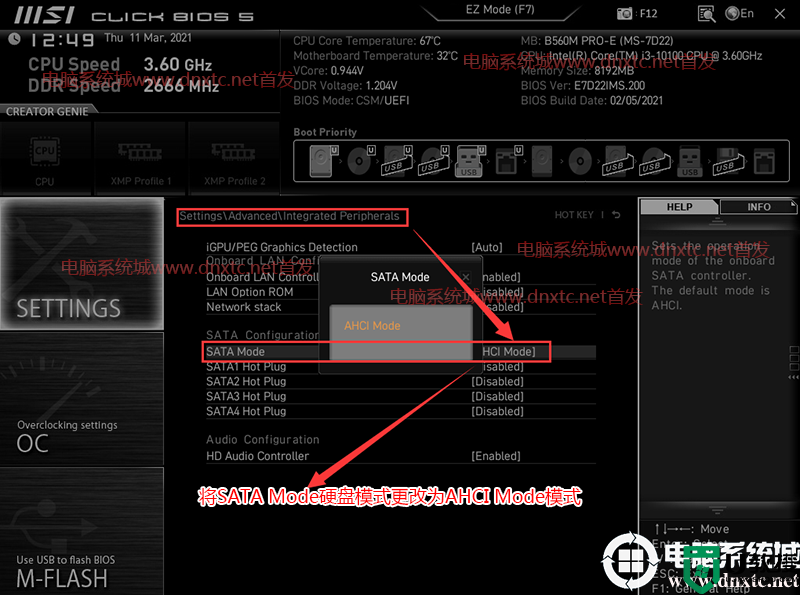
5、改好bios按键盘上的F10保存,如下图所示;

6、插入U盘启动盘,重启不停的按F11,选择识别到U盘启动项(默认有uefi U盘启动和传统模式,这里记得要uefi启动的就要制作支持uefi的U盘启动),回车,如下图所示;
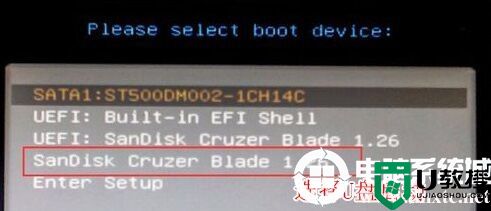
三、10代CPU配b560主板装win7教程默认采用uefi引导,无法采用传统引导,所以这里分区类型要为gpt分区(如果默认存在分区,建议重新分区不保留以前的esp等分区)
1、选择U盘启动盘进入PE后,选择启动windows_10PE_64位进入pe(MBR方式启动时有菜单选择,uefi方式启动时自动进入win10pe),在桌面上运行DiskGenius分区工具,点击菜单栏的【硬盘】,选择【转换分区表类型为guid格式】,然后保存更改,如下图所示;


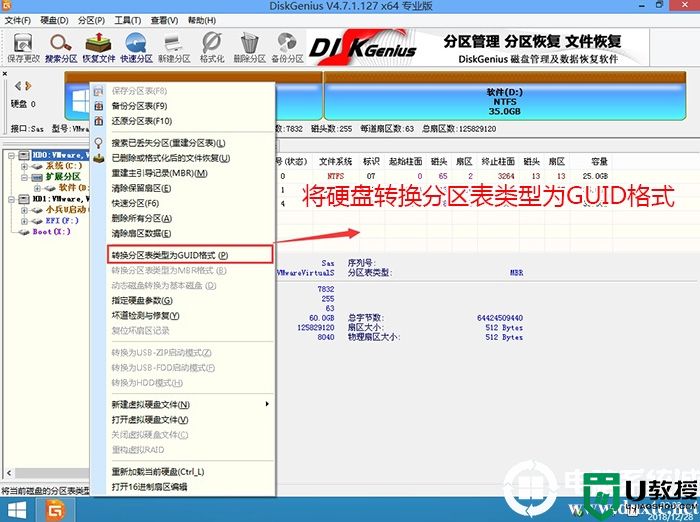
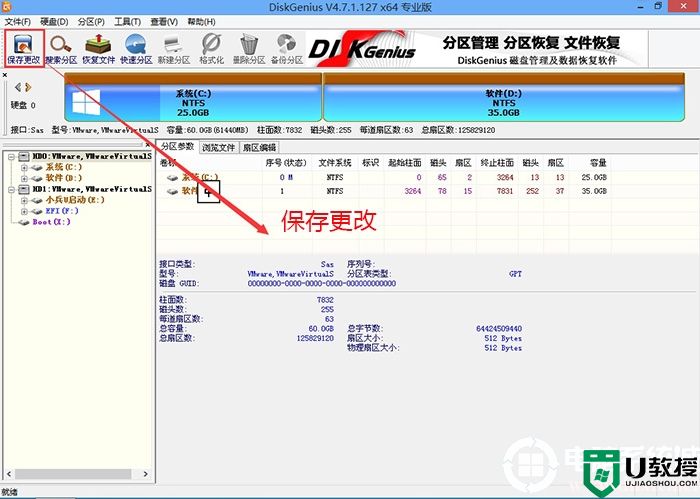
2、然后选择要分区的硬盘,点击上面【快速分区】,如下图所示;
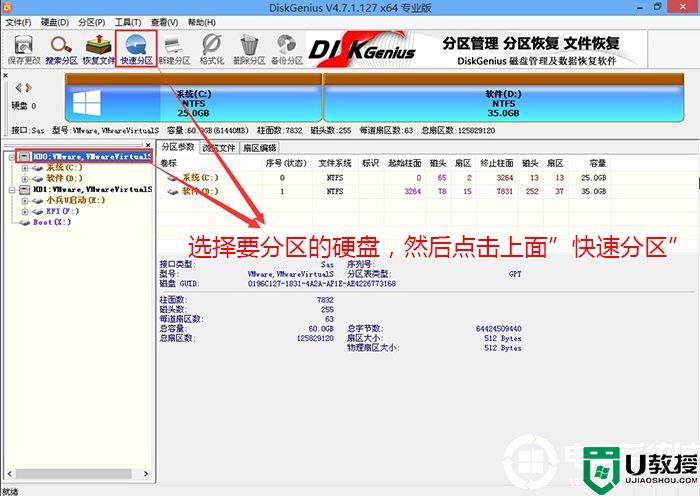
3、在弹出的【快速分区】界面,我们这里选择好分区的类型GUID和分区的个数以及大小,这里一般推荐C盘大小大于60G比较好,然后注意如果是固态硬盘要进行4K对齐,如下图所示;
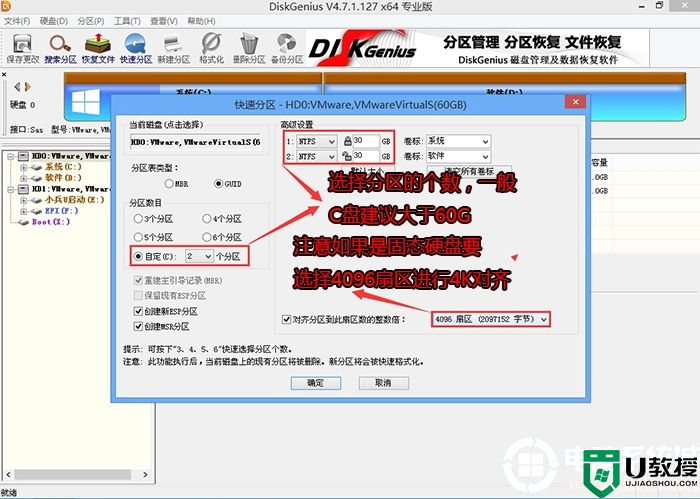
4、分区完成后可以看到ESP和MSR分区代表GPT分区完成,如下图所示;
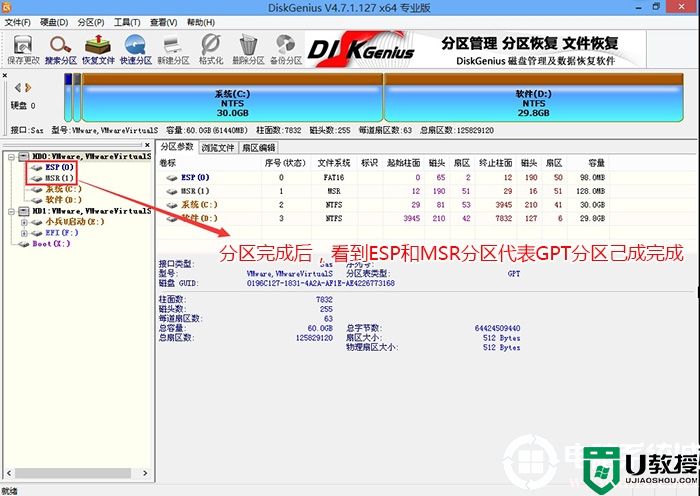
四、10代CPU配b560主板装win7系统过程(自动安装b560主板usb驱动)
1、以上操作做完后,运行桌面的"小兵系统安装"工具,然后选择重装系统,如图所示:

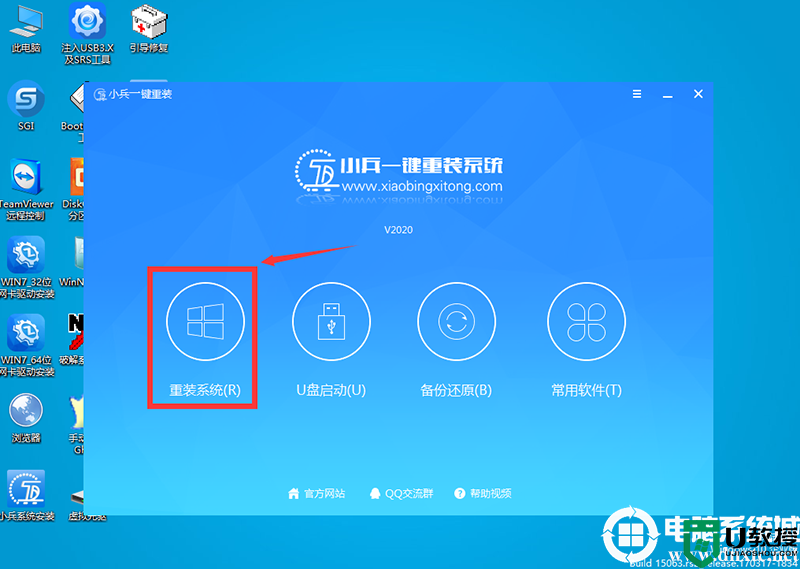
2、选择上面下载的WIN7(建议采用本站的WIN7自带usb驱动、显卡、nvme驱动)及要安装的盘符,一般情况是C盘(根据不同的硬盘分区),(注意:要是出现安装win7卡lgoo的情况才勾选“解决UEFI WIN7 64位卡LOGO"选项,如果没出现不建议勾选),然后点击一键安装,如图所示:
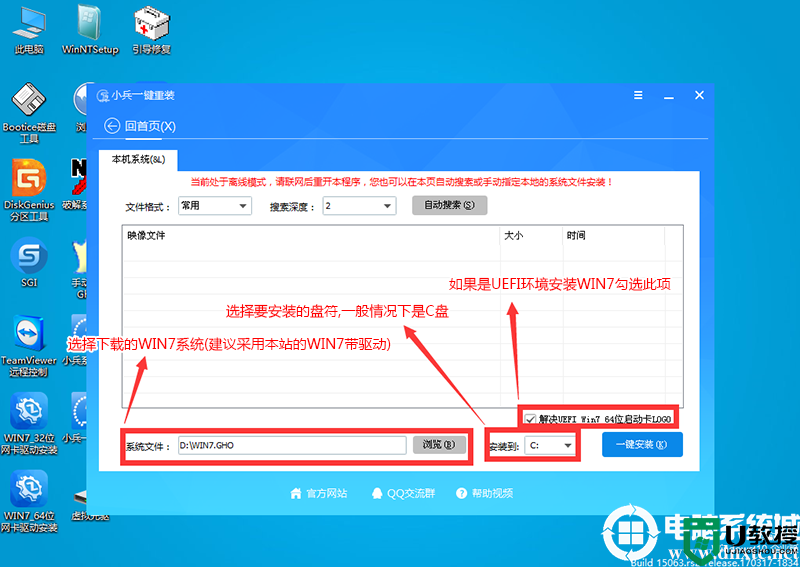
3、点击开始后,等待释放GHO安装程序,电脑便会自动重启电脑。
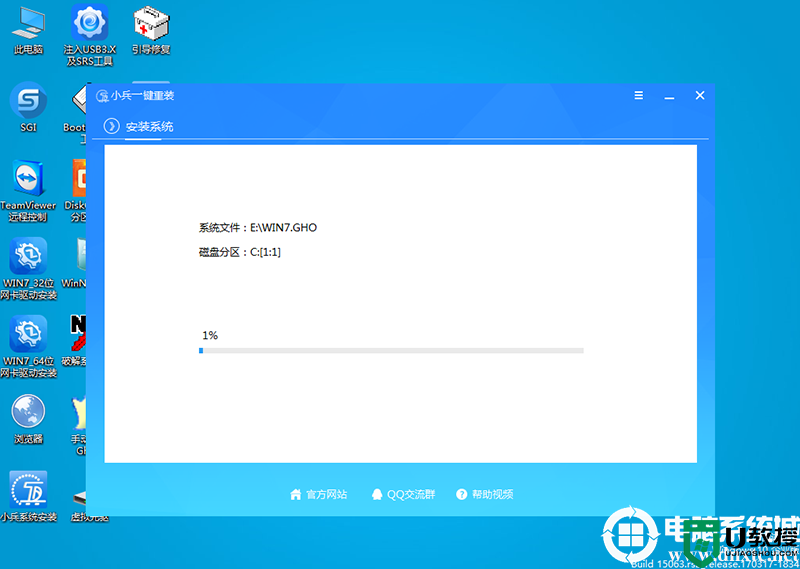
4,拔掉U盘电脑重启后,系统会自动完成后续的程序安装,直到看到桌面,系统就彻底安装成功了,如果进入系统后驱动不完整可以点击桌面的驱动总裁补全驱动。

以上就是10代CPU配b560主板装win7教程的方法,同样适用于其它系列的机型,也适合win10的安装方法,安装前务必备份所有数据,更多教程请关注电脑系统城(www.dnxtc.net)。
1、目前500系列的主板,至于intel没有发布驱动,但有些驱动收集商己经魔改驱动支持了usb3.1驱动,可以正常使用,使用b560主板可以搭建10代cpu正常安装win7.
2、安装win7前提条件是必须关闭“安全启动”和有csm兼容模式的情况下开启"csm兼容模式",但有些主板己经没有支持传统模式以及兼容模式选项了,这个时候我们就会涉及到一个问题就是,如果不开启兼容模式的情况下,纯uefi环境安装win7可能就会出现卡logo的情况一直不动,就需要我们提前注入usb驱动和显卡驱动。当然如果采用G版在部署中或部署后调用驱动自动安装就没事。
10代CPU配b560主板装win7教程注意事项:
1、500系列b560/z590大部分品牌主板不支持传统模式了,只能在uefi模式下安装win7,注意uefi模式下无法开启兼容模式也没有选项开启,所以在安装win7时需要采用本站自带的镜像或提前注入usb驱动和集显驱动,要不然在安装win7时会卡在启动画项一直进不了系统。所以建议有些部采用传统模式legacy+mbr安装方式最保险。
2、需要注意在bios中"关闭安全启"
3、uefi模式安装win7注意只能采用64位操作系统。
4、uefi模式安装win7分区类型要采用gpt分区。
5、uefi模式安装win7时如果采用的集成显卡可以不开启csm,但如果采用的是独显有csm选项时一定记得开启。注意:i5以上cpu需要采用独立显卡并开启CSM兼容模式,如果预算有限,或者不需要独显的情况可以买块亮机卡(比如GT 730,性能比uhd 630显卡驱动要强一点),然后开启CSM即可成功进行安装win7。
6、如果出现I219网卡(intel 219-V,219分17版本 1-7版本可以,8-17版本不行,如果出现I219-V的网卡安装win7后出现感叹号或X的,可加群解决,群号:606616468),也可以按此教程操作解决B460/Z490主板装win7没有Intel I219-v网卡驱动或感叹号解决方法2、安装win7前提条件是必须关闭“安全启动”和有csm兼容模式的情况下开启"csm兼容模式",但有些主板己经没有支持传统模式以及兼容模式选项了,这个时候我们就会涉及到一个问题就是,如果不开启兼容模式的情况下,纯uefi环境安装win7可能就会出现卡logo的情况一直不动,就需要我们提前注入usb驱动和显卡驱动。当然如果采用G版在部署中或部署后调用驱动自动安装就没事。
10代CPU配b560主板装win7教程注意事项:
1、500系列b560/z590大部分品牌主板不支持传统模式了,只能在uefi模式下安装win7,注意uefi模式下无法开启兼容模式也没有选项开启,所以在安装win7时需要采用本站自带的镜像或提前注入usb驱动和集显驱动,要不然在安装win7时会卡在启动画项一直进不了系统。所以建议有些部采用传统模式legacy+mbr安装方式最保险。
2、需要注意在bios中"关闭安全启"
3、uefi模式安装win7注意只能采用64位操作系统。
4、uefi模式安装win7分区类型要采用gpt分区。
5、uefi模式安装win7时如果采用的集成显卡可以不开启csm,但如果采用的是独显有csm选项时一定记得开启。注意:i5以上cpu需要采用独立显卡并开启CSM兼容模式,如果预算有限,或者不需要独显的情况可以买块亮机卡(比如GT 730,性能比uhd 630显卡驱动要强一点),然后开启CSM即可成功进行安装win7。
相关推荐:
技嘉b560主板装win7系统及bios设置教程(支持usb驱动)
华硕b560主板装win7系统及bios设置教程(支持usb驱动)
10代CPU配b560主板装win7教程操作作步骤:
一、安装前的准备工作
1、备份硬盘所有重要的文件(注:GPT分区转化MBR分区时数据会丢失)
2、8G左右的U盘:U盘启动盘制作工具(PE特点:1,绝无捆绑任何软件的启动盘。2,支持PE自动修复UEFI+GPT引导。3,支持LEGACY/UEFI双引导。4,一键装机自动注入nvme驱动)
3、支持11代cpu系统下载:WIN7新机型镜像下载(1,新机型集成USB3.1驱动,解决安装过程无法识别USB设备的问题。2,全新支持11代cpu usb驱动)
二、10代CPU配b560主板装win7系统bios设置(微星主板为例)步骤(安装WIN7重要一步)
1、重启电脑连续按[DEL]键或F2进入BIOS设置,如下图所示;
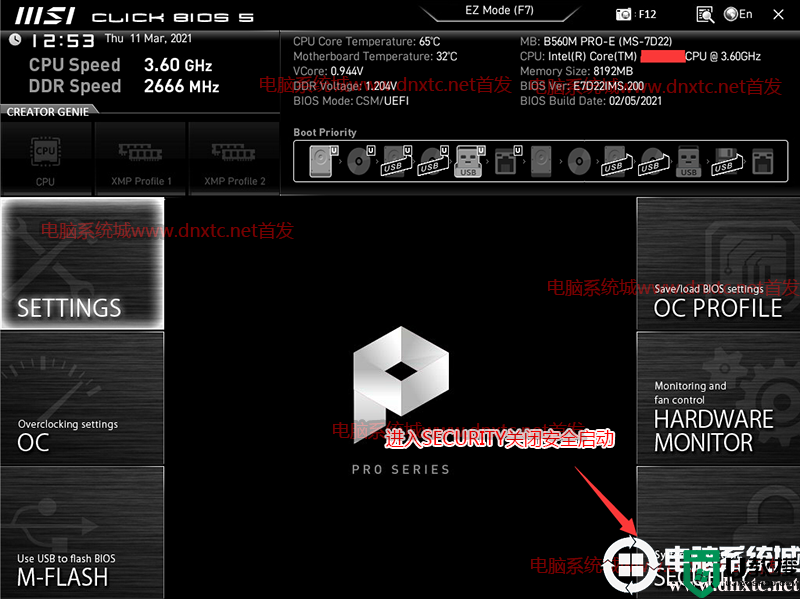
2、按键盘切换到切换到"sittings"选项,选择右边的“Security”回车进入设置,将Secure Boot默认的enabled改成disabled关闭安全启动,如下图所示;
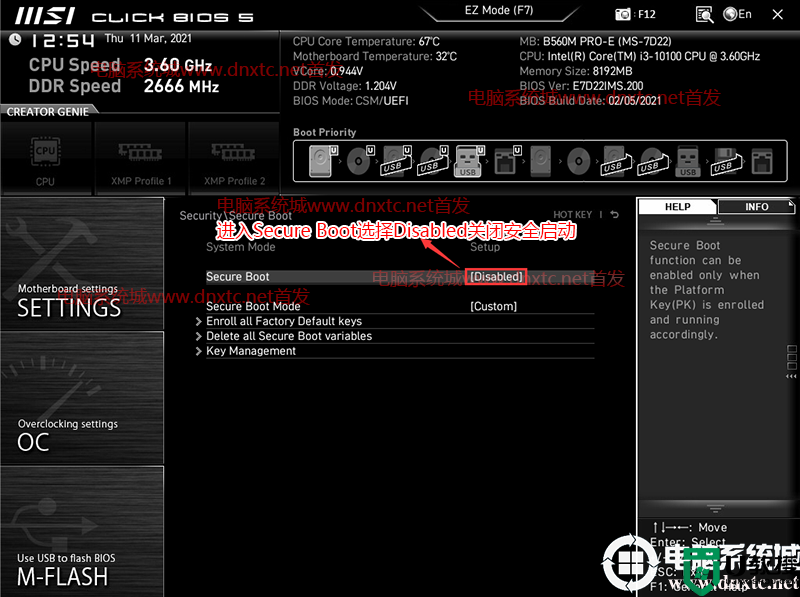
3、按键盘切换到切换到"sittings"选项,选择右边的“高级选项”回车进入设置,将BIOS UEFI/CSM Mode默认的uefi改成csm选项开启csm(注意:b560以上主板在用独显时有csm选项时一定记得开启),如下图所示;
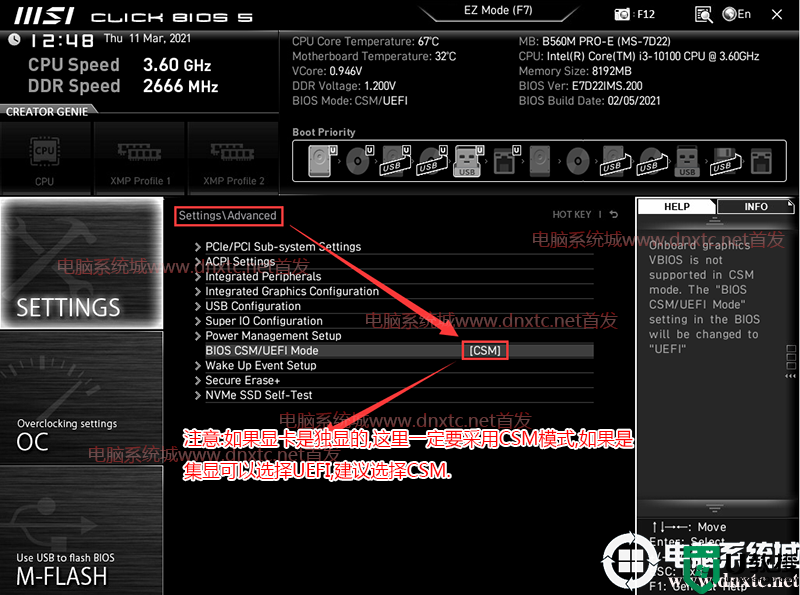
4、按键盘切换到切换到"sittings"选项,选择右边的“高级选项”回车进入设置,将Integrated Peripherals 下SATA Mode硬盘模式改成AHCI,要不然可能出现进PE找不到硬盘或安装WIN7蓝屏情况,如下图所示
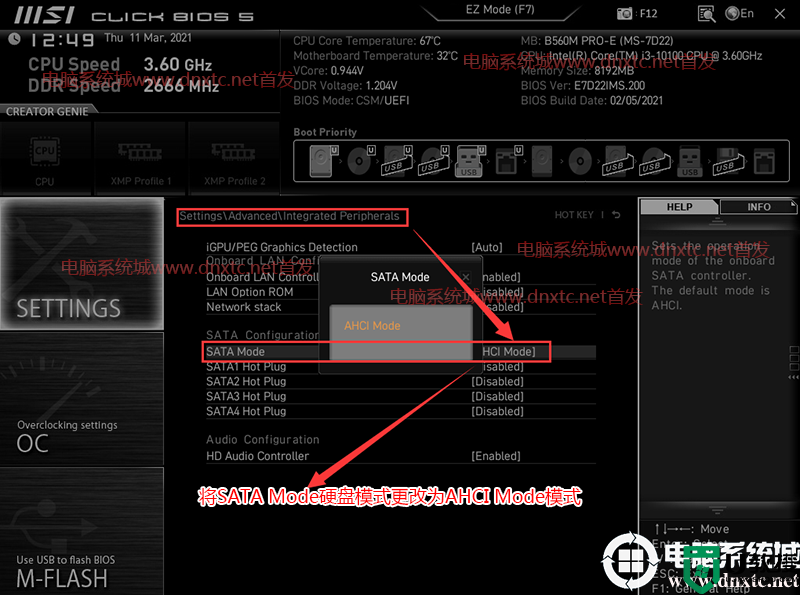
5、改好bios按键盘上的F10保存,如下图所示;

6、插入U盘启动盘,重启不停的按F11,选择识别到U盘启动项(默认有uefi U盘启动和传统模式,这里记得要uefi启动的就要制作支持uefi的U盘启动),回车,如下图所示;
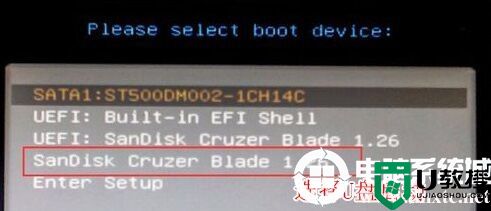
三、10代CPU配b560主板装win7教程默认采用uefi引导,无法采用传统引导,所以这里分区类型要为gpt分区(如果默认存在分区,建议重新分区不保留以前的esp等分区)
1、选择U盘启动盘进入PE后,选择启动windows_10PE_64位进入pe(MBR方式启动时有菜单选择,uefi方式启动时自动进入win10pe),在桌面上运行DiskGenius分区工具,点击菜单栏的【硬盘】,选择【转换分区表类型为guid格式】,然后保存更改,如下图所示;


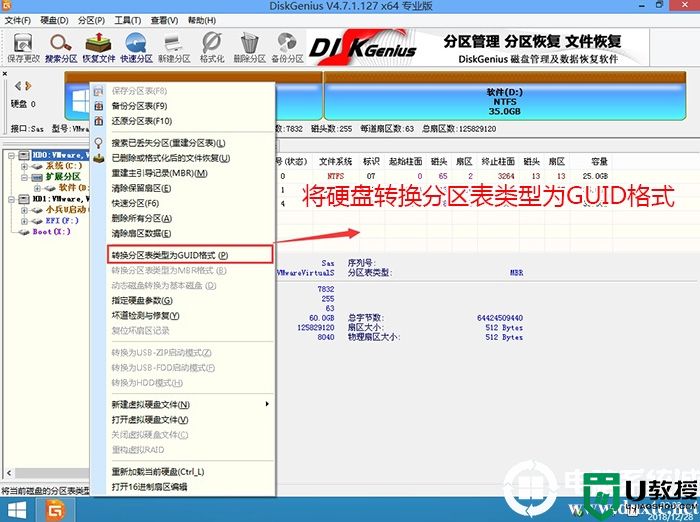
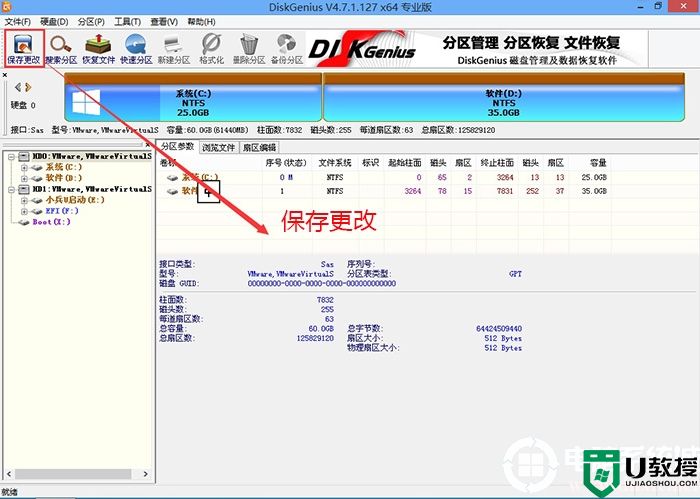
2、然后选择要分区的硬盘,点击上面【快速分区】,如下图所示;
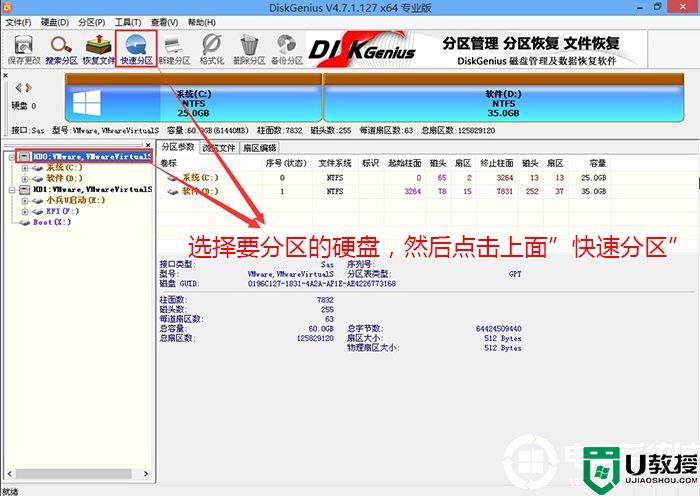
3、在弹出的【快速分区】界面,我们这里选择好分区的类型GUID和分区的个数以及大小,这里一般推荐C盘大小大于60G比较好,然后注意如果是固态硬盘要进行4K对齐,如下图所示;
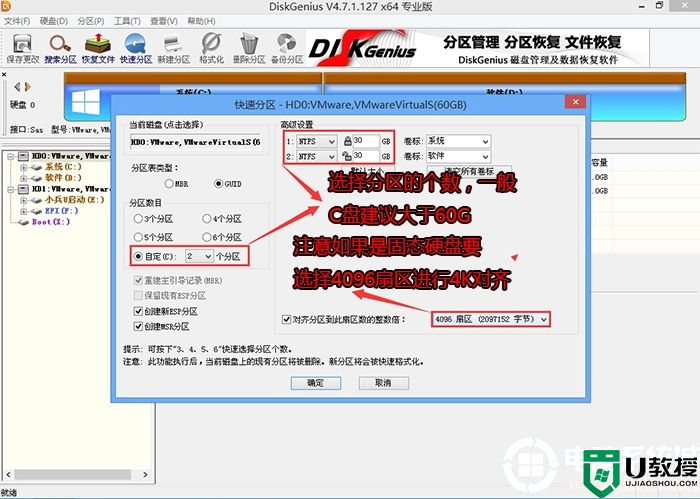
4、分区完成后可以看到ESP和MSR分区代表GPT分区完成,如下图所示;
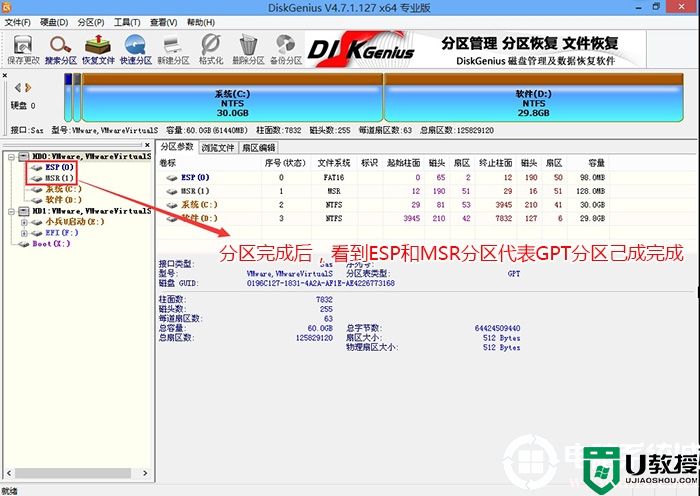
四、10代CPU配b560主板装win7系统过程(自动安装b560主板usb驱动)
1、以上操作做完后,运行桌面的"小兵系统安装"工具,然后选择重装系统,如图所示:

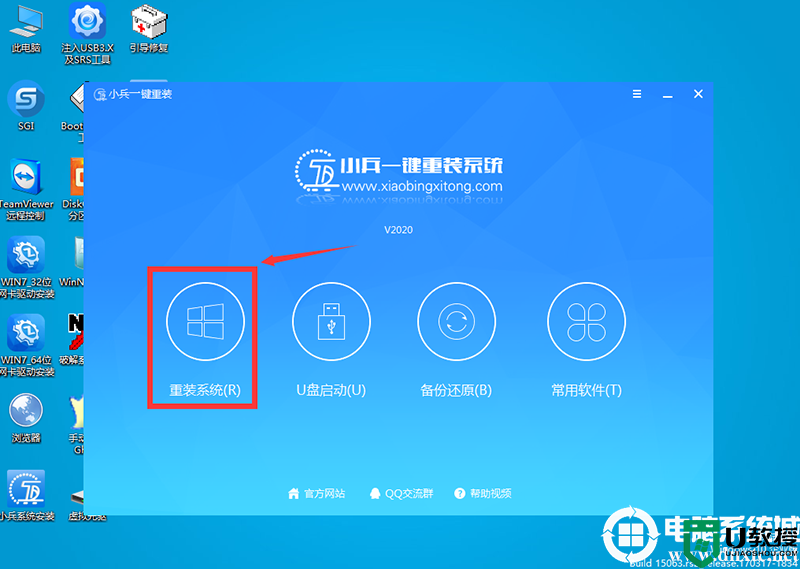
2、选择上面下载的WIN7(建议采用本站的WIN7自带usb驱动、显卡、nvme驱动)及要安装的盘符,一般情况是C盘(根据不同的硬盘分区),(注意:要是出现安装win7卡lgoo的情况才勾选“解决UEFI WIN7 64位卡LOGO"选项,如果没出现不建议勾选),然后点击一键安装,如图所示:
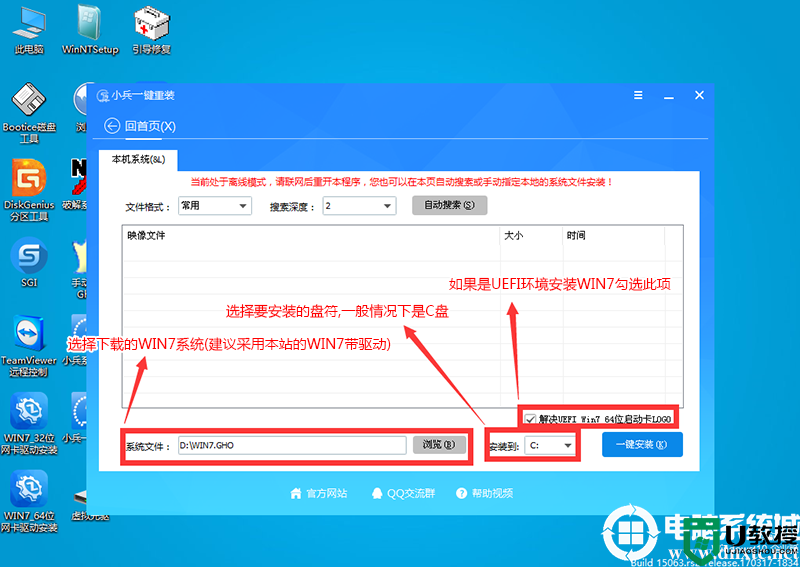
3、点击开始后,等待释放GHO安装程序,电脑便会自动重启电脑。
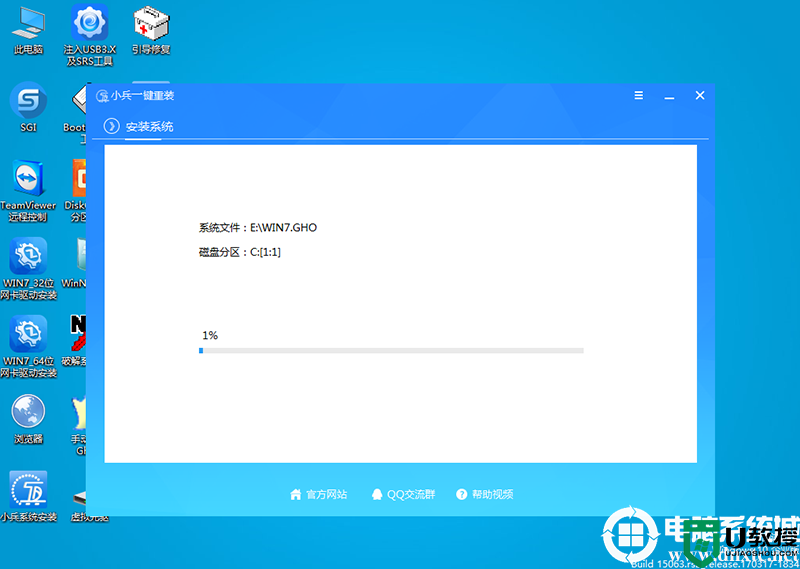
4,拔掉U盘电脑重启后,系统会自动完成后续的程序安装,直到看到桌面,系统就彻底安装成功了,如果进入系统后驱动不完整可以点击桌面的驱动总裁补全驱动。

以上就是10代CPU配b560主板装win7教程的方法,同样适用于其它系列的机型,也适合win10的安装方法,安装前务必备份所有数据,更多教程请关注电脑系统城(www.dnxtc.net)。