C盘满了怎么深度清理?C盘满了深度清理图文教程

C盘满了相关推荐:c盘变红了如何清理?推荐几款清理c盘空间的工具及清理c盘特殊方法
C盘满了深度清理操作步骤:
C盘满了深度清理操作步骤一、清理系统产生的缓存和临时文件
1、在我的电脑右键C盘,点击“属性”,如下图所示;
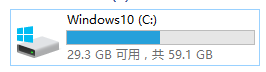
2、点击“磁盘清理”,如下图所示;
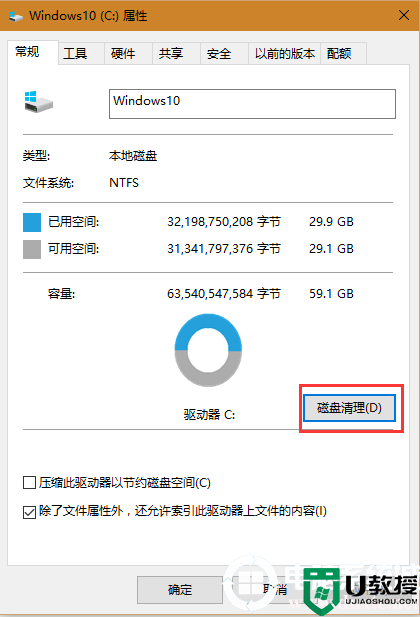
3、全部勾选,然后点击“确定”,如下图所示;
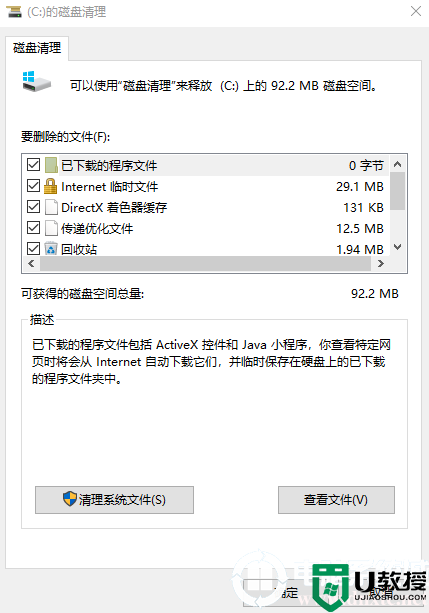
C盘满了深度清理操作步骤二、修改软件信息存储路径
如QQ、微信这种存储内容信息的软件,可以手动将存储路径修改到其他硬盘,给C盘腾出空间。这类软件接收的内容容量往往会大到出乎你的意料。一般情况,我们可以找到相关软件的设置,里面都有自定义路径。
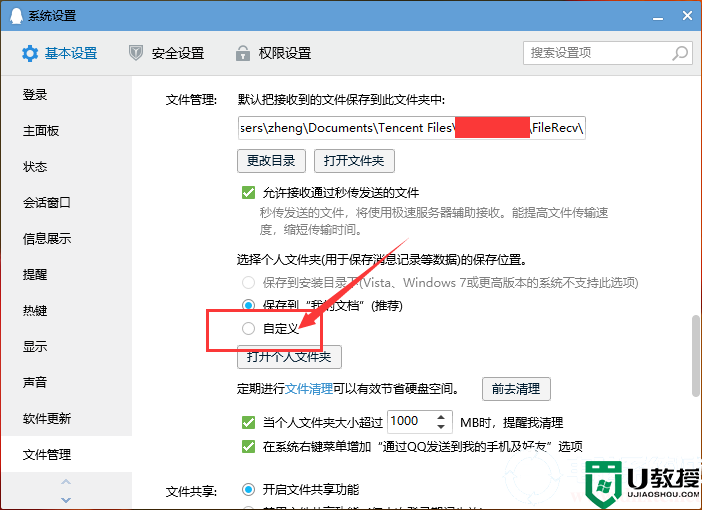
C盘满了深度清理操作步骤三、删除系统文件
正常情况下,系统每个文件都是有必要的,但是在C盘爆红的情况下,有些文件就必须删除为C盘腾出空间,这种情况下,C盘哪些文件可以删除呢?
- C:WindowsPrefetch(用来存放系统已访问的文件预读信息。)
- C:WindowsWinSxSBackup(提供给装机软件在安装过程中进行备份文件的。)
- C:WindowsTemp(电脑在运行的时候一般都会产生各种无用的临时文件。)
- C:WindowsSystem32LogFiles(是记录系统和软件处理记录的日志文件。)
- C:WindowsHelp(是帮助用户解决问题的系统帮助文件。)
C盘满了深度清理操作步骤四、删除系统部分功能文件(谨慎!)
删除以下文件有可能出现系统崩溃,慎重选择,如果不是专业人员请找专业人员进行清理。
- hiberfil.sys(休眠文件)
- pagefile.sys(虚拟内存文件)
- windows.old文件夹(旧系统备份)
- System Volume Information(系统还原的备份文件)
1、hiberfil.sys(休眠文件)
Hiberfil.sys 是系统的休眠文件,是Windows休眠功能(Windows Hibernation)将内存数据与会话保存至硬盘、以便计算机断电重新启动后可以快速恢复会话所需的内存镜像文件。
在早期版本的Windows中,Hiberfil.sys文件的大小等同于物理内存大小;而在Windows7之后,Hiberfil.sys可以在物理内存大小的50%-100%的范围自行调整。
如果你有超大内存,那么Hiberfil.sys会占用很大的磁盘空间,最重要的是,hiberfil.sys无法移动,而且只能存放在系统盘。
以下两种方法二选一。
- 快捷键Win+X+A调出Windows powershell(管理员)输入“powercfg -h off”,回车键(Enter)运行。
- 以管理员身份运行“cmd”,输入“powercfg -h off”,回车键(Enter)运行。
注意:删除hiberfil.sys就没有快速启动功能,开机速度会变得很慢。
2、pagefile.sys(虚拟内存文件)
Pagefile.sys是虚拟内存的临时页面文件。在内存不足的情况下,windows会将一部分数据从内存放回到虚拟内存中,虽然下次程序读取这部分数据的时候需要先从磁盘上开始,速度会慢一些,但是这可以让程序不至于因为内存不够而崩溃。
如果你的内存足够大,那么虚拟内存不太会被使用到,理论上是可以删的。
但是不排除打开某些大的程序时候,由于内存不够导致的程序崩溃,因为删除了Pagefile.sys就没法使用虚拟内存了。
路径:右键“此电脑”或“我的电脑”→属性→高级系统设置→性能后面的“设置”→选择“高级”→选择“更改”。一般更改到C盘以外的盘符。
3、Windows.old文件夹(旧系统备份)
Windows.old是由XP、win7、win8系统升级留下的前系统备份文件,30天内可以随时恢复备份到以前的系统,30天过后自动删除,如果不是C盘空间爆满,可以等待自动删除。
提前删除Windows.old方法如下:
因为Windows.old文件夹不可以右键删除,所以需要通过windows自带的磁盘清理进行删除。
磁盘清理路径:右键C盘→属性→磁盘清理→清理系统文件→以前的Windows安装→确定
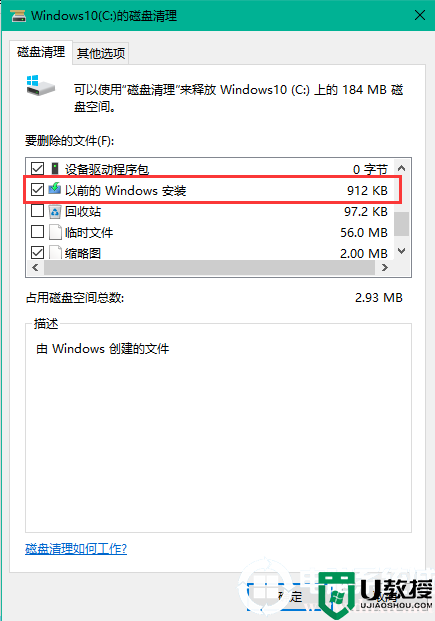
4、System Volume Information(系统还原的备份文件)
System Volume Information是"系统还原"工具用来存储信息和还原点,当系统出现故障时,使用系统还原功就能将系统恢复到更改之前的状态。
如果启用了“系统还原”,System Volume Information文件夹可能会占用数GB的磁盘空间。在Windows8和更早版本中,Windows每天都会创建一个还原点。如果磁盘空间分配不正确或由用户设置,则System Volume Information文件夹可能会占用巨大的磁盘空间,甚至数百GB。
默认情况下,只有NT AUTHORITYSYSTEM帐户(“ LocalSystem”)可以访问(完全控制)该文件夹及其子文件夹。
即使以管理员身份登录,访问该文件夹时也会看到以下错误消息:
- 位置不可用
- 无法访问系统卷信息。
- 访问被拒绝。
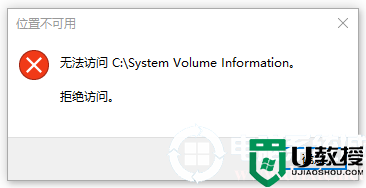
删除路径:
- 点击我的电脑右键属性
- 选择:系统保护
- 选择你想删除的磁盘,点击配置。
- 勾选禁用系统保护,删除此驱动的所有还原点
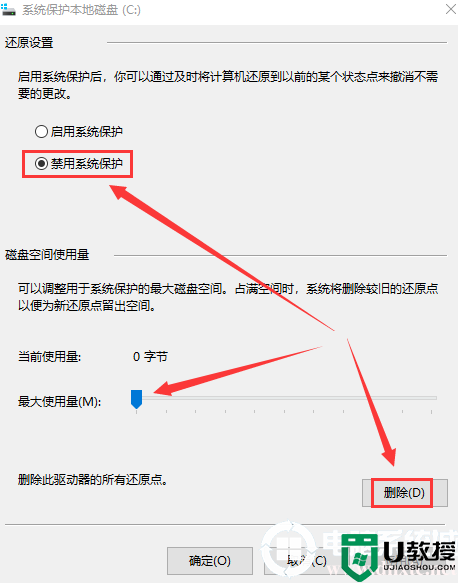
5、清理AppData文件下内容
C:Users用户名AppData里面一般有三个文件夹,分别是Local,LocalLow,Roaming,简单地来说,它们是用来存放软件的配置文件和临时文件的,随着系统使用时间的增加和安装软件的增多,AppData占用的空间会越来越大。那哪些可以删除?网上有很多这样的资料,但是此文将一一省略,直奔主题,原因很简单:如果可以删,但文件很小,那此文意义何在?遂,此文直接搞大文件,解决大问题。经实测,其中只有一个文件夹可以放心的删除,它很大,非常大,它就是C:Users用户名AppDataLocalTemp
除了这个文件夹,难道我们就不搞事情了吗?这不是我的风格啊,经过实测,我将以下四个占用了很大空间的文件夹筛选了出来。它们是:
C:Users用户名AppDataRoamingAdobeCommonMedia Cache
C:Users用户名AppDataRoamingAdobeCommonMedia Cache Files
C:Users用户名AppDataRoamingTencent
C:Users用户名AppDataLocalNeteaseCloudMusicCache
不废话,这四个文件夹又大又臭,删除才是王道。如果你担心,算我没说。
当然,还有几个文件夹很大,但我不建议删除的,它们是:
C:Users用户名Documents
C:Users用户名AppDataLocalNetease
C:Users用户名AppDataLocalGoogle
C盘满了清理方法二:批处理清除方法
一键清理系统.bat文件,利用批处理,可以删除100M到10G不等容量,如果你已经按照之前步骤做了,这个批处理作用不大。(平时将此文件打包成压缩工具,清理时运行即可。注:慎用,最好不用)
@echo off
color 0a
echo ★☆ ★☆ ★☆ ★☆ ★☆★☆★☆ ★☆ ★☆ ★☆ ★☆★
echo ★☆ ★☆ ★☆ ★☆ ★☆★☆★☆ ★☆ ★☆ ★☆ ★☆★
echo.★☆ ☆★
echo.★☆ ☆★
echo.★☆ 清理系统垃圾文件,请稍等...... ☆★
echo ★☆ ☆★
echo.★☆ ☆★
echo ★☆ ★☆ ★☆ ★☆ ★☆★☆★☆ ★☆ ★☆ ★☆ ★☆★
echo ★☆ ★☆ ★☆ ★☆ ★☆★☆★☆ ★☆ ★☆ ★☆ ★☆★
echo 正在清除系统临时文件 *.tmp *._tmp *.log *.chk *.old ,请稍等...
del /f /s /q %systemdrive%*.tmp
del /f /s /q %systemdrive%*._mp
del /f /s /q %systemdrive%*.log
del /f /s /q %systemdrive%*.gid
del /f /s /q %systemdrive%*.chk
del /f /s /q %systemdrive%*.old
echo 清空垃圾箱,备份文件和预缓存脚本...
del /f /s /q %systemdrive%recycled*.*
del /f /s /q %windir%*.bak
del /f /s /q %windir%prefetch*.*
rd /s /q %windir%temp & md %windir%temp
echo 删除补丁备份目录
RD %windir%$hf_mig$ /Q /S
echo 把补丁卸载文件夹的名字保存成2950800.txt
dir %windir%$NtUninstall* /a:d /b >%windir%2950800.txt
echo 从2950800.txt中读取文件夹列表并且删除文件夹
for /f %%i in (%windir%2950800.txt) do rd %windir%%%i /s /q
echo 删除2950800.txt
del %windir%2950800.txt /f /q
echo 删除补丁安装记录内容(下面的del /f /s /q %systemdrive%*.log已经包含删除此类文件)
del %windir%KB*.log /f /q
echo 清理系统盘无用文件...
%windir%system32sfc.exe /purgecache
echo 优化预读信息...
%windir%system32defrag.exe %systemdrive% -b
echo ★☆★☆★☆★☆★☆★☆★☆★☆★☆★☆★☆★☆★☆★☆★☆★☆★
echo ★☆★☆★☆★☆★☆★☆★☆★☆★☆★☆★☆★☆★☆★☆★☆★☆★
echo ★☆ ☆★
echo.★☆ ☆★
echo.★☆ ☆★
echo ★☆ ☆★
echo ★☆ 恭喜您!小海已为你清理系统垃圾! ☆★
echo.★☆ ☆★
echo ★☆ ☆★
echo.★☆ ☆★
echo ★☆★☆★☆★☆★☆★☆★☆★☆★☆★☆★☆★☆★☆★☆★☆★☆★
echo ★☆★☆★☆★☆★☆★☆★☆★☆★☆★☆★☆★☆★☆★☆★☆★☆★
echo. & pause
复制以上代码,记事本保存后,更改文件后缀为.bat文件,双击运行批处理即可。
C盘满了深度清理方法三:工具清理方法(下载地址)
闪克C盘清理是系统总裁旗下开发的一款清理C盘空间软件。闪克C盘清理是一款支持Windows桌面和PE下使用的专业电脑清理软件,旨在帮助用户轻松清理C盘上的垃圾文件、保护隐私信息、管理大文件以及解决文件占用和粉碎文件等问题。C盘空间清理只清理垃圾文件,不误删系统文件,保证系统稳定。
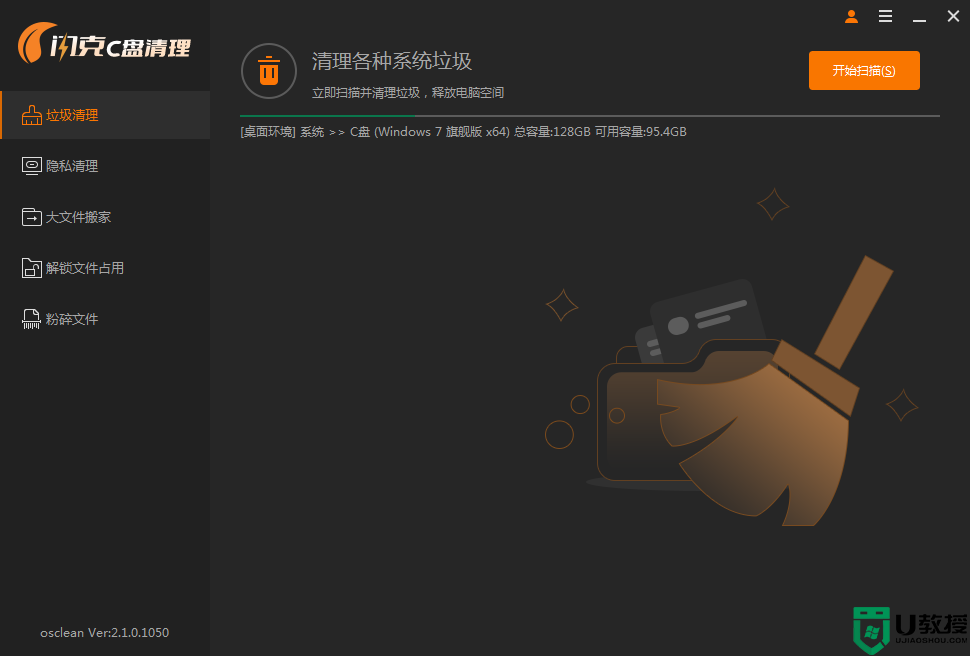
以上就是C盘满了深度清理操作步骤,更多教程请关注电脑系统城。















