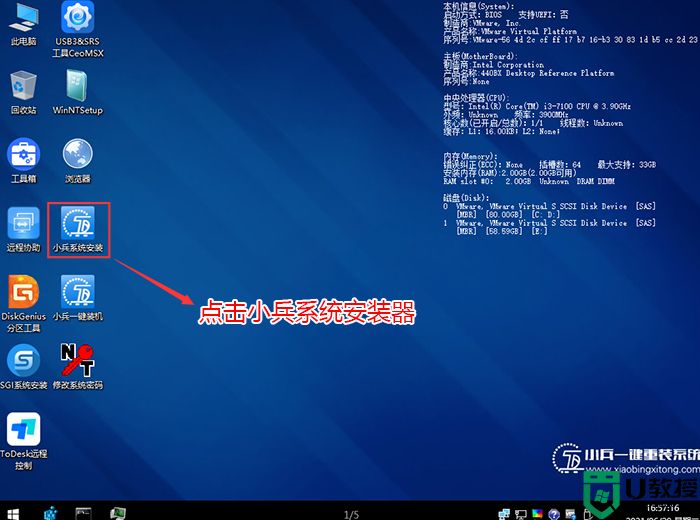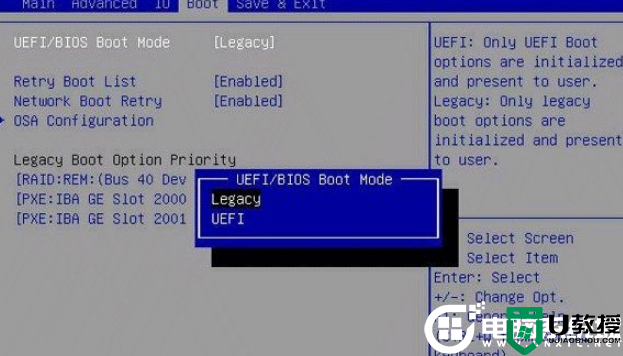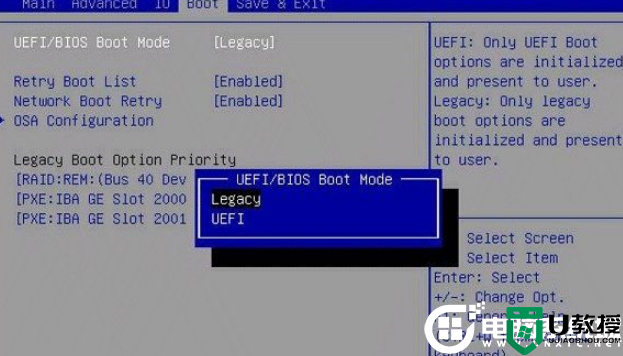小米笔记本安装win11专业版教程(支持无tpm2.0安装win11)
时间:2023-12-06作者:bianji
小米笔记本怎么安装win11系统?小米笔记本安装win11很简单,现在安装方法很多,有在线一键安装,但最靠谱的方式还是U盘安装。并且官方公布win11最低要求支持tpm2.0,有些老电脑没有该选项,所以需要采用u盘方式安装,U盘安装win11首先要将u盘制作成u盘启动盘,然后进入u盘pe安装win11镜像,下面小编就教大家小米笔记本安装win11系统教程。。

小米笔记本安装win11系统方法教程:
准备工作和注意事项:
1、准备一个 8G以上U盘。特别需要注意的是制作时需要格式化U盘,如果U盘里有重要数据的小伙伴先提前备份资料哦。
2、制作U盘启动盘,推荐使用小兵u盘启动制作工具(PE特点:1,绝无捆绑任何软件的启动盘。2,支持PE自动修复UEFI+GPT引导。3,支持BIOS/UEFI双引导。4,pe里面的小兵系统安装工具支持安装win7自动注入usb3.0和nvme驱动。5、pe里面的小兵系统安装工具支持win10/win11一键注入intel vmd和intel rst驱动)
3、安装win11镜像也要注意引导模式和分区匹配,例:legacy+mbr或uefi+gpt。否则出现安装后引导不了的问题。我们知道现在的引导模式有uefi和legacy两种引导模式,如果采用的是uefi引导模式,分区类型对应的就是gpt分区(guid),如果引导模式采用的是legacy,对应的分区类型为mbr。一般情况近几年的电脑都默认采用uefi引导,所以我们分区采用gpt分区(具体可参考GPT分区教程)。
引导模式
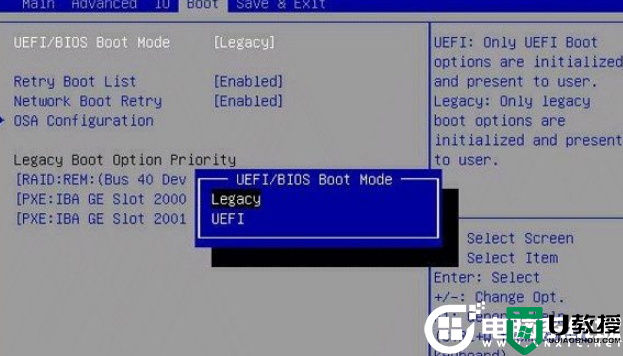
分区类型
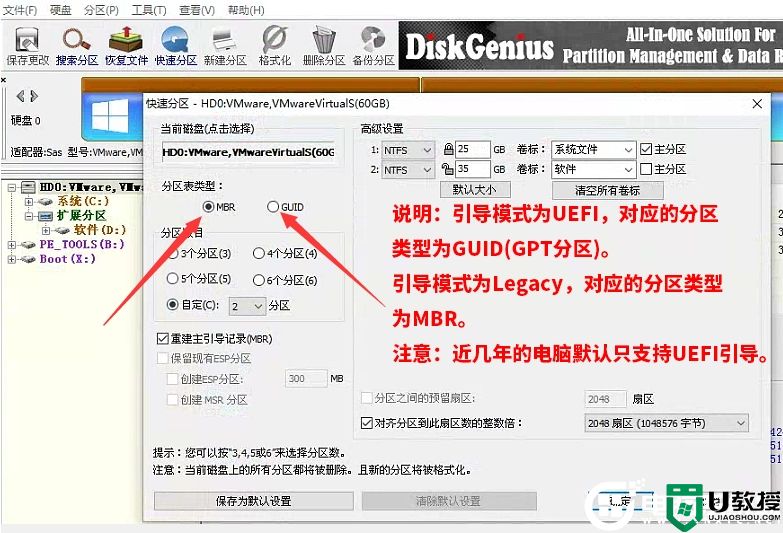
3、如果采用官方镜像要求电脑支持tpm2.0和开启安全启动,老电脑不支持这两项,可以采用小兵u盘安装跳过tpm2.0检测。
4、官方win11原版镜像
一、小米笔记本安装win11系统第一步:制作u盘启动盘
1、下载小兵U盘启动后软件后打开,我们选择启动U盘这项准备制作u盘启动盘。如下图:
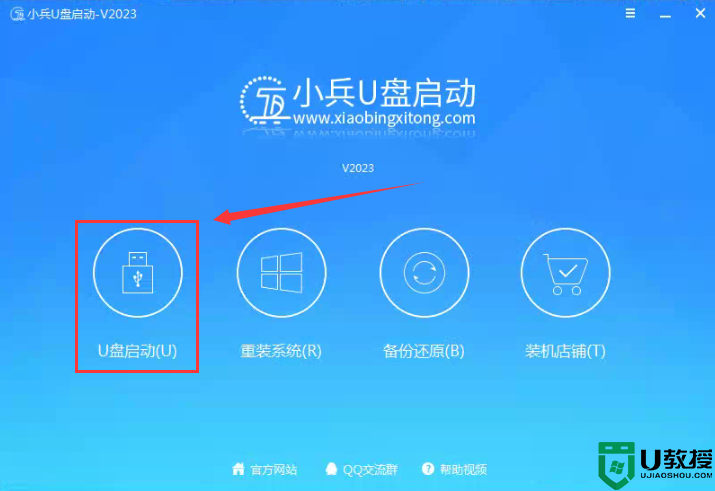
2、尽量退出杀软和安全软件以防误报,然后选择要制作启动盘的u盘,确认u盘里没有重要数据后,点击“制作启动U盘”按钮进行制作。,如下图:
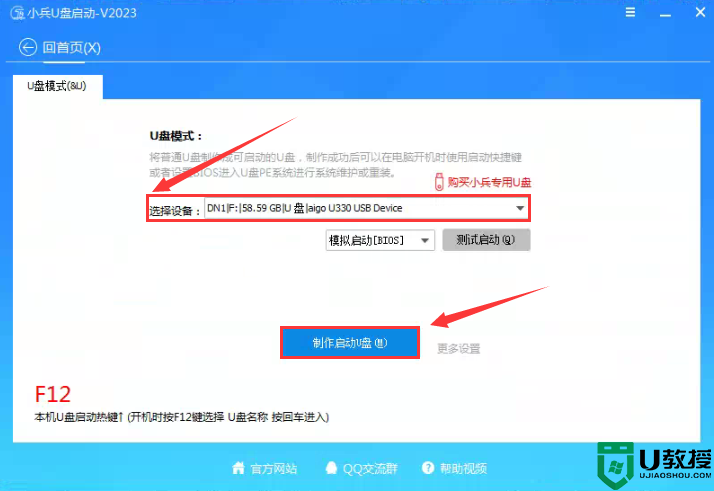
3、选择放到U盘中的原版iso系统,点击“制作启动盘+系统“,也可以选择仅制作启动U盘,然后开始下载PE。如下图所示:
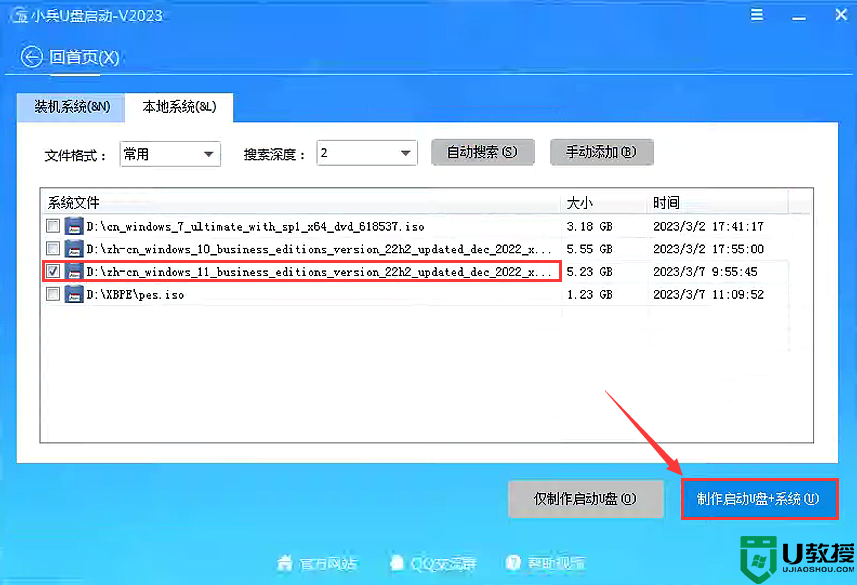
4、点击“制作启动U盘+系统“后开始下载PE,下载完后自动写入u盘启动盘,这个时候我们只要耐心等待制作完成即可。如下图所示:
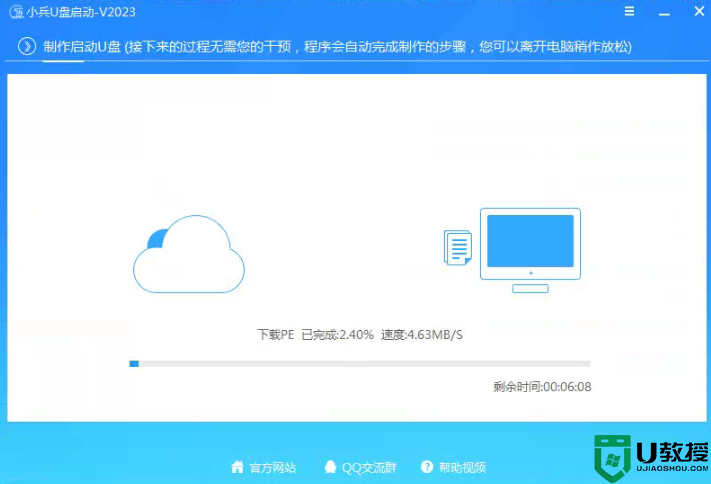
5、系统下载完成后自动将下载的系统复制到U盘中变成U盘系统安装盘,这样的话比直接下载系统放U盘中要方便简单,此过程请不要随意拔插u盘,至到弹出成功的提示:
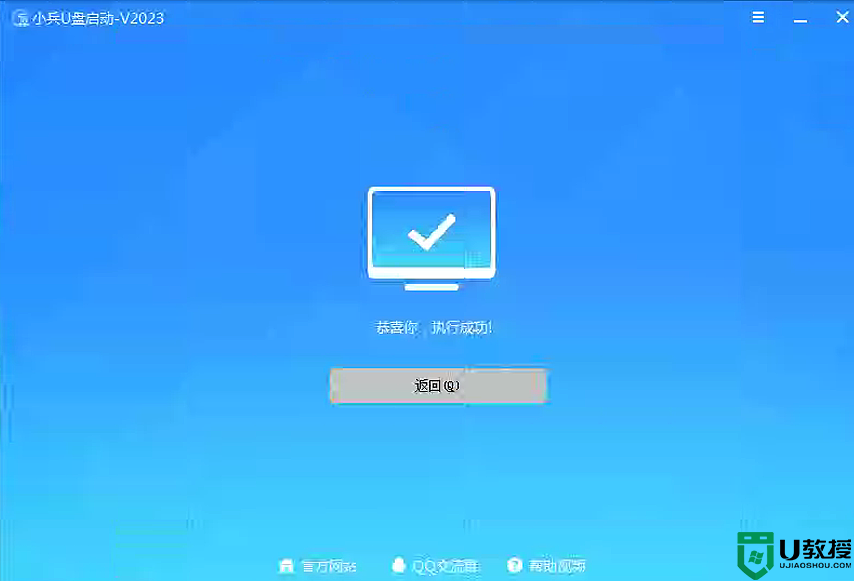
二、小米笔记本安装win11系统第二步:安装原版win11系统镜像过程(己win11 iso原版镜像为例)
1、点制作成功后,我们插入制作好的U盘启动盘,重启后等出现mi的标志按f12选择U盘启动进入PE,如下图所示;
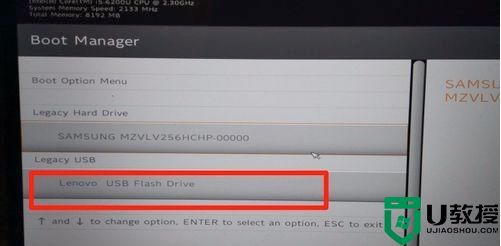
更多快捷启动键,可根据以下主板查询,如下图所示;
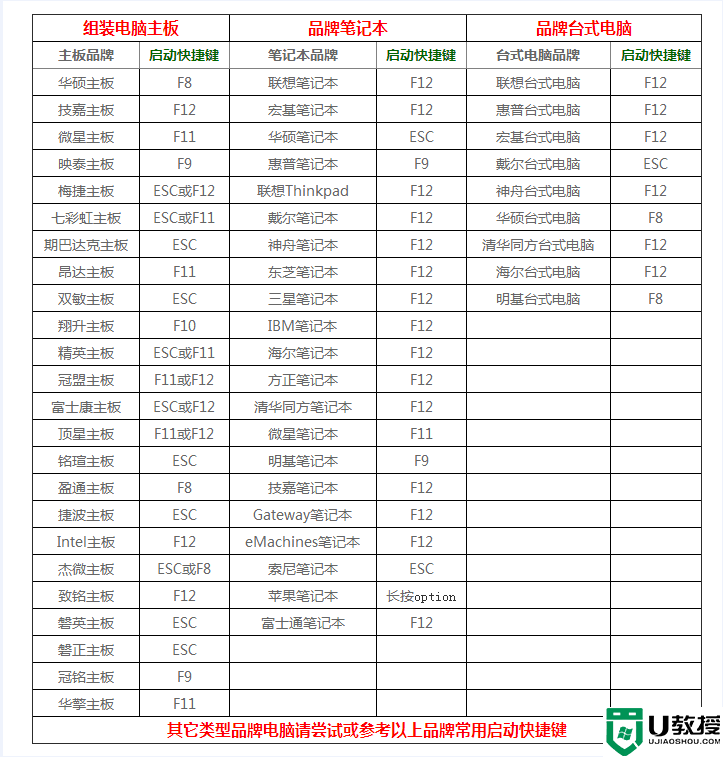
2、制作完PE系统后,通过快捷方式选择U盘进入PE,运行桌面的"小兵系统安装"工具,如下图所示;
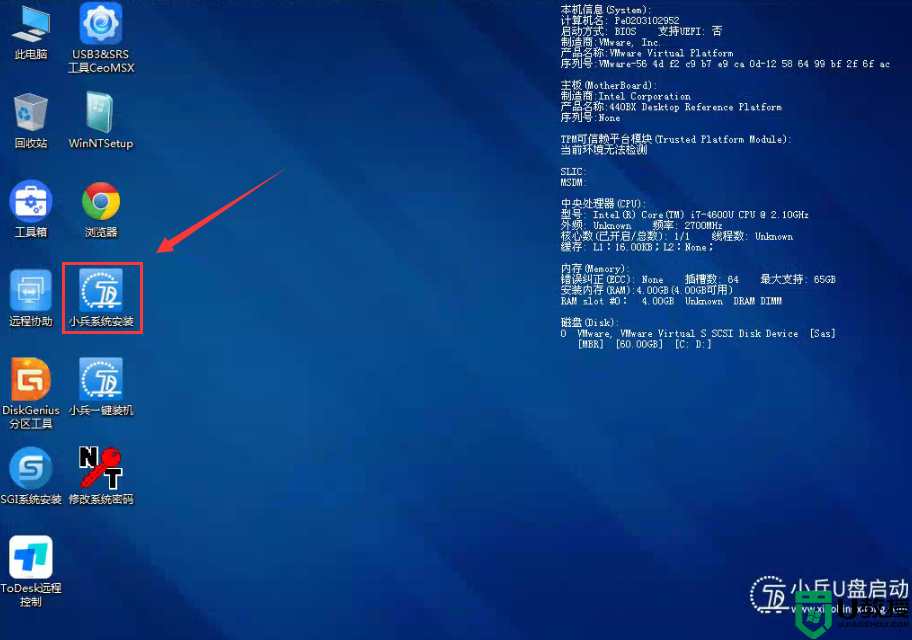
2、然后选择重装系统,进入安装界面后,第一步:选择在U盘找到我们下载好的win11 iso镜像文件,第二步:选择系统安装盘符,一般默认是C盘,但注意的是双硬盘的情况一定要选择正确的盘符,第三步:执行一键安装即可开始安装win11系统,如图所示:
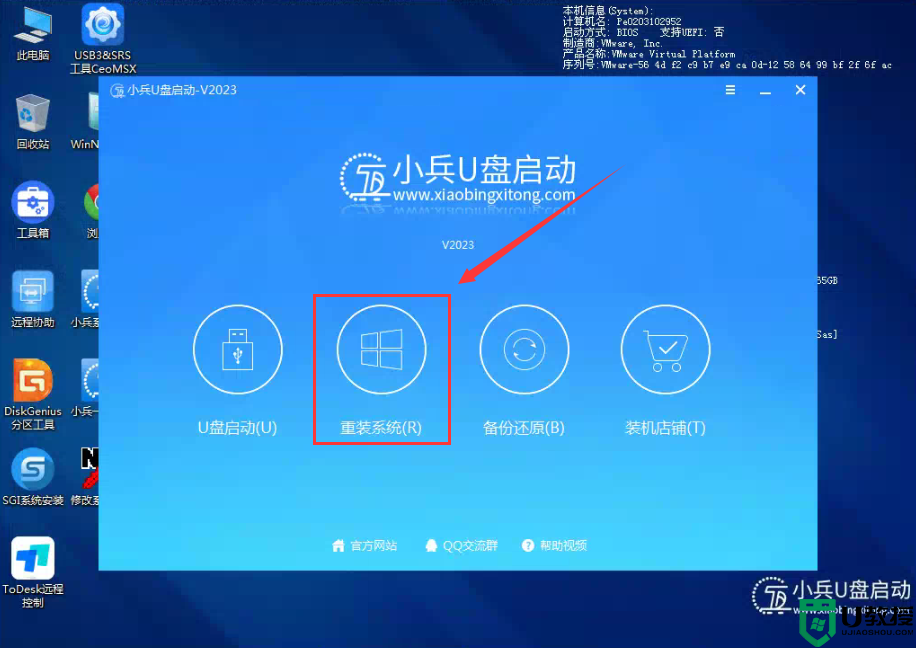
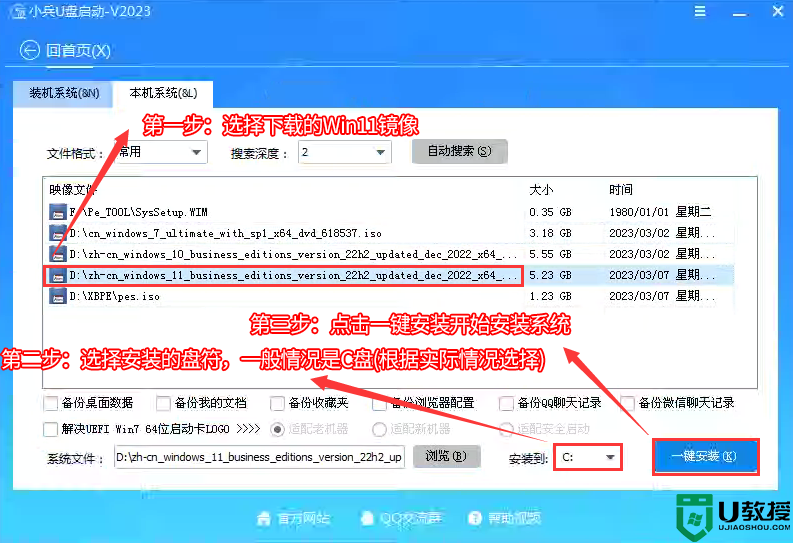
3、点击一键安装后,开始挂载iso镜像,挂载后选择install.wim文件,接着就选择要安装的系统版本,如下图所示;
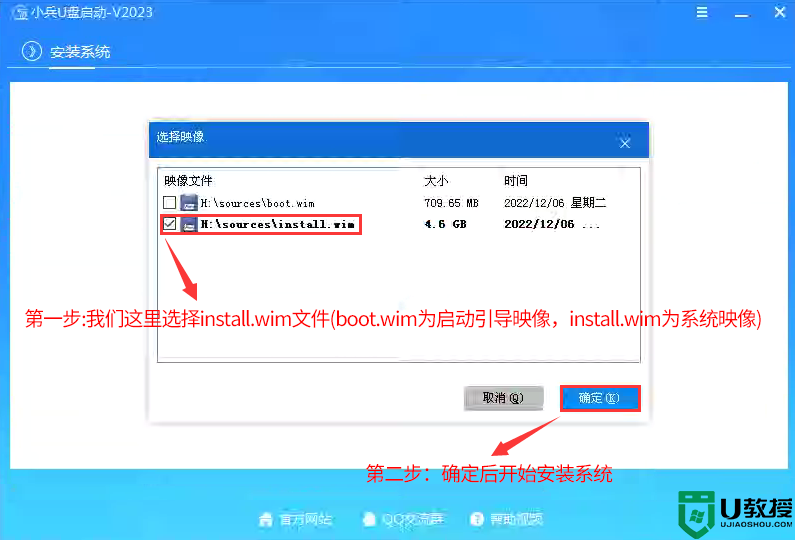
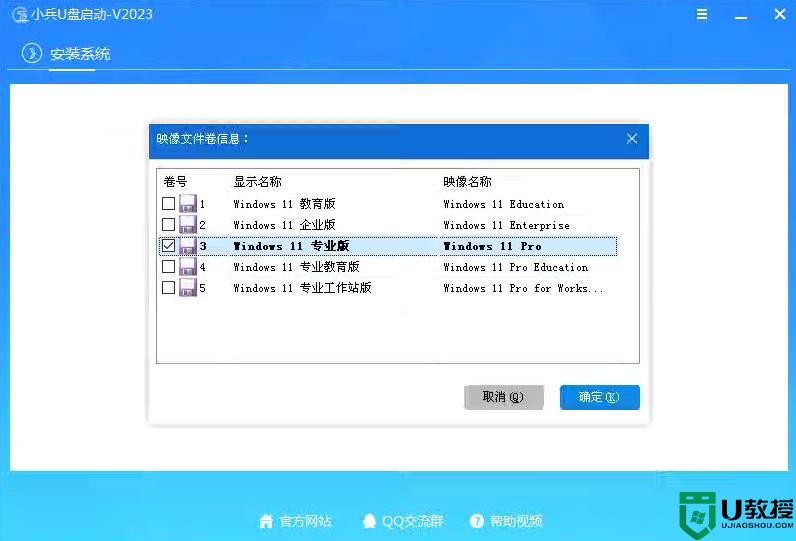
4、然后等待释放系统安装程序到100%后,电脑便会自动重启电脑,该过程请等待即可会自动重启安装,如下图所示;
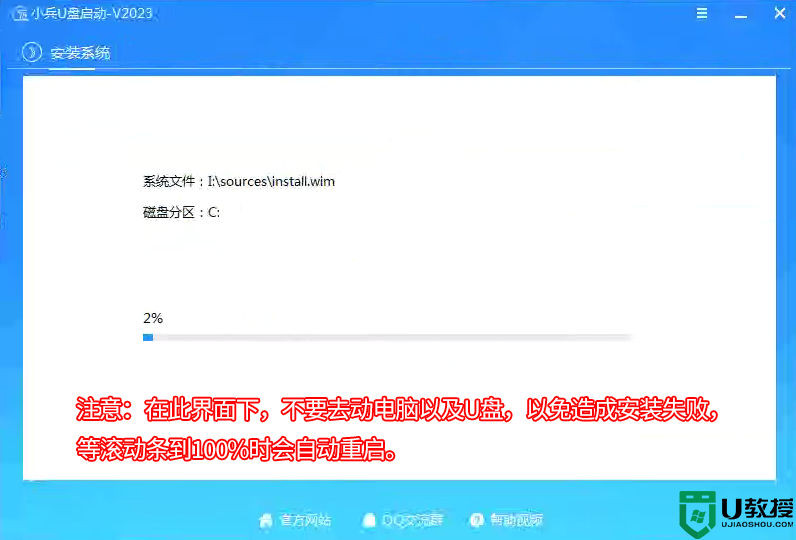
5、拔掉U盘电脑重启后,系统会自动完成后续的程序安装,直到看到桌面,系统就彻底安装成功了。这种方法可以直接跳过TPM的检测而达到安装WIN11系统的目地,但建议配置太低的电脑不要安装win11。但不支持后期在线更新win11,想要后期在线更新的话,需要开启TPM2.0和开启安全启动。
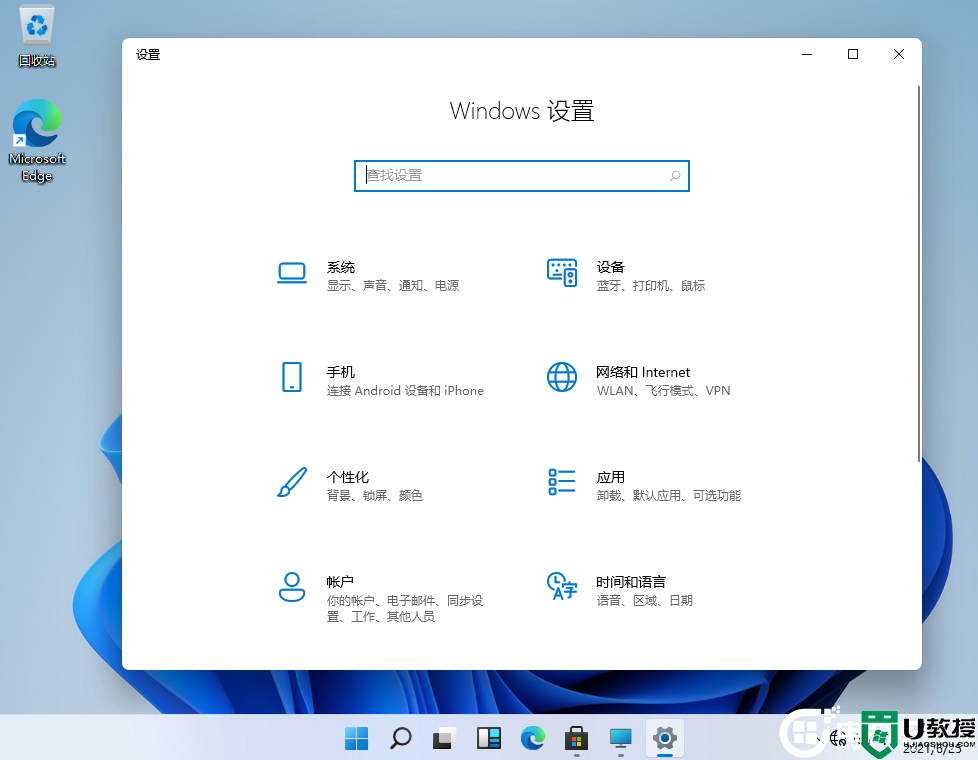

小米笔记本安装win11系统方法教程:
准备工作和注意事项:
1、准备一个 8G以上U盘。特别需要注意的是制作时需要格式化U盘,如果U盘里有重要数据的小伙伴先提前备份资料哦。
2、制作U盘启动盘,推荐使用小兵u盘启动制作工具(PE特点:1,绝无捆绑任何软件的启动盘。2,支持PE自动修复UEFI+GPT引导。3,支持BIOS/UEFI双引导。4,pe里面的小兵系统安装工具支持安装win7自动注入usb3.0和nvme驱动。5、pe里面的小兵系统安装工具支持win10/win11一键注入intel vmd和intel rst驱动)
3、安装win11镜像也要注意引导模式和分区匹配,例:legacy+mbr或uefi+gpt。否则出现安装后引导不了的问题。我们知道现在的引导模式有uefi和legacy两种引导模式,如果采用的是uefi引导模式,分区类型对应的就是gpt分区(guid),如果引导模式采用的是legacy,对应的分区类型为mbr。一般情况近几年的电脑都默认采用uefi引导,所以我们分区采用gpt分区(具体可参考GPT分区教程)。
引导模式
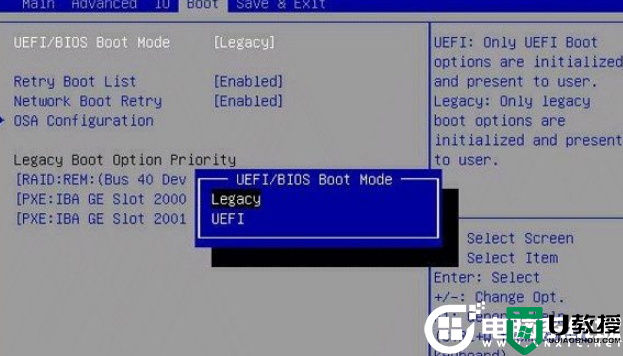
分区类型
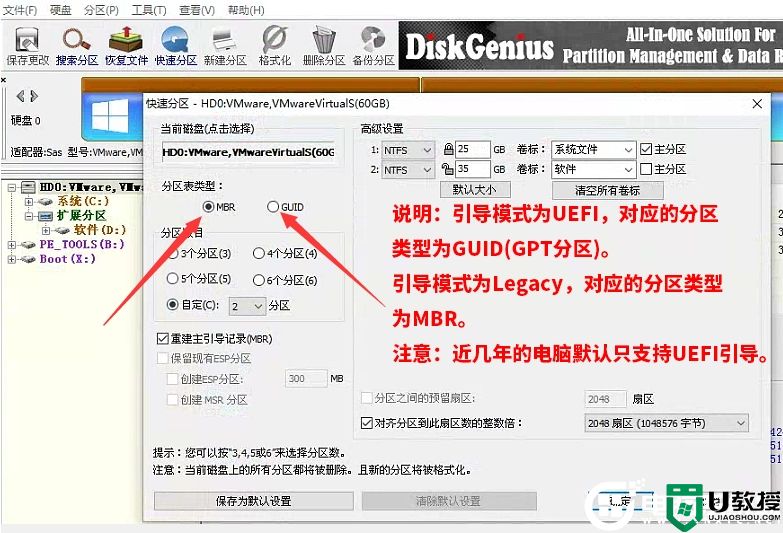
3、如果采用官方镜像要求电脑支持tpm2.0和开启安全启动,老电脑不支持这两项,可以采用小兵u盘安装跳过tpm2.0检测。
4、官方win11原版镜像
一、小米笔记本安装win11系统第一步:制作u盘启动盘
1、下载小兵U盘启动后软件后打开,我们选择启动U盘这项准备制作u盘启动盘。如下图:
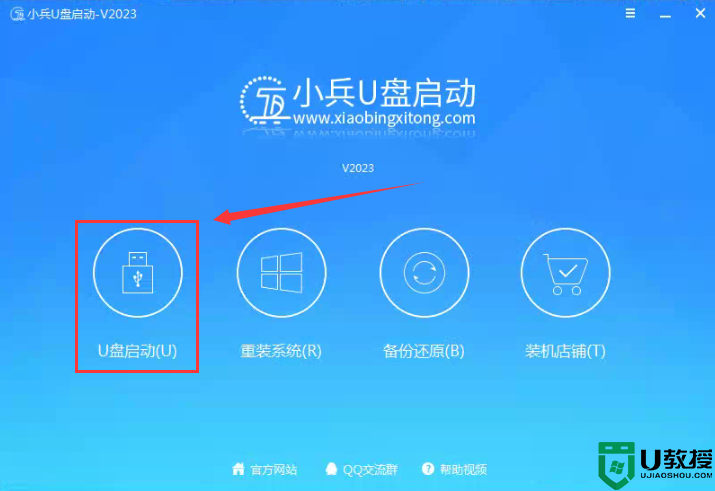
2、尽量退出杀软和安全软件以防误报,然后选择要制作启动盘的u盘,确认u盘里没有重要数据后,点击“制作启动U盘”按钮进行制作。,如下图:
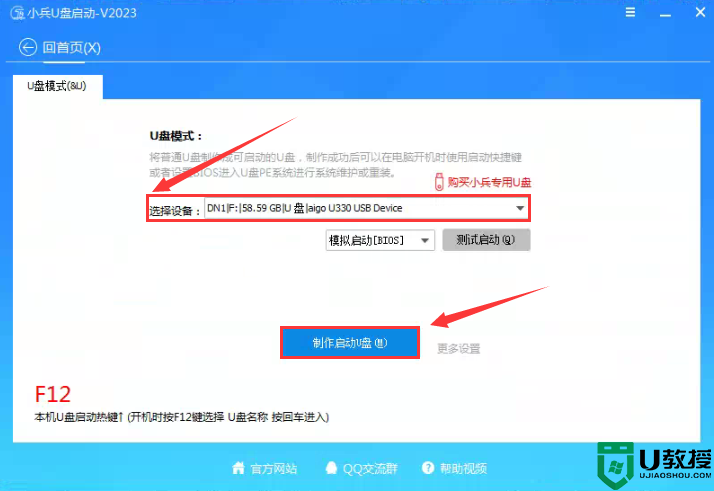
3、选择放到U盘中的原版iso系统,点击“制作启动盘+系统“,也可以选择仅制作启动U盘,然后开始下载PE。如下图所示:
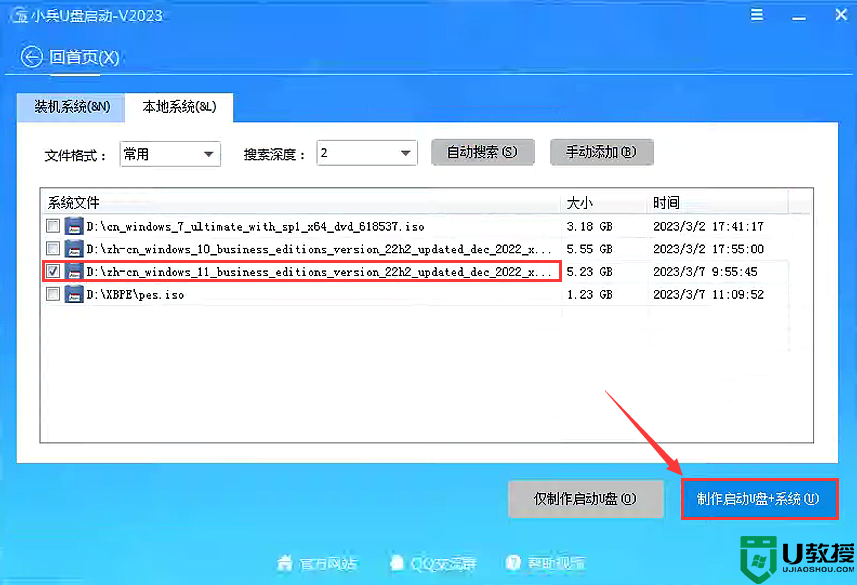
4、点击“制作启动U盘+系统“后开始下载PE,下载完后自动写入u盘启动盘,这个时候我们只要耐心等待制作完成即可。如下图所示:
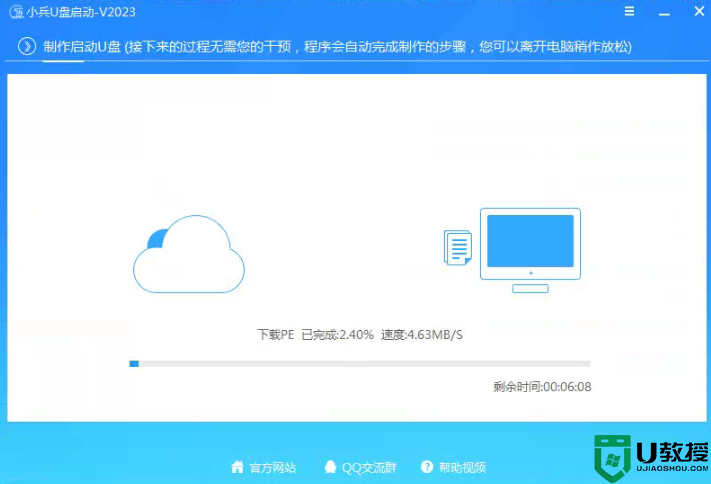
5、系统下载完成后自动将下载的系统复制到U盘中变成U盘系统安装盘,这样的话比直接下载系统放U盘中要方便简单,此过程请不要随意拔插u盘,至到弹出成功的提示:
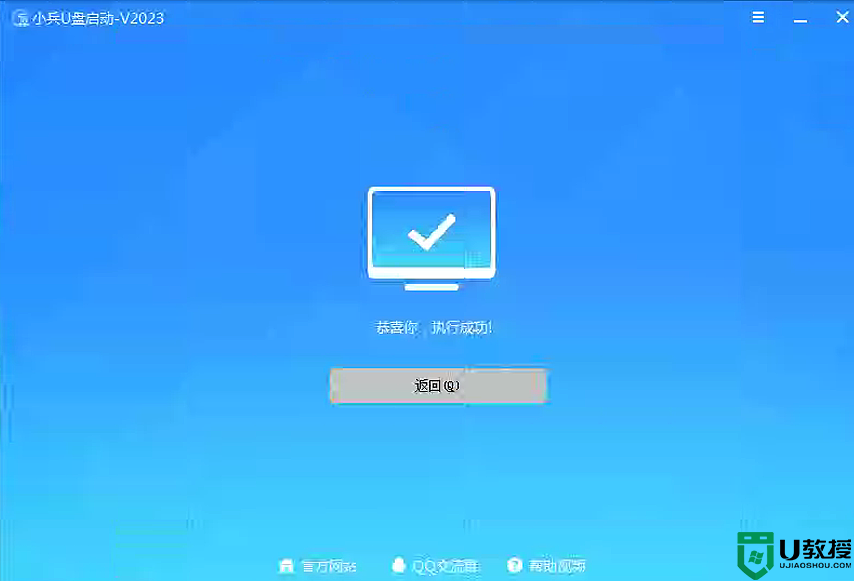
二、小米笔记本安装win11系统第二步:安装原版win11系统镜像过程(己win11 iso原版镜像为例)
1、点制作成功后,我们插入制作好的U盘启动盘,重启后等出现mi的标志按f12选择U盘启动进入PE,如下图所示;
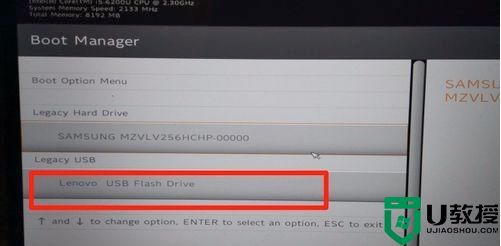
更多快捷启动键,可根据以下主板查询,如下图所示;
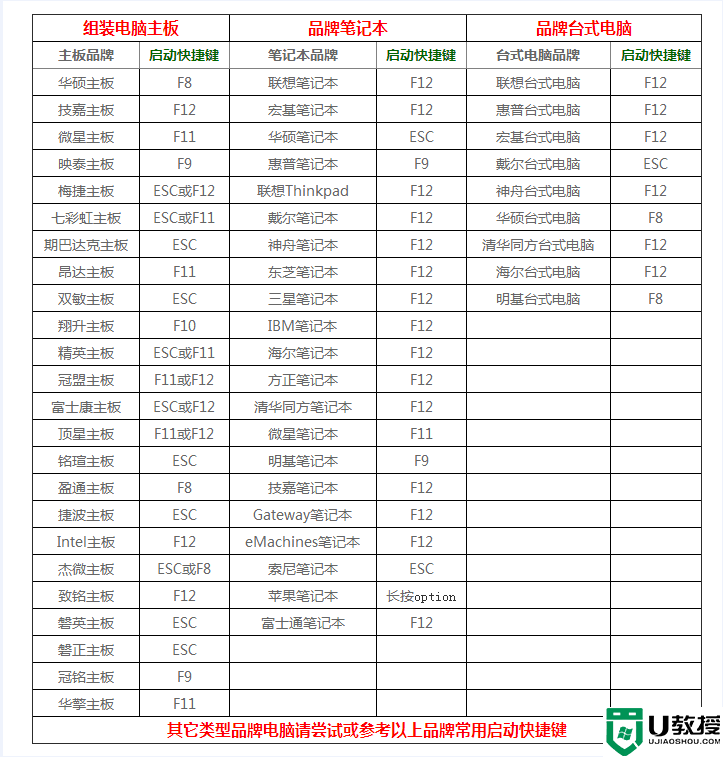
2、制作完PE系统后,通过快捷方式选择U盘进入PE,运行桌面的"小兵系统安装"工具,如下图所示;
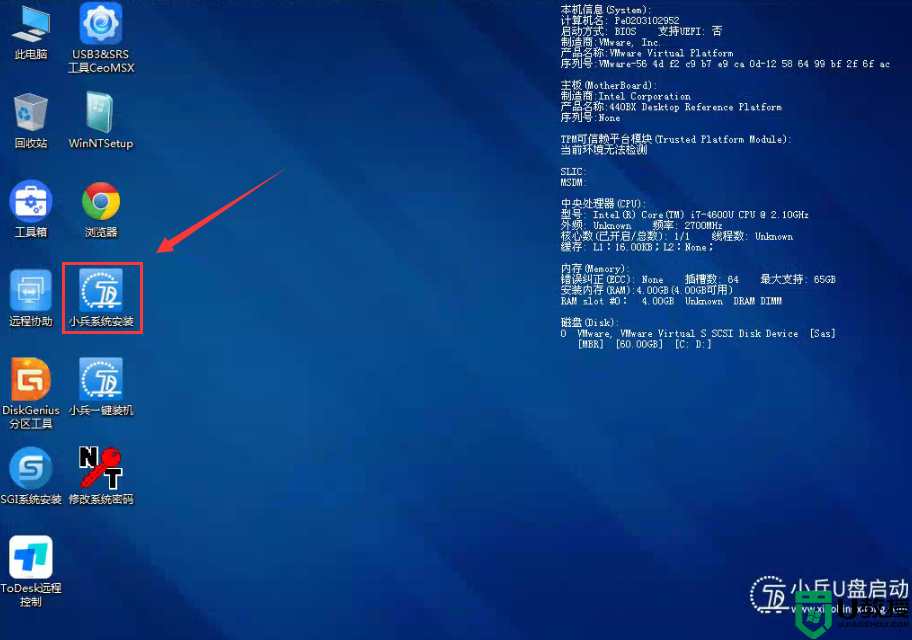
2、然后选择重装系统,进入安装界面后,第一步:选择在U盘找到我们下载好的win11 iso镜像文件,第二步:选择系统安装盘符,一般默认是C盘,但注意的是双硬盘的情况一定要选择正确的盘符,第三步:执行一键安装即可开始安装win11系统,如图所示:
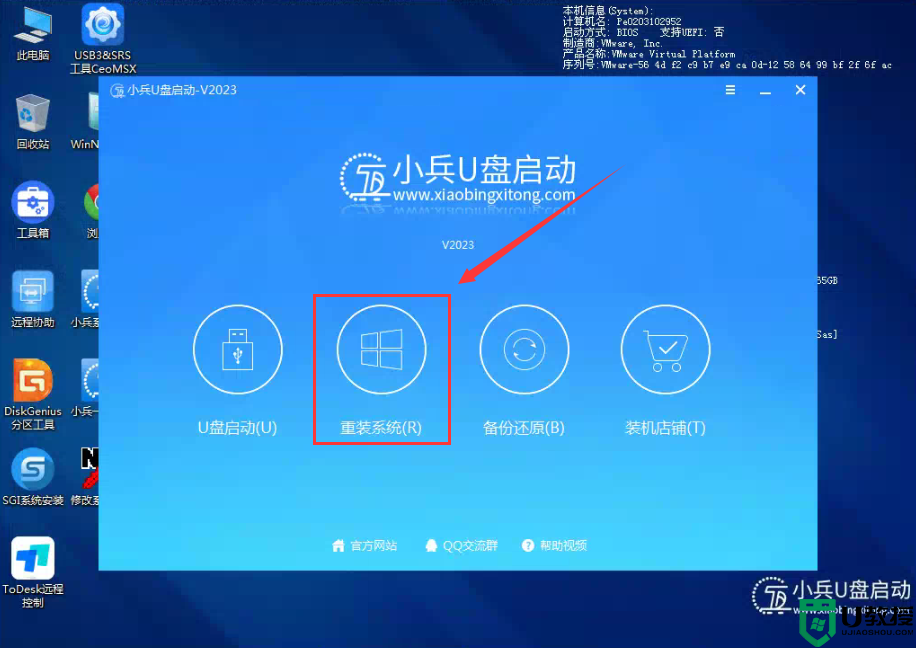
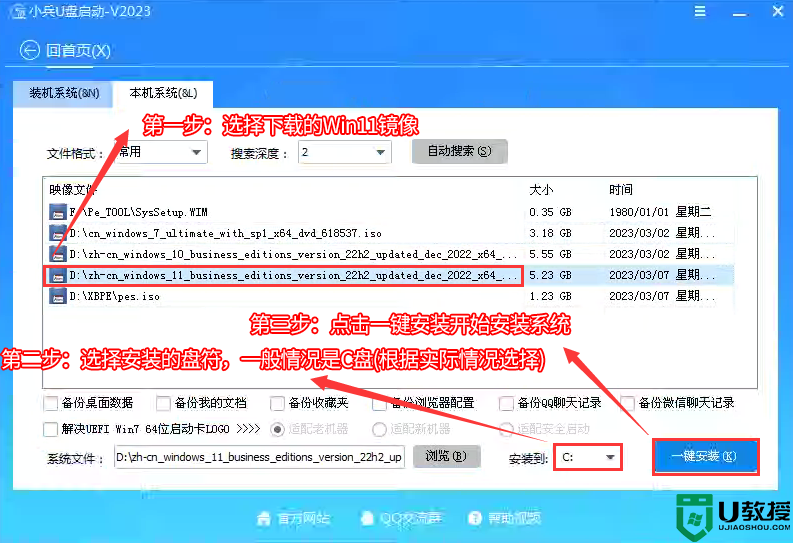
3、点击一键安装后,开始挂载iso镜像,挂载后选择install.wim文件,接着就选择要安装的系统版本,如下图所示;
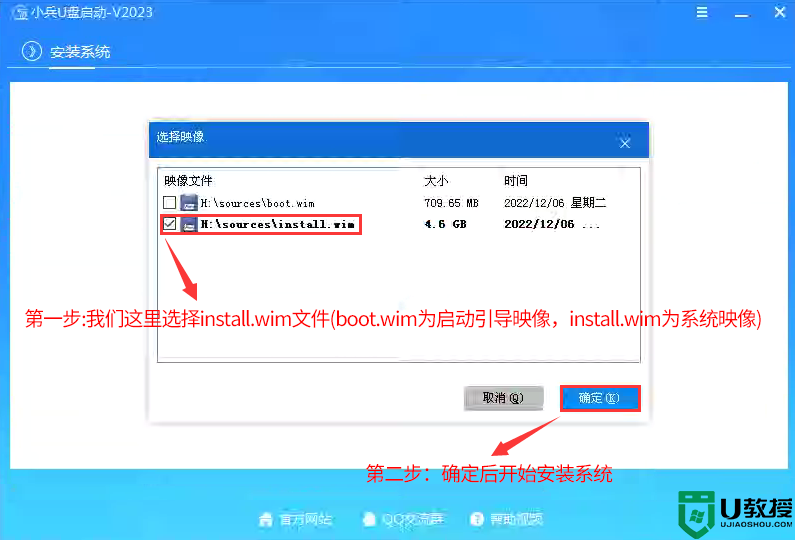
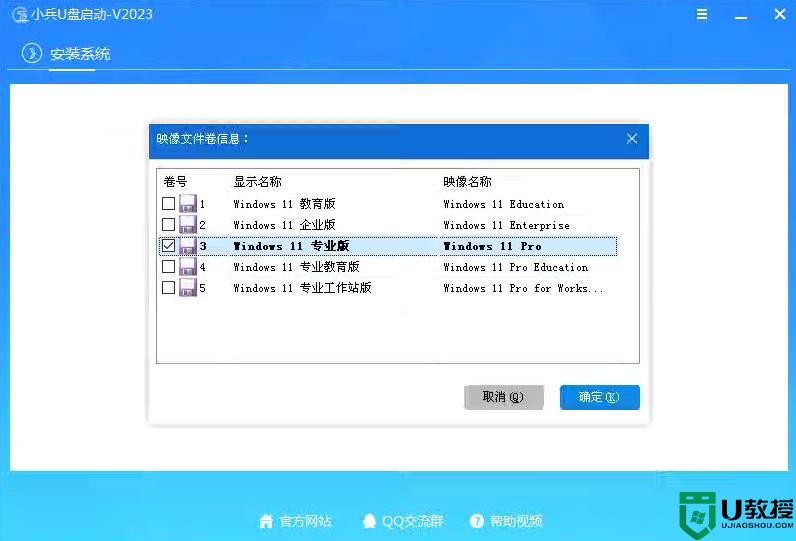
4、然后等待释放系统安装程序到100%后,电脑便会自动重启电脑,该过程请等待即可会自动重启安装,如下图所示;
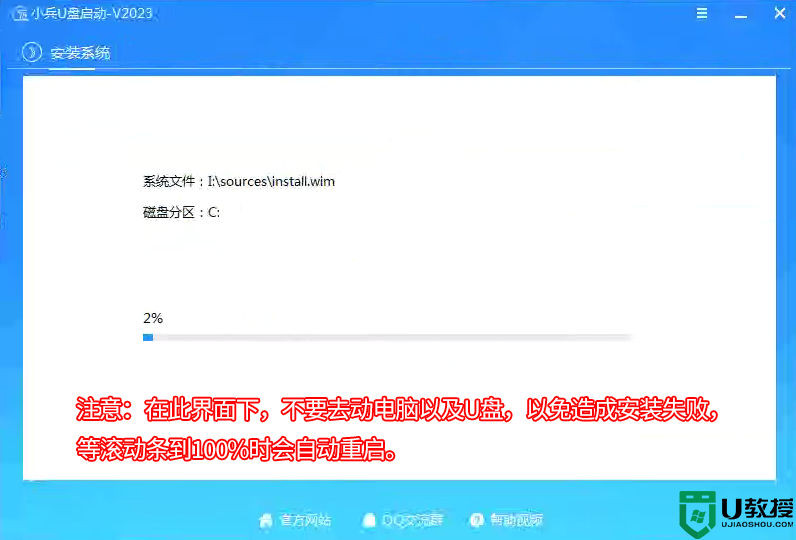
5、拔掉U盘电脑重启后,系统会自动完成后续的程序安装,直到看到桌面,系统就彻底安装成功了。这种方法可以直接跳过TPM的检测而达到安装WIN11系统的目地,但建议配置太低的电脑不要安装win11。但不支持后期在线更新win11,想要后期在线更新的话,需要开启TPM2.0和开启安全启动。
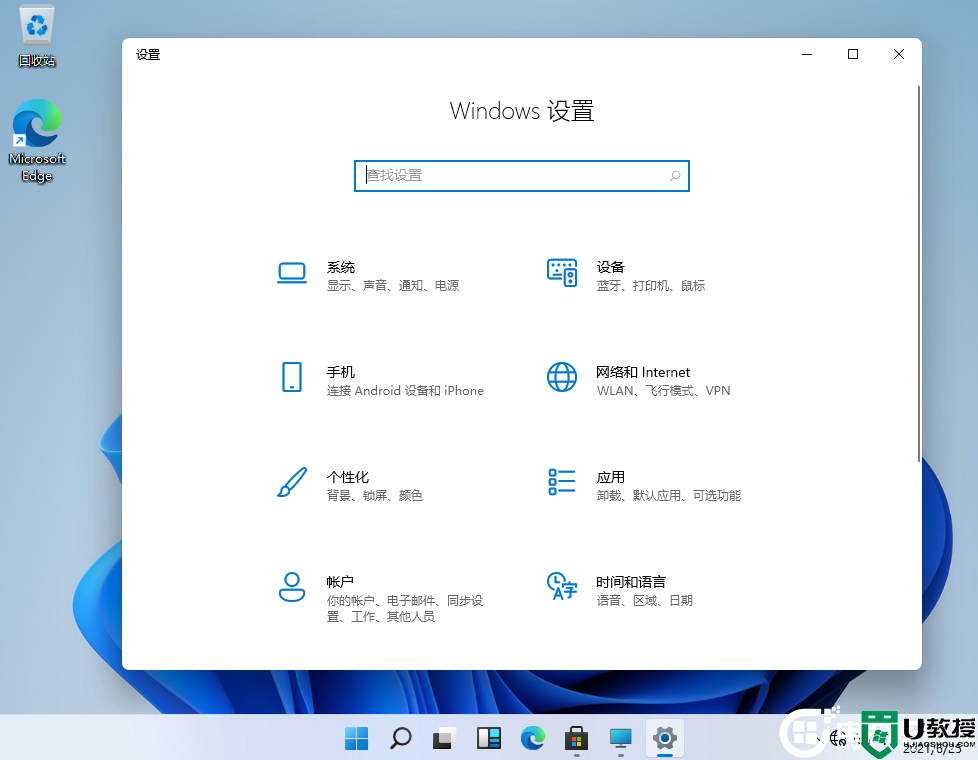
以上就是小米笔记本安装win11专业版方法教程,更多教程请关注电脑系统城(www.dnxtc.net)。