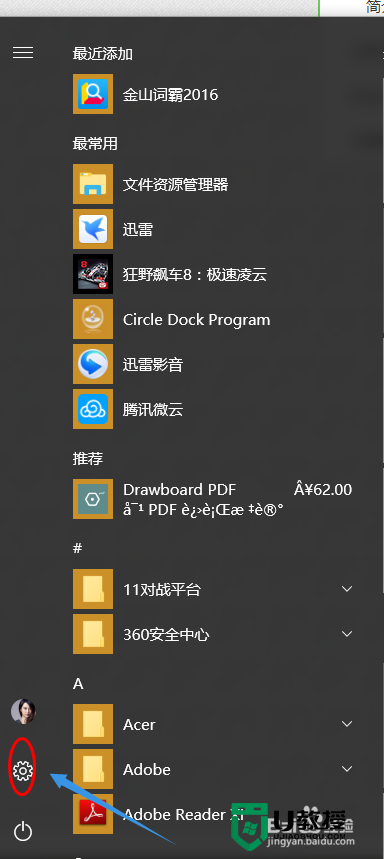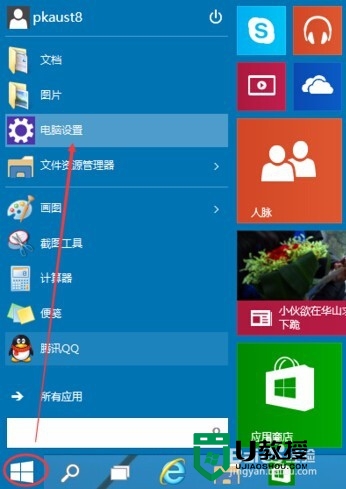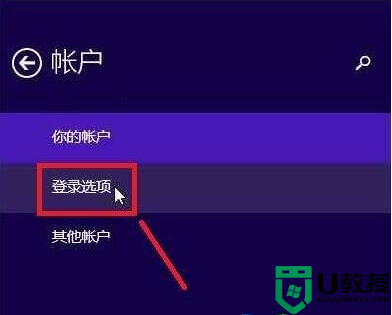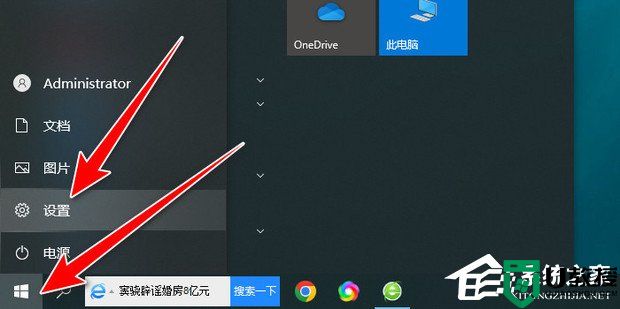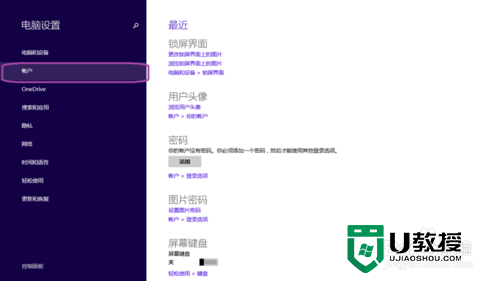win10图片密码怎么设置|win10怎么使用图片密码
时间:2017-03-17作者:ujiaoshou
win10开机有一个很有意思的功能,就是图片密码,那么win10图片密码怎么设置?想必大家都想知道吧,小编就不给大家买关子了,为大家带来win10图片密码设置教程。
win10怎么使用图片密码:
点击Win10系统的开始菜单,然后再点击弹出菜单的电脑设置
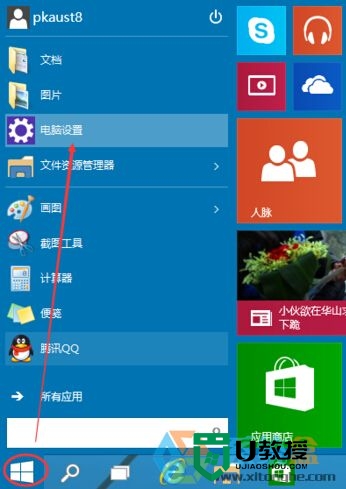
选择用户和账户
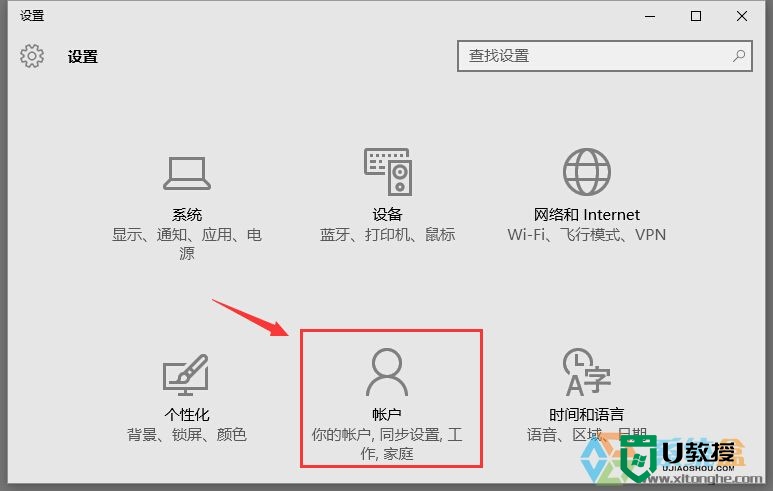
点击“登陆选项”右侧会有一个“图片密码”
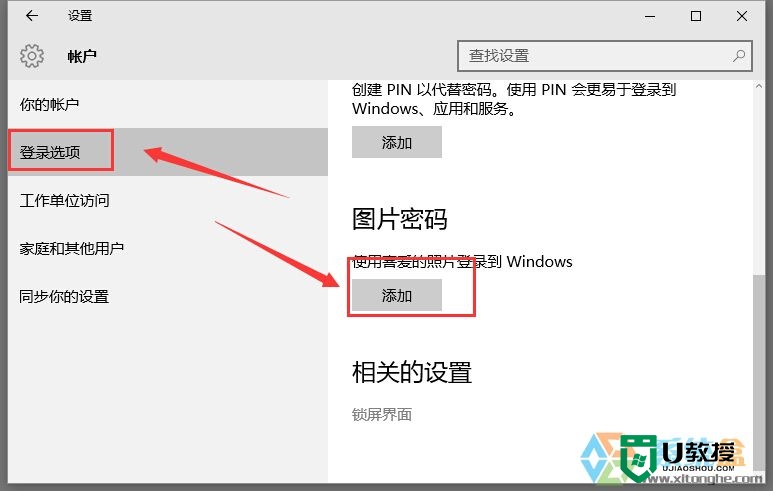
点击添加图片密码之后,就进入了图形密码设置向导,设置图形密码首先Win10系统要输入密码进行用户验证,输入Win10系统密码后,点击确定
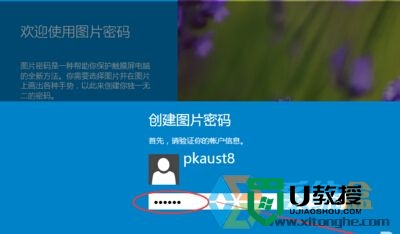
点击“选择图片”
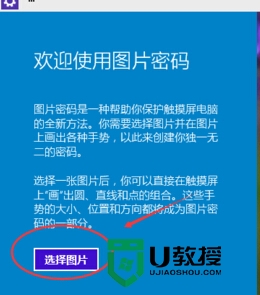
选择一张自己喜欢的图片确定即可
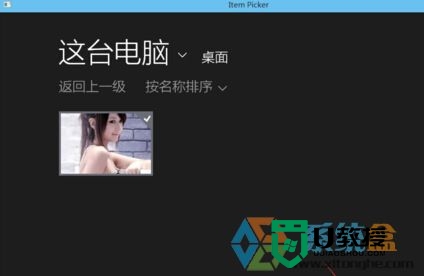
【win10图片密码怎么设置】步骤如上,记住该解决方法后,以后就不怕再遇到相同的问题了。想知道其他的操作系统的使用技巧,或者u盘启动盘制作工具下载后不知道怎么使用的话,都欢迎应上u教授官网查看。