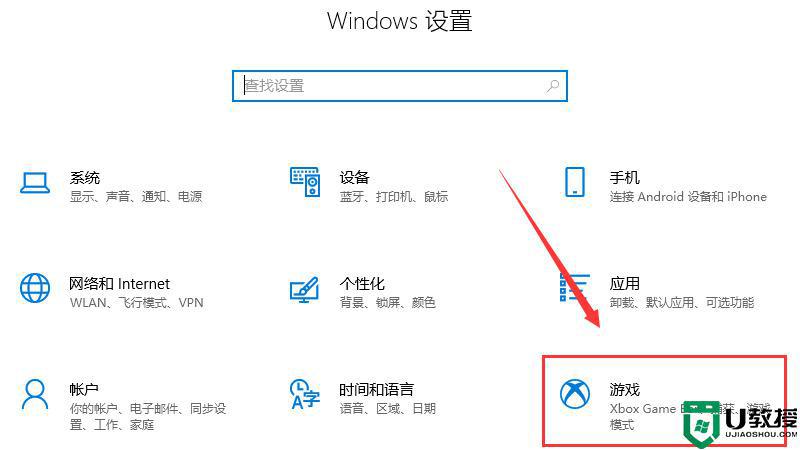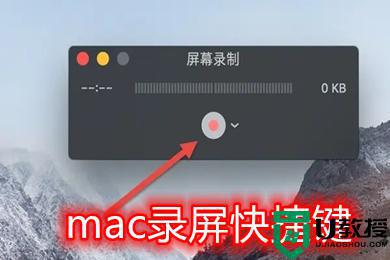Win11录屏快捷键ctrl加什么?Win11电脑屏幕怎么录
Win11录屏快捷键ctrl加什么?Win11电脑屏幕怎么录
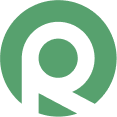
免费下载,不限时长,操作简单,高清录制
很多小伙伴已经把电脑更新为了Win11系统,在Win11中有一个非常好用的功能,那就是录屏。今天小编就给大家介绍一下Win11录屏快捷键和在Win11中使用其他录屏工具的快捷键,操作十分简单,快来看看吧
Win11录屏快捷键ctrl加什么?
想要快速录制Win11电脑屏幕可以使用快捷键,Win11录屏快捷键是ctrl加什么?不同的录屏工具快捷键也不一样:1)使用系统自带的录屏功能不需要使用ctrl加什么的快捷键,直接“Win+G”就能打开;2)QQ录屏的快捷键是“Ctrl+Alt+S”;3)数据蛙录屏软件的快捷键是“Ctrl+Alt+R”。下面小编就教大家Win11怎么使用快捷键录屏。
Win11电脑屏幕怎么录,3个方式
win11电脑录屏方式1:系统录屏功能
Win11有自带的录屏工具—Xbox(Xbox Game Bar),它的使用方法也十分简单,下面小编教你怎么使用。
步骤1.找到电脑设置页面,选择【游戏】,进入设置游戏的页面。
步骤2.点击页面左侧Xbox Game Bar,开启按钮。我们可以看到Win11录屏快捷键为“Win+G”,除了录屏之外,它还有屏幕截图功能。
步骤3.打开我们需要录屏的页面,使用快捷键“Win+G”打开软件,调整音频后,点击【录制】按钮开始录制。
备注:Xbox不支持录制桌面和电脑文件管理器,通常用于录制单一画面。录制的视频文件会比较大,占用电脑空间,推荐用于临时录制的情况。不支持摄像头录制。
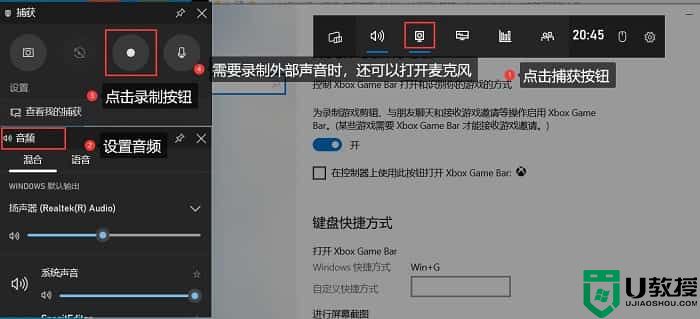
win11电脑录屏方式2:QQ录屏
使用QQ录屏对Win11系统的电脑,进行录制也十分简单,操作步骤如下:
步骤1.登录QQ,随意打开一个聊天窗口。
步骤2.点击“剪刀”图标,然后选择【屏幕录制Ctrl+Alt+S】。如果您知道QQ录屏的快捷键,直接在登录QQ后,使用快捷键就能打开QQ录屏。
步骤3.选择录制范围,设置麦克风和扬声器,然后点击右下角的【开始录制】按钮录制。
备注:由于需要登录才可以开始录制,因此可能会因为网络不稳定影响导致已录制的视频文件丢失,或者网速不好导致录屏画质较差。不支持摄像头录制。
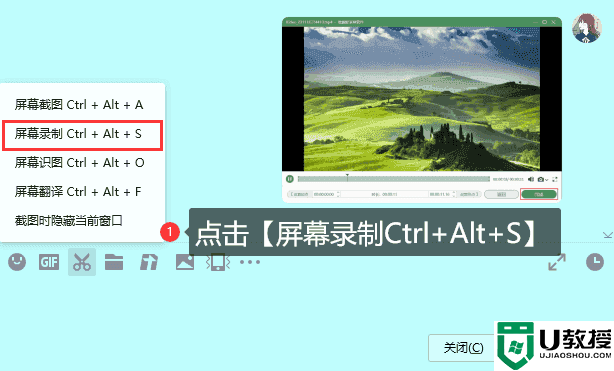
win11电脑录屏方式3:专业录屏软件
数据蛙录屏软件,作为一款专业的录屏软件。其专业性更体现在:不限时长录制;支持多种不同的录屏视频格式(MP4、MOV、WMV、F4V等);在录制过程中还可以使用画笔、放大镜、聚光灯等工具,且软件内嵌视频压缩、合并、转换视频格式等功能。支持摄像头录制。
步骤1.直接在电脑下载数据蛙录屏软件。
步骤2.打开刚刚下载的软件,我们可以看到软件的主界面。根据需要进行视频录制区域、摄像头是否开启、系统声音和外部声音设置与大小条件、是否需要设置屏蔽录制的窗口,之后点击【REC】开始录制。
使用快捷键“Ctrl+Alt+R”,开始屏幕录制。录制结束后,再次使用快捷键“Ctrl+Alt+R”,即可结束录制。
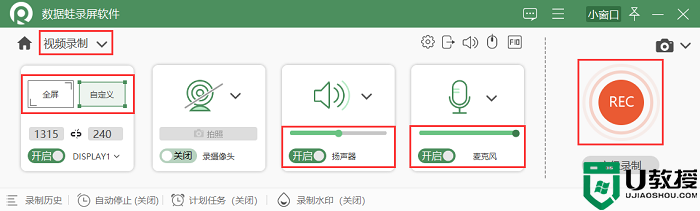
步骤3.录制结束后,软件会跳出一个录屏预览窗口,在这里我们可以对视频进行初步剪辑,然后点击【完成】,录屏会自动保存在电脑上。并可根据需要,在录制完成后,对该视频进行剪切、合并、压缩、视频格式转换等。
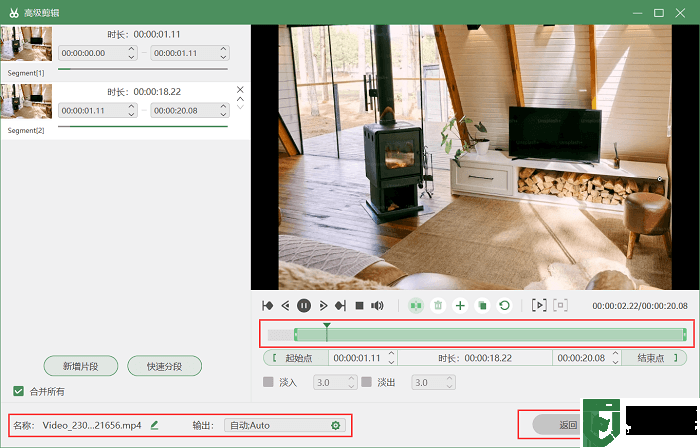
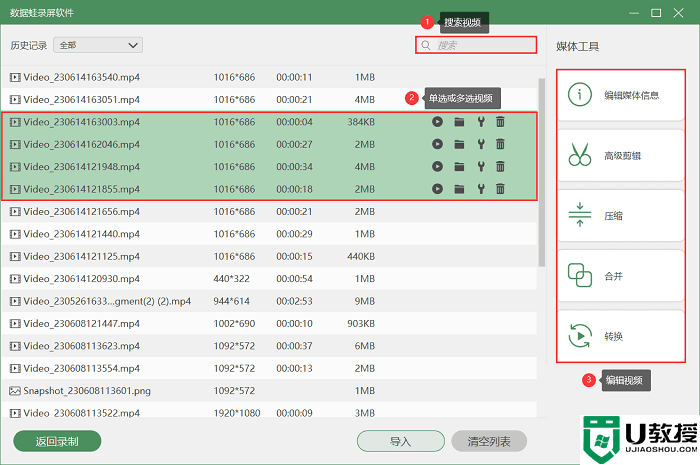
上述文章,小编给大家介绍了三种Win11录屏快捷键,和3个Windows11电脑上可使用快捷键录制电脑屏幕的方法。相较于前面2款非专业性的录屏工具,数据蛙录屏软件,能够帮您一键录制超高清视频,且录制过程可以对声音来源(包括系统声音、麦克风声音)进行降噪处理,减除二次优化工作,最后的多媒体工具,也可以帮您对视频进一步处理,大大提升您的工作、学习效率。
 开始录制
开始录制