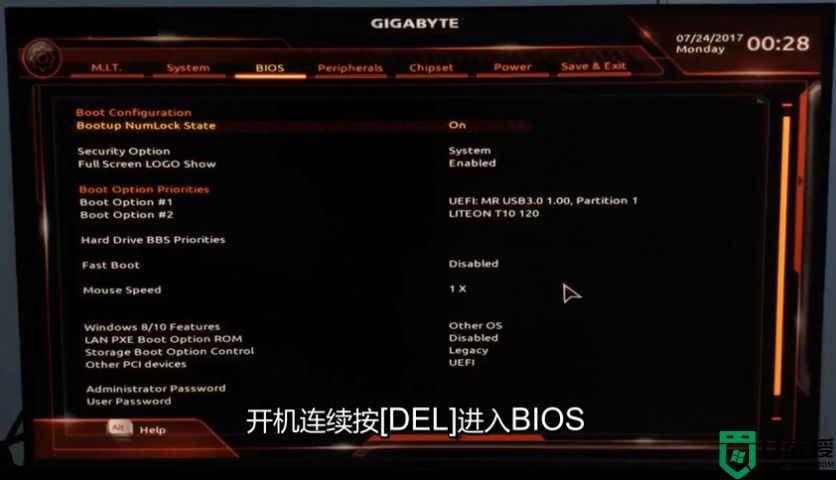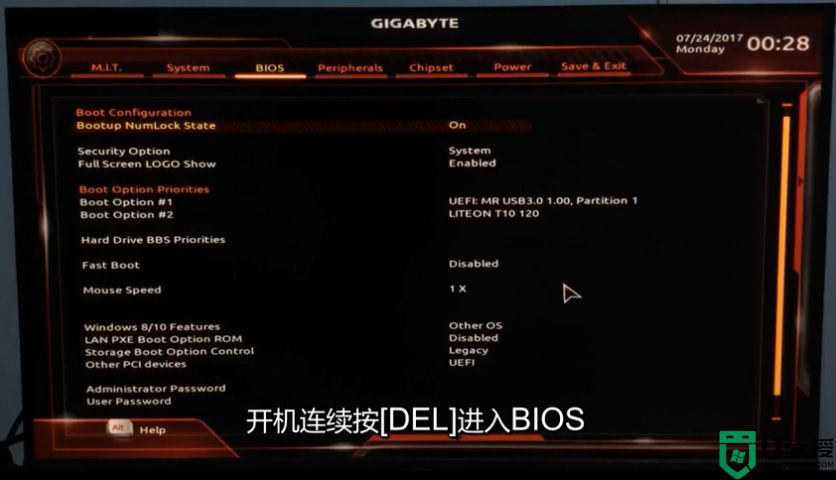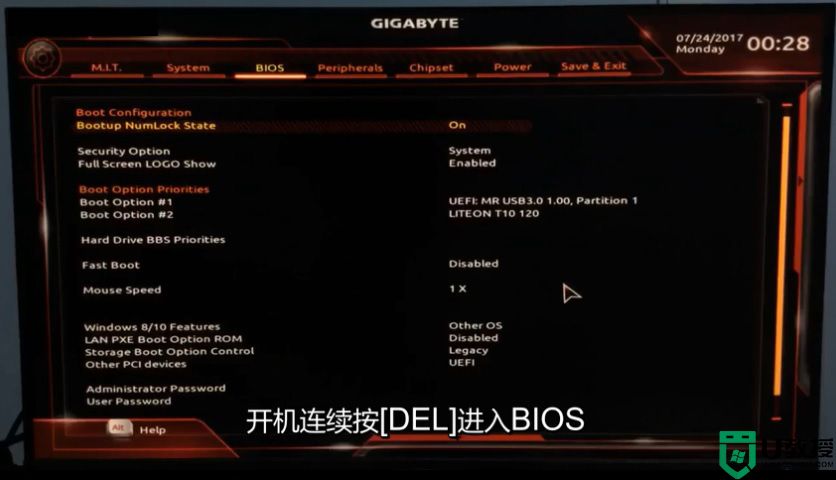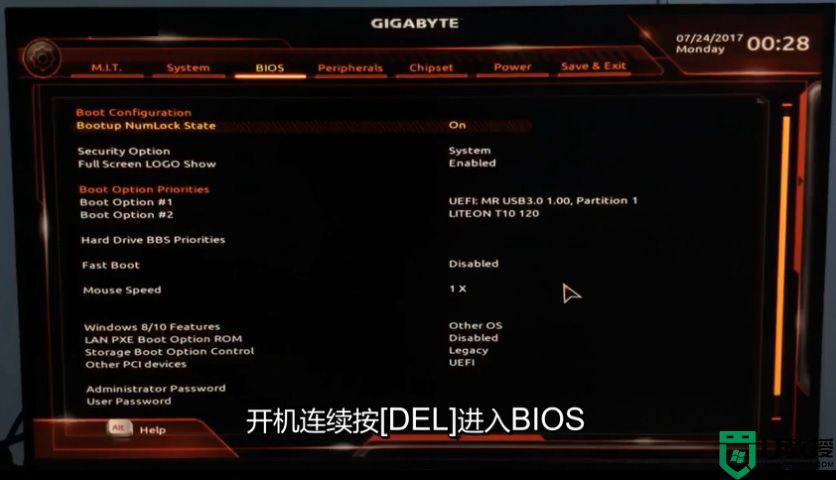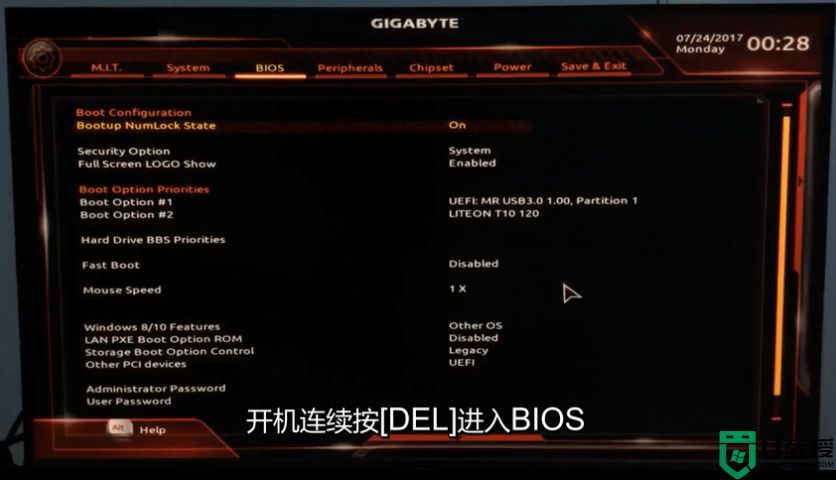技嘉z370主板win10怎么改装win7系统
时间:2023-12-09作者:bianji
技嘉z370主板装win7系统操作作步骤:
一、安装前的准备工作
1、备份硬盘所有重要的文件(注:GPT分区转化MBR分区时数据会丢失)
2、8G左右的U盘:U盘启动盘制作工具(PE特点:1,绝无捆绑任何软件的启动盘。2,支持PE自动修复UEFI+GPT引导。3,支持LEGACY/UEFI双引导。4,一键装机自动注入nvme驱动)
3、系统下载:WIN7新机型镜像下载(1,新机型集成USB3.0驱动,解决安装过程无法识别USB设备的问题。)
相关推荐:
技嘉B360主板怎么装win7系统?技嘉B360主板win10改win7
技嘉z390主板装win7系统及BIOS设置教程(完美支持usb)
技嘉h370主板装win7系统及BIOS设置教程(完美支持usb3.1)
二、技嘉z370主板装win7系统bios设置(技嘉新BIOS设置)步骤(安装WIN7重要一步)
1、重启电脑连续按[DEL]键进入BIOS设置,如下图所示;
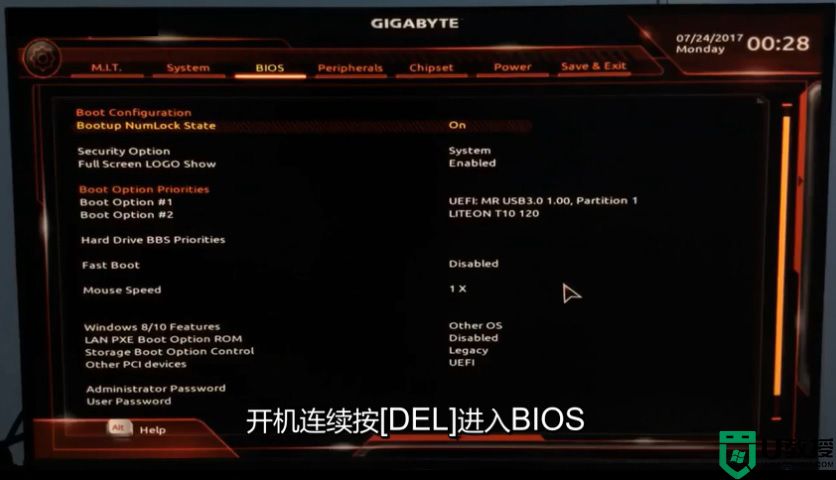
2、进入BIOS后,由于有些网友英文不好,可以进入BIOS后切我为简体中文,如下图所示;

3、按键盘方向键右键切换到BIOS选项,将安全选项由默认的“系统”改为“设定”关闭安全启动,如下图所示;

4、再将默认windows8/10选项改成操作系统类型改成"其它操作系统"(ohter os)选项并,并将通过存储设备启动默认的uefi改成legacy引导,如下图所示;

5、改好bios按键盘上的F10保存,如下图所示;

6、插入U盘启动盘,重启不停的按F12,选择识别到U盘启动项(默认有uefi U盘启动和传统模式,这里记得要uefi启动的就要制作支持uefi的U盘启动),回车,如下图所示;
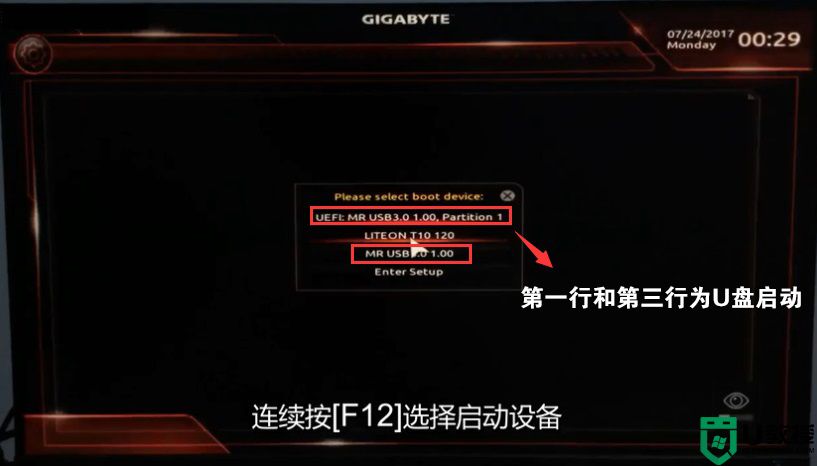
三、改硬盘分区格式为MBR分区
1、选择U盘启动盘进入PE后,在桌面上运行DiskGenius分区工具,点击菜单栏的【硬盘】,选择【转换分区表类型为MBR格式】,然后点击【快速分区】进行分区.
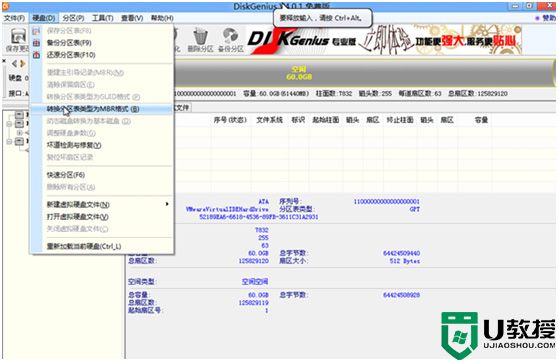
详细GPT分区转MBR分区视频教程进入
四、技嘉z370主板搭配8代u安装WIN7过程
1、以上操作做完后,运行桌面的"一键装机"工具,然后首先点击浏览,在U盘找到我们下载好的ghost版本的iso或者gho文件,以c盘为系统盘,把win7系统安装在c盘中,点击确定,如图所示:
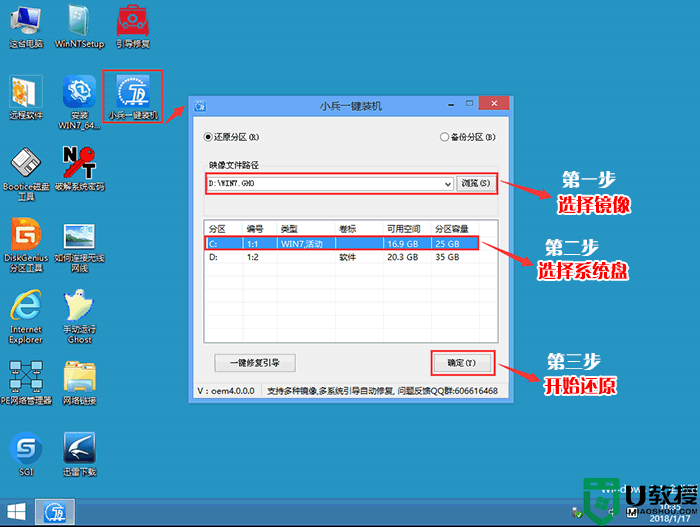
2、点击开始后,等待释放GHO安装程序,电脑便会自动重启电脑。
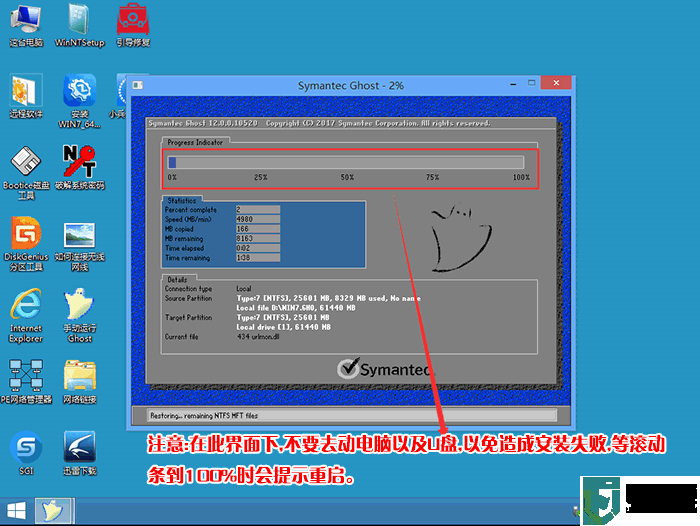
3、拔掉U盘电脑重启后,系统会自动完成后续的程序安装,直到看到桌面,系统就彻底安装成功了。

以上就是技嘉z370主板装win7系统的方法,同样适用于其它系列的机型,也适合win10的安装方法,安装前务必备份所有数据,更多教程请关注电脑系统城(www.dnxtc.net)。
一、安装前的准备工作
1、备份硬盘所有重要的文件(注:GPT分区转化MBR分区时数据会丢失)
2、8G左右的U盘:U盘启动盘制作工具(PE特点:1,绝无捆绑任何软件的启动盘。2,支持PE自动修复UEFI+GPT引导。3,支持LEGACY/UEFI双引导。4,一键装机自动注入nvme驱动)
3、系统下载:WIN7新机型镜像下载(1,新机型集成USB3.0驱动,解决安装过程无法识别USB设备的问题。)
相关推荐:
技嘉B360主板怎么装win7系统?技嘉B360主板win10改win7
技嘉z390主板装win7系统及BIOS设置教程(完美支持usb)
技嘉h370主板装win7系统及BIOS设置教程(完美支持usb3.1)
二、技嘉z370主板装win7系统bios设置(技嘉新BIOS设置)步骤(安装WIN7重要一步)
1、重启电脑连续按[DEL]键进入BIOS设置,如下图所示;
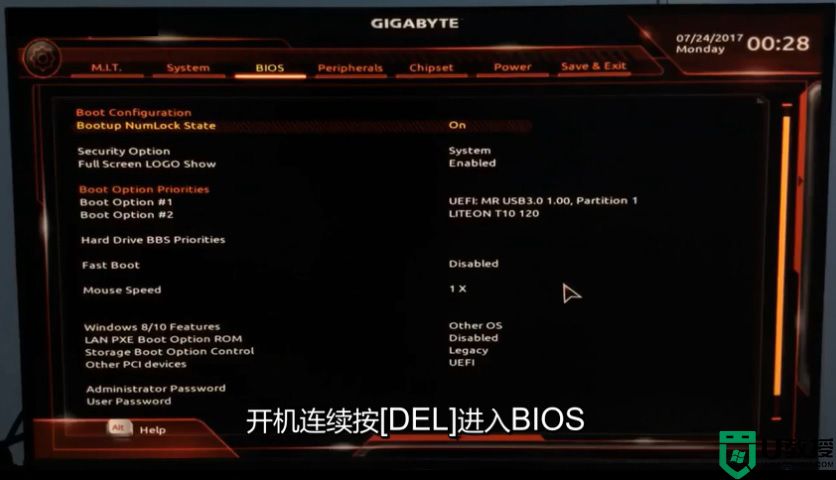
2、进入BIOS后,由于有些网友英文不好,可以进入BIOS后切我为简体中文,如下图所示;

3、按键盘方向键右键切换到BIOS选项,将安全选项由默认的“系统”改为“设定”关闭安全启动,如下图所示;

4、再将默认windows8/10选项改成操作系统类型改成"其它操作系统"(ohter os)选项并,并将通过存储设备启动默认的uefi改成legacy引导,如下图所示;

5、改好bios按键盘上的F10保存,如下图所示;

6、插入U盘启动盘,重启不停的按F12,选择识别到U盘启动项(默认有uefi U盘启动和传统模式,这里记得要uefi启动的就要制作支持uefi的U盘启动),回车,如下图所示;
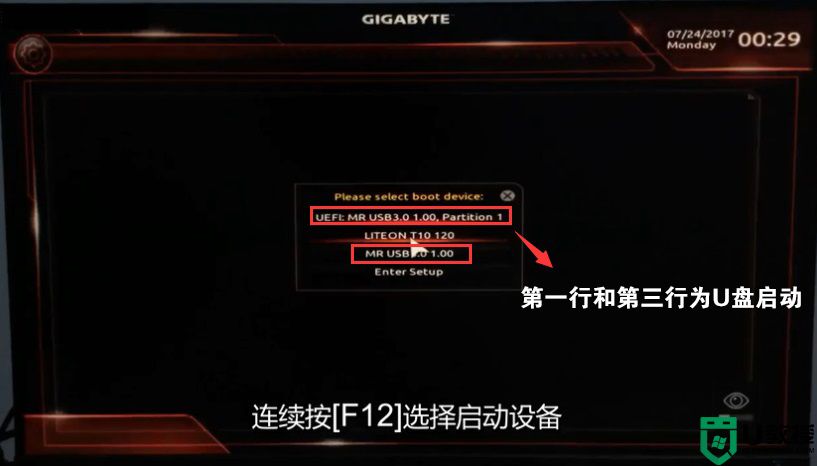
三、改硬盘分区格式为MBR分区
1、选择U盘启动盘进入PE后,在桌面上运行DiskGenius分区工具,点击菜单栏的【硬盘】,选择【转换分区表类型为MBR格式】,然后点击【快速分区】进行分区.
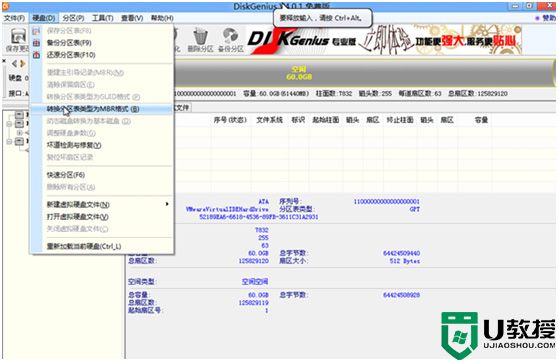
详细GPT分区转MBR分区视频教程进入
四、技嘉z370主板搭配8代u安装WIN7过程
1、以上操作做完后,运行桌面的"一键装机"工具,然后首先点击浏览,在U盘找到我们下载好的ghost版本的iso或者gho文件,以c盘为系统盘,把win7系统安装在c盘中,点击确定,如图所示:
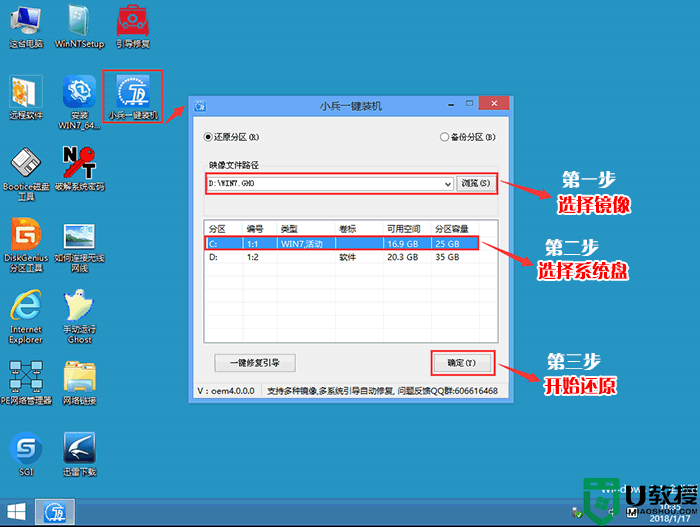
2、点击开始后,等待释放GHO安装程序,电脑便会自动重启电脑。
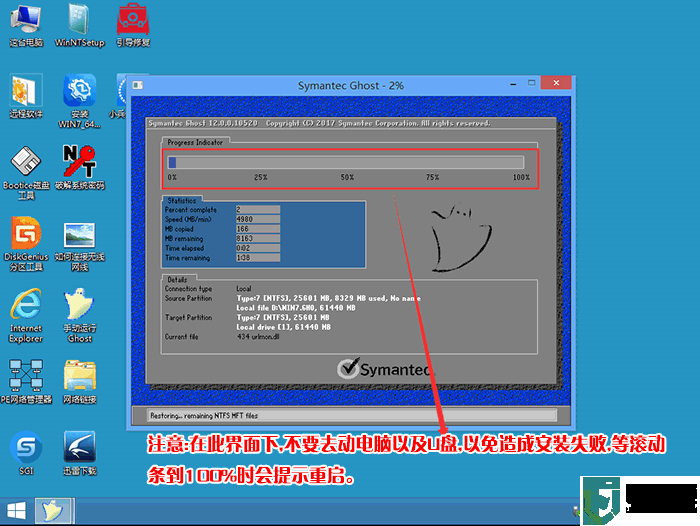
3、拔掉U盘电脑重启后,系统会自动完成后续的程序安装,直到看到桌面,系统就彻底安装成功了。

以上就是技嘉z370主板装win7系统的方法,同样适用于其它系列的机型,也适合win10的安装方法,安装前务必备份所有数据,更多教程请关注电脑系统城(www.dnxtc.net)。